Cubaseで作成したプロジェクトを始めて保存する方法や、元のプロジェクトは残して別バージョンとして新たに保存する方法などについて紹介します。
また、保存したプロジェクトを閉じてCubaseを終了する手順と、その注意点についても解説していきます。
新規プロジェクトの作成方法はこちらの記事で解説しています。

プロジェクトの保存先について
まずはプロジェクトの保存先について、あらためて確認しておきましょう。
プロジェクトファイルを含む全てのデータは、新規プロジェクトの作成時に設定した「プロジェクトフォルダー」に保存していきます。
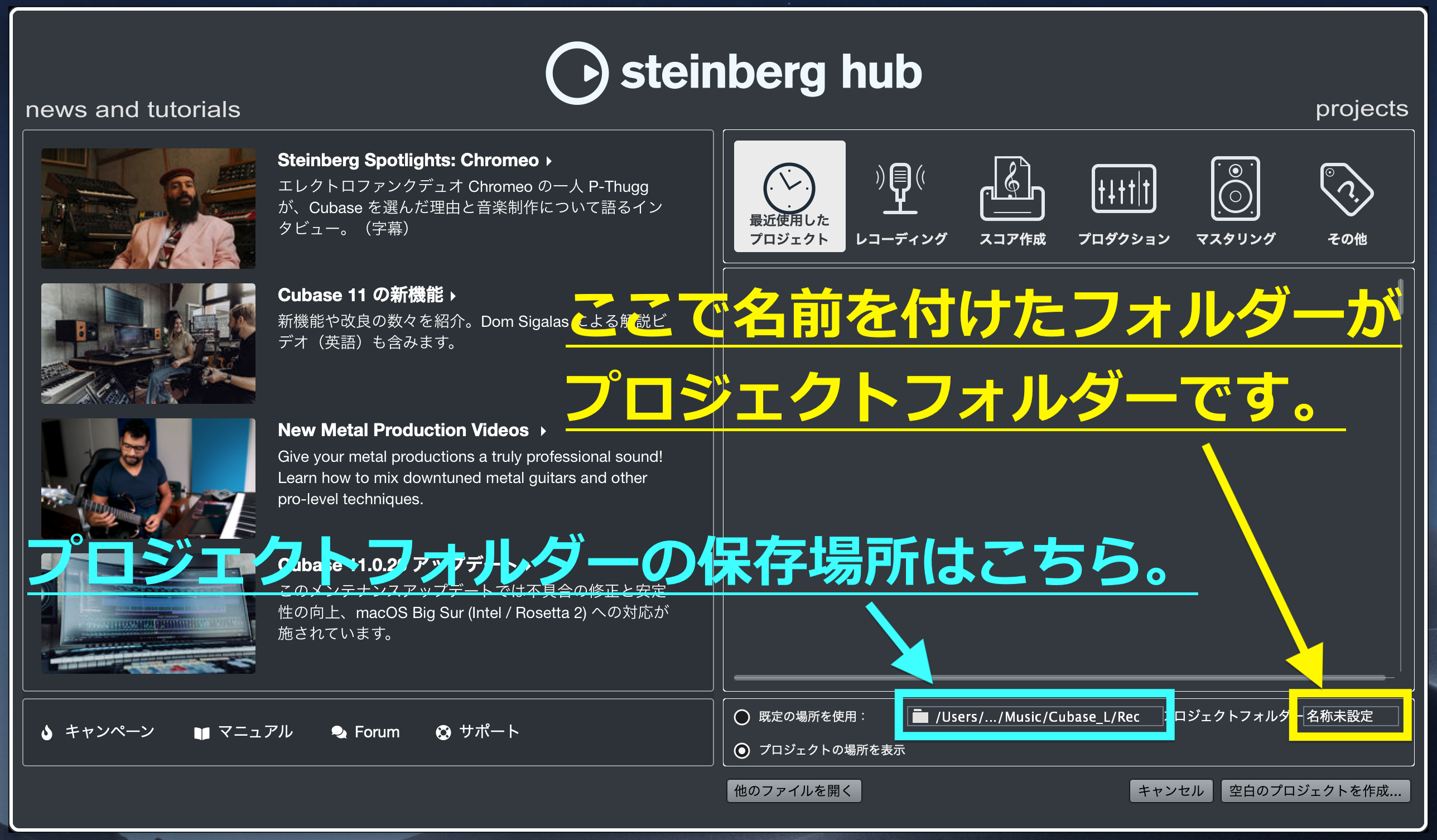
プロジェクトファイルやプロジェクトフォルダーの詳細は、こちらの記事で解説しています。

プロジェクトファイルを保存する
今回は以下の3通りの保存方法をご紹介します。
それでは順番に見ていきましょう。
初めて保存する場合の保存方法
Cubase 画面上部の [ ファイル ] をクリックします。
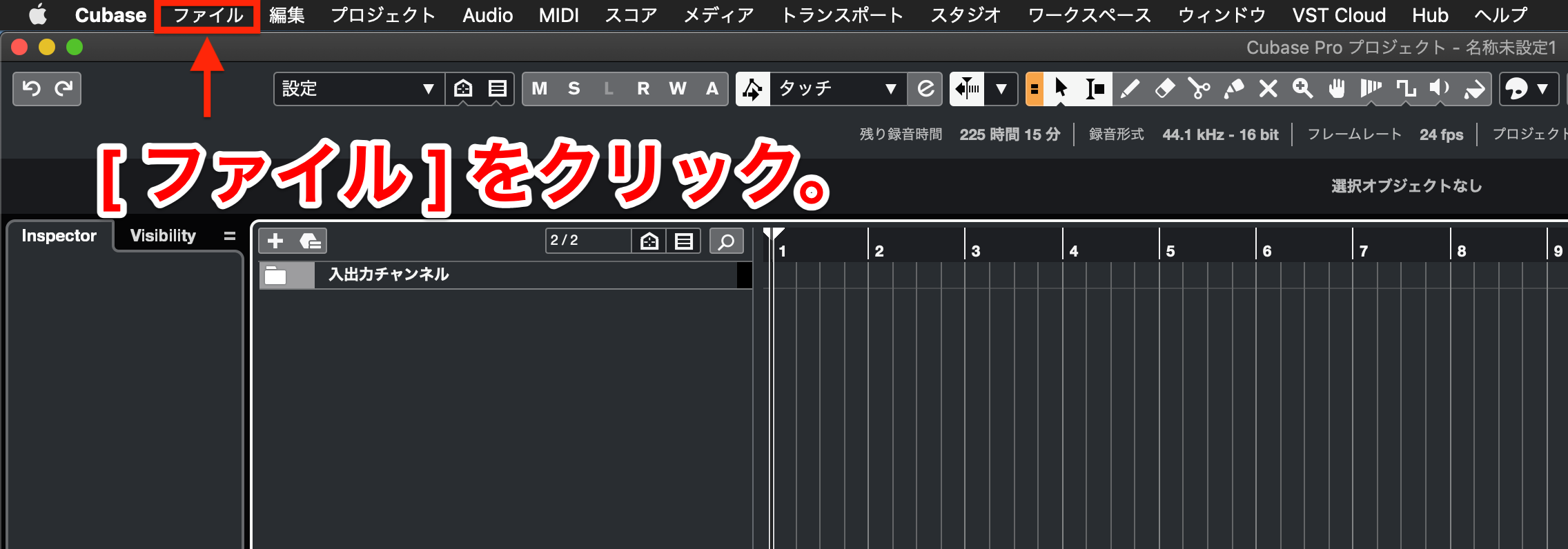
メニューが開いたら、 [ 保存 ] をクリックします。
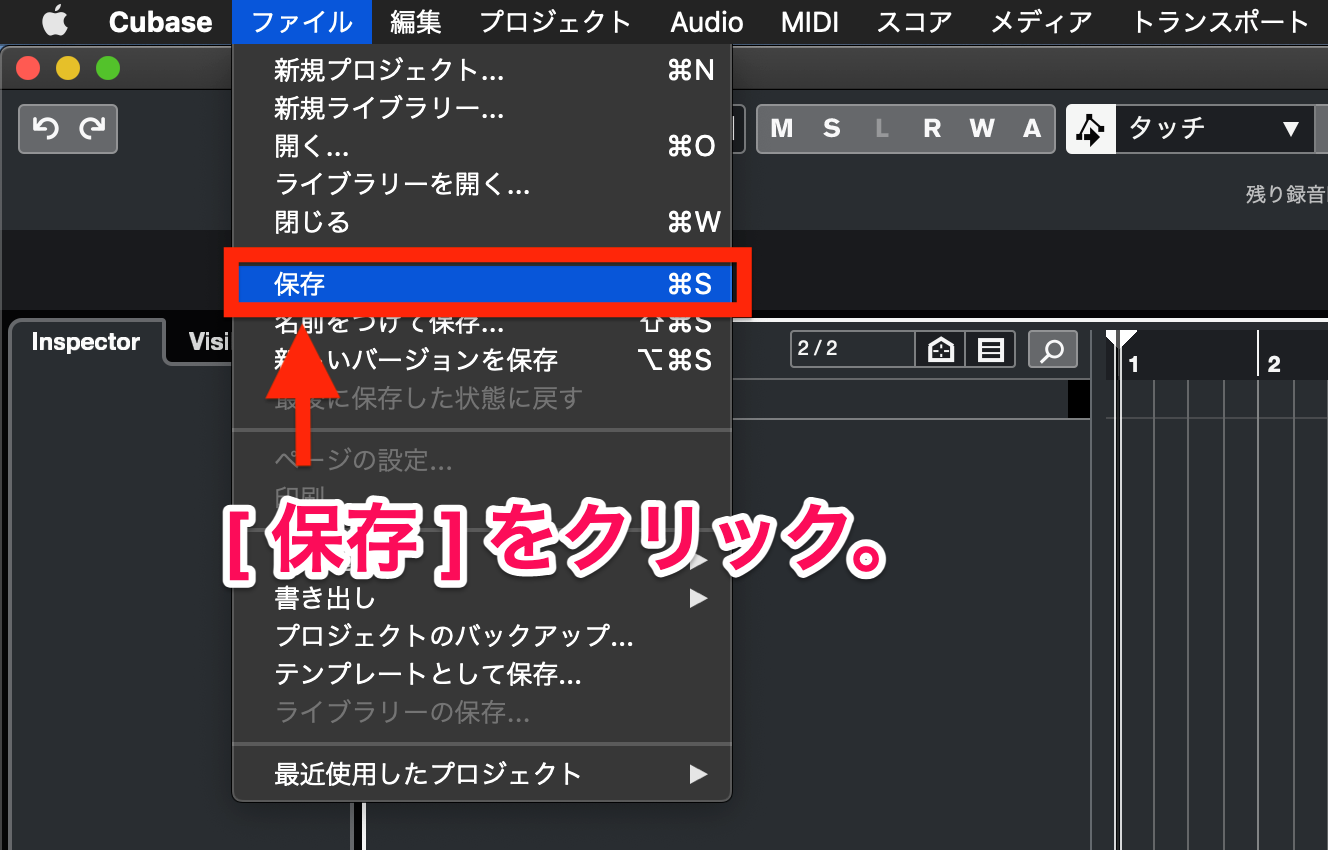
[ 名前 ] の入力欄にプロジェクトファイルの名前を入力します。
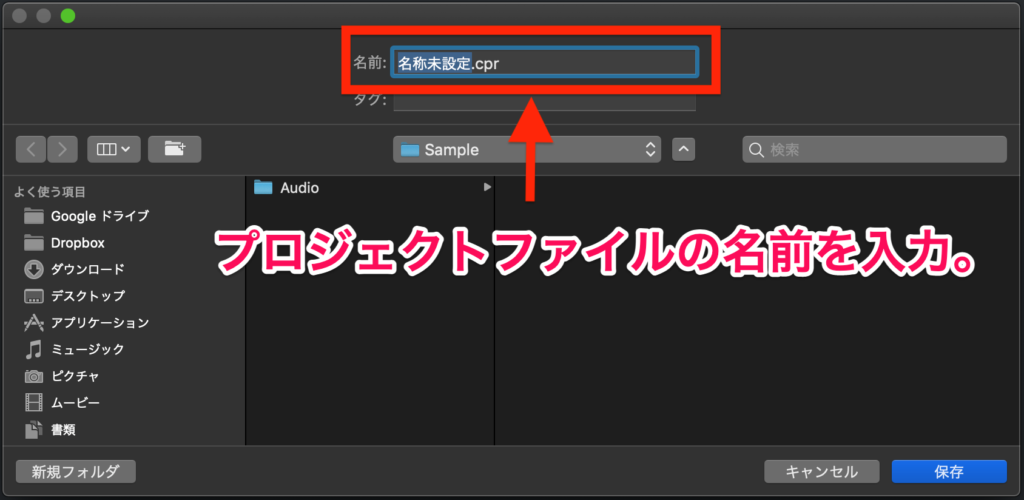
ファイル名は、管理しやすいように分かりやすい名前にしましょう。プロジェクトフォルダーと同じ名前でも構いません。
名前を入力したら、保存先がこのプロジェクトのプロジェクトフォルダーになっていることを確認します。
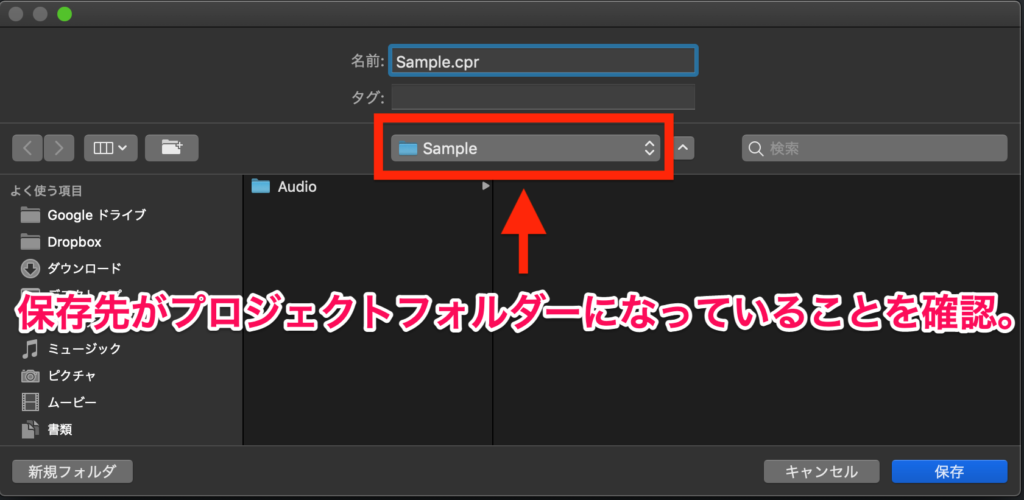
最後に [ 保存 ] をクリックすれば、プロジェクトファイルの保存が完了します。
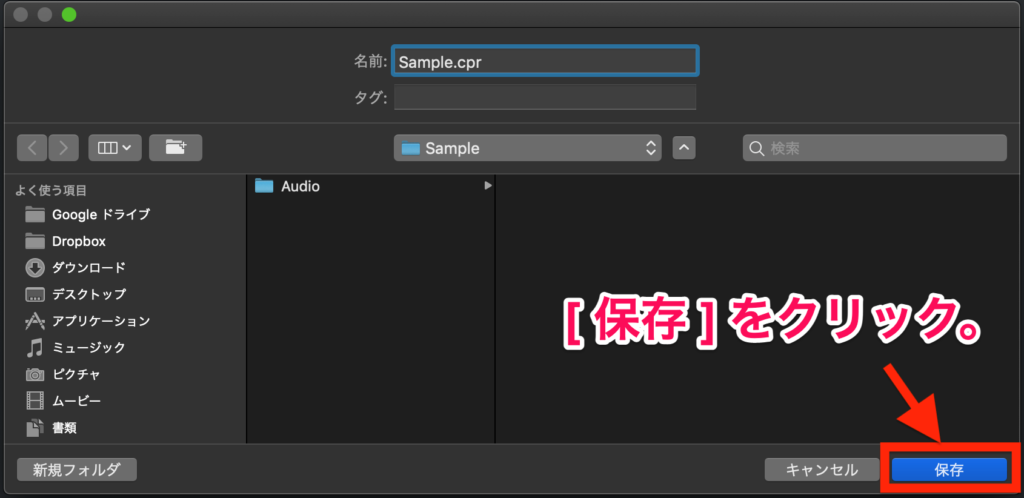
2回目以降の保存方法(1)同じファイル名で上書き保存する
Cubase 画面上部の [ ファイル ] をクリックします。
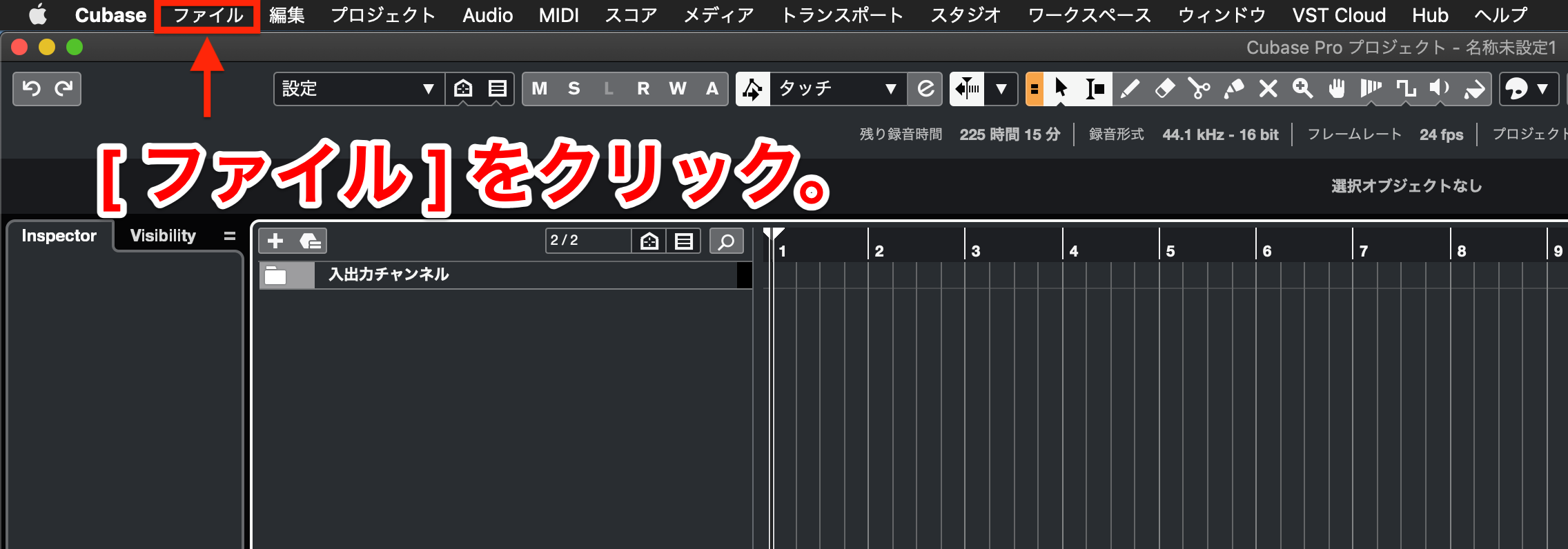
メニューが開いたら、 [ 保存 ] をクリックします。
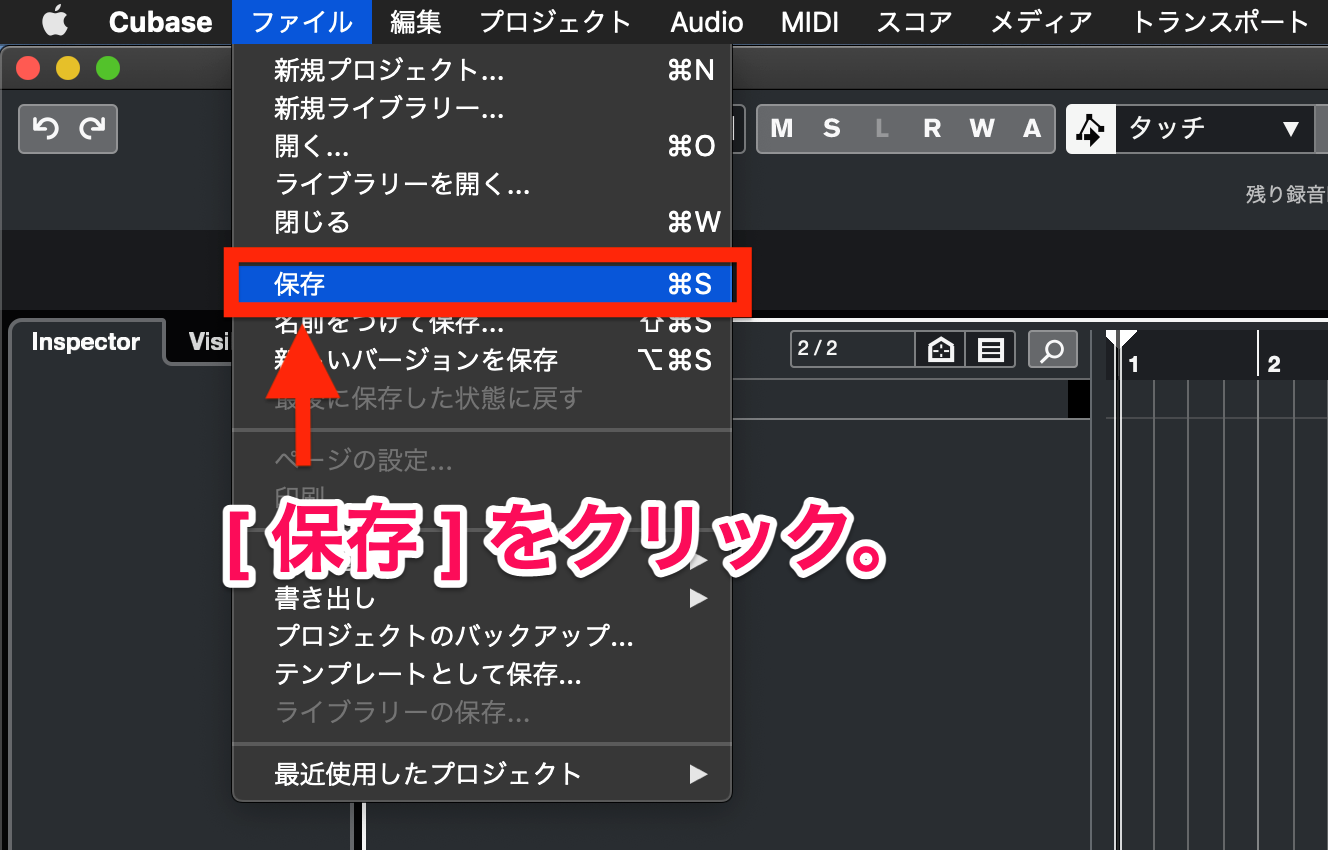
保存が完了すると、メニューが自動的に閉じます。
同じファイル名で上書き保存する場合は、ファイル名の入力や保存先の指定は不要です。
2回目以降の保存方法(2)別バージョンとして別名保存する
プロジェクトファイルを上書き保存せずに、別バージョンとして保存することもできます。
まずは今まで同じように、Cubase 画面上部の [ ファイル ] をクリックします。
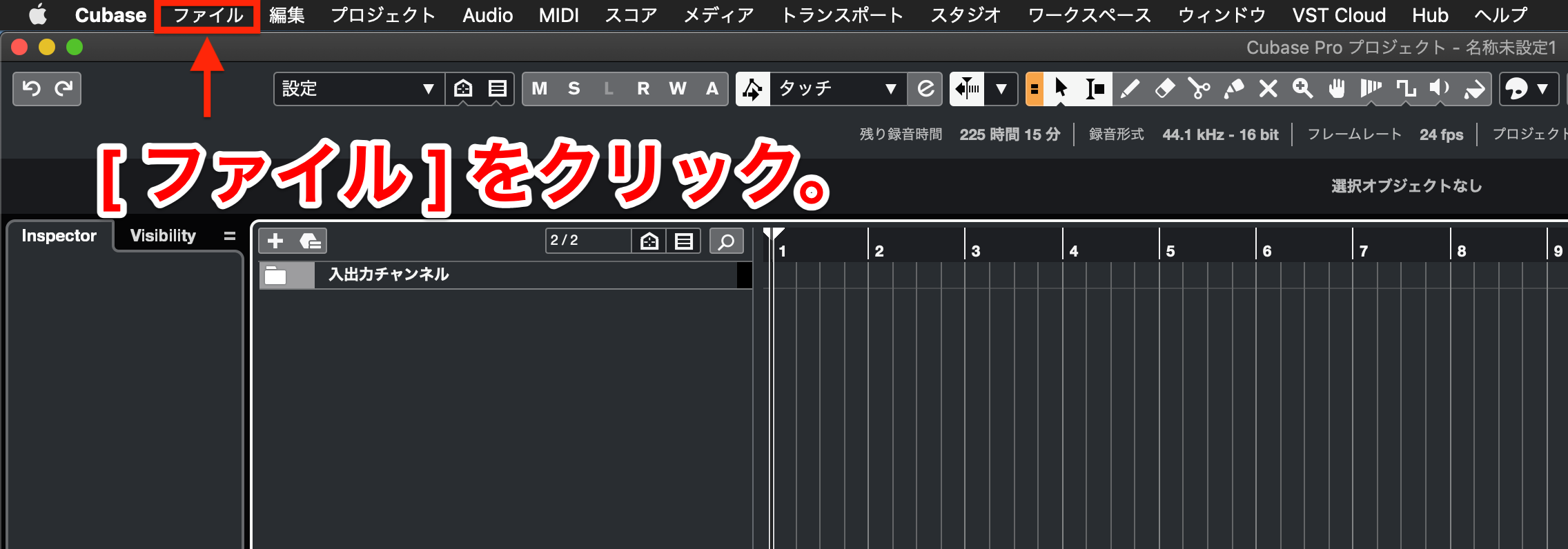
メニューが開いたら、 [ 名前をつけて保存 ] をクリックします。
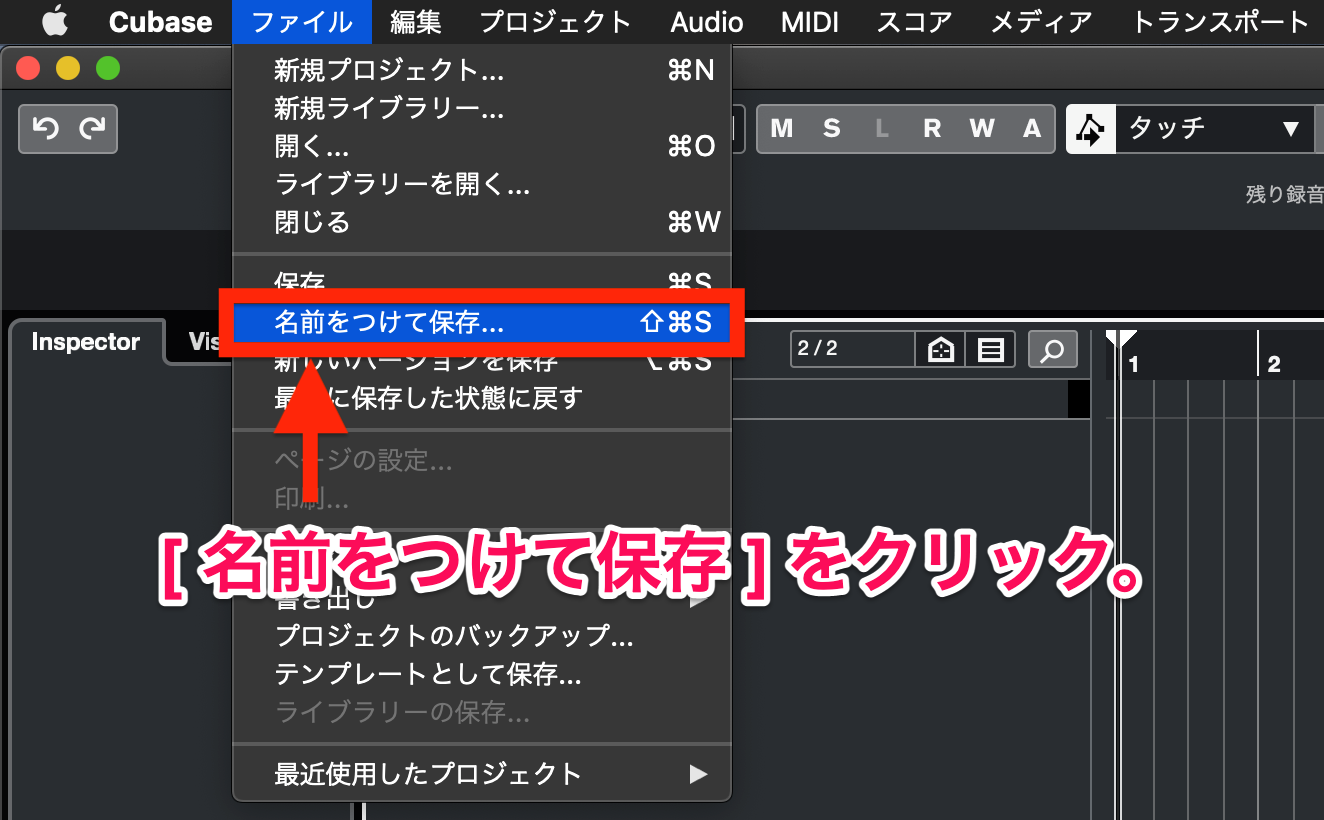
あとは初めて保存する場合の手順と同じです。
[ 名前 ] の入力欄にプロジェクトファイルの名前を入力します。
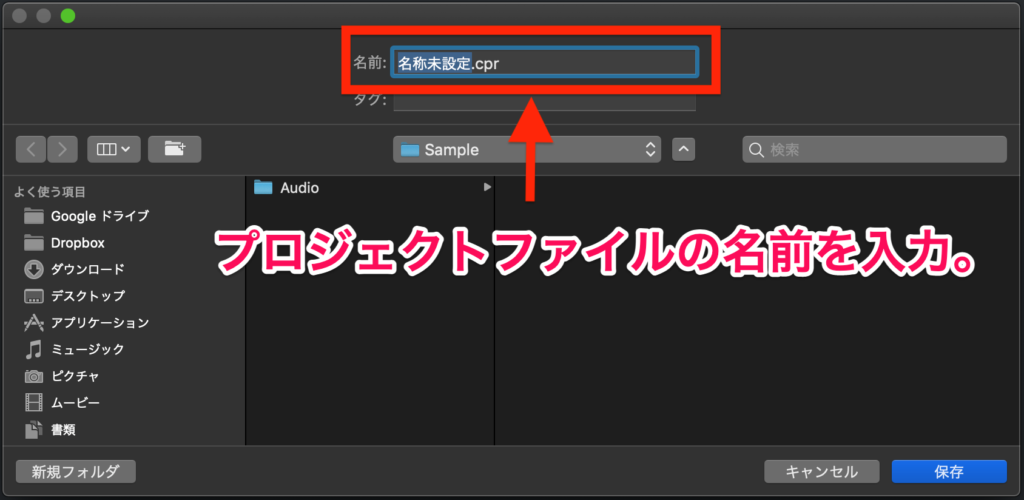
元のプロジェクトファイルと区別しやすい名前をつけましょう。
名前を入力したら、保存先がプロジェクトフォルダーになっていることを確認します。
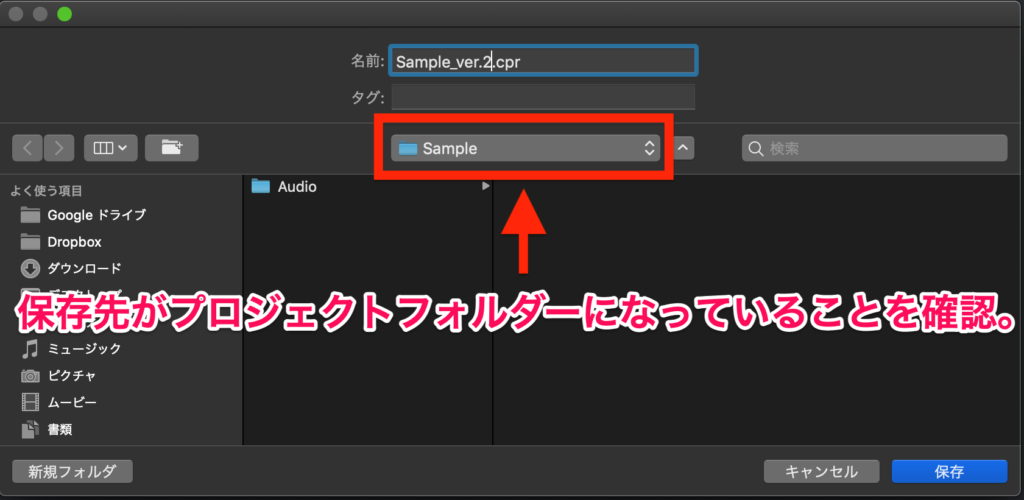
- 別名のプロジェクトファイルを作っても、録音したオーディオファイルなどの保存先は変わりません。(元のプロジェクトファイルと同じプロジェクトフォルダーに保存されます)
- そのため、別名のプロジェクトファイルの保存場所も、今までと同じプロジェクトフォルダーにすることをおすすめします。
最後に [ 保存 ] をクリックすれば、別名のプロジェクトファイルが保存されます。
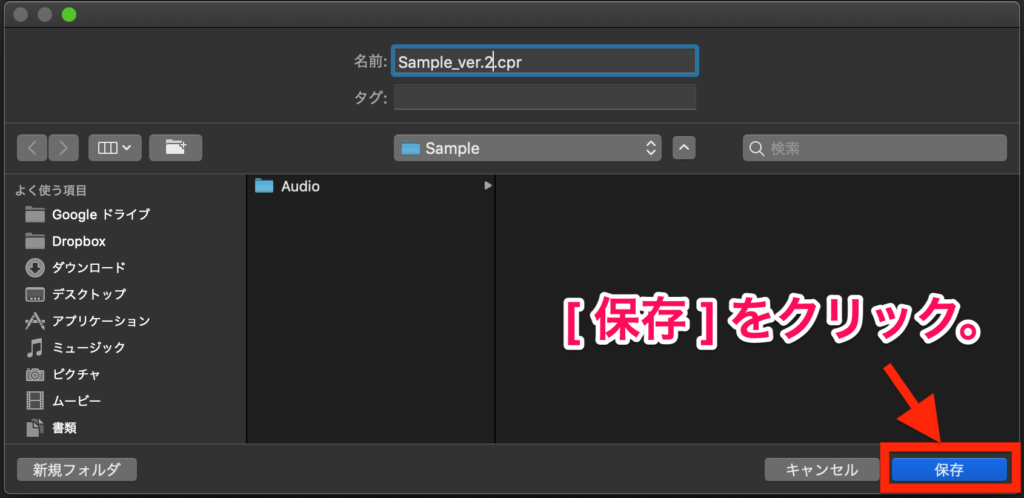
プロジェクトを閉じて、Cubaseを終了する
作業が終わり、保存もできたら、プロジェクトを閉じてCubaseを終了しましょう。
終了の手順も簡単に紹介しておきます。
終了の手順(Mac)
- プロジェクトウィンドウの左上にある赤丸
 ボタンをクリックして、プロジェクトウィンドウを閉じます。
ボタンをクリックして、プロジェクトウィンドウを閉じます。 - 画面左上の [ Cubase ] をクリックしてメニューを開き、 [ Cubase(グレード名)を終了 ] をクリックして、Cubaseを終了します。
終了の手順(Windows)
- プロジェクトウィンドウの右上にあるバツ
 ボタンをクリックして、プロジェクトウィンドウを閉じます。
ボタンをクリックして、プロジェクトウィンドウを閉じます。 - 画面左上の [ ファイル ] をクリックしてメニューを開き、 [ 終了 ] をクリックして、Cubaseを終了します。
- 「プロジェクトウィンドウを閉じる操作を省略して、イキナリCubaseを終了しちゃダメなの?」という質問をいただくことがありますが、個人的にはおすすめしていません。
- プロジェクトウィンドウを閉じる操作を省略した場合、プロジェクトを閉じる動作とCubase自体を終了する動作が同時に実行されることで負荷が高まり、何らかの問題が生じる(エラーが発生する)可能性があります。
- Cubaseを起動する場合も同じで、Cubaseを起動していない状態でプロジェトファイルを開こうとするとエラーが発生する可能性が高くなります。
まとめ
以上、プロジェクトの保存方法と終了の手順についてご紹介しました!
参考になれば幸いです。










