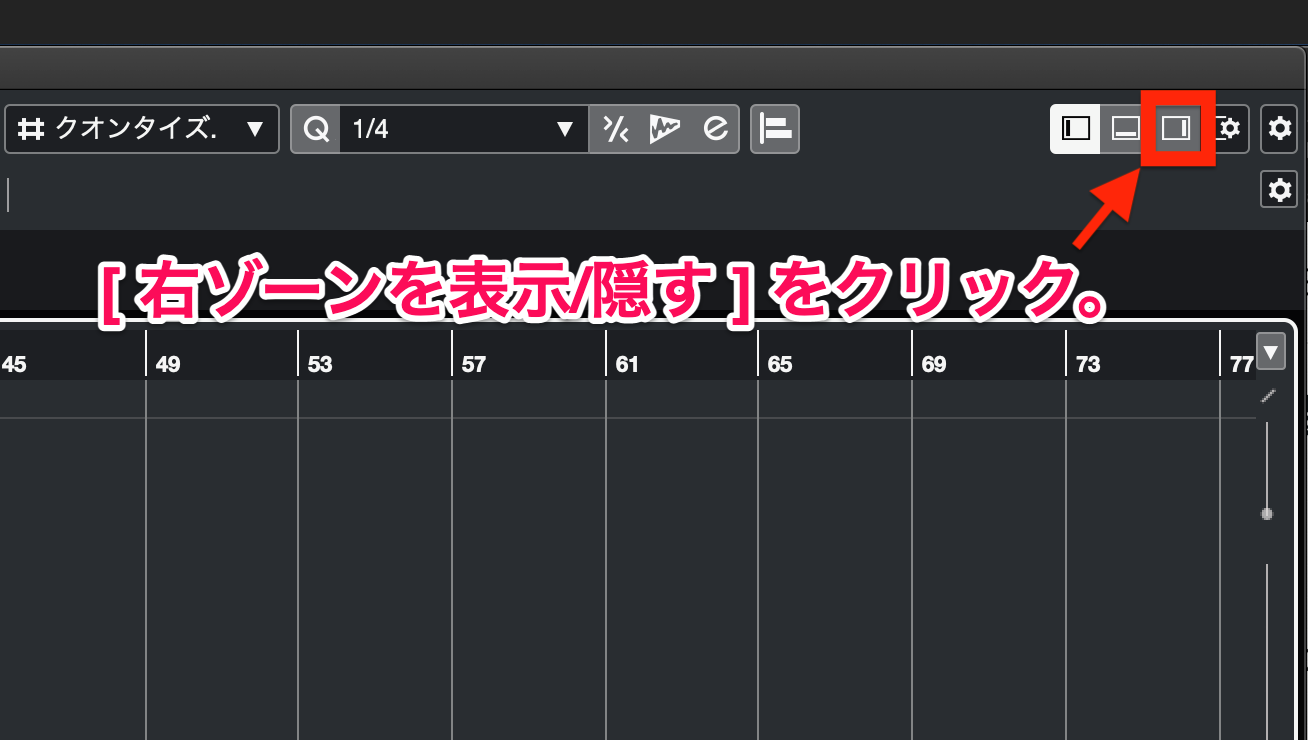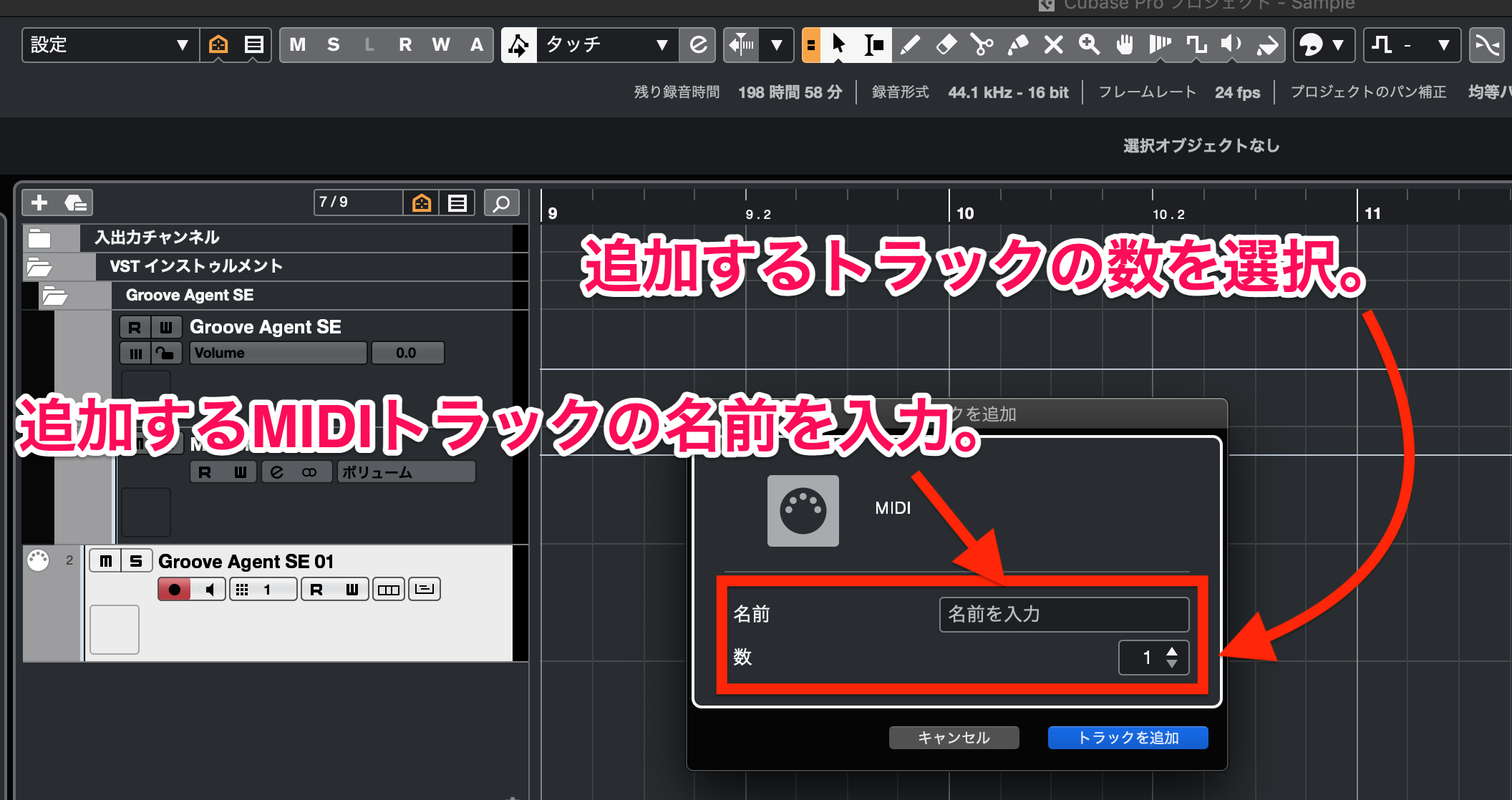CubaseでMIDIの再生や録音・打ち込みをするためには、「VSTインストゥルメント」と「MIDIトラック」が必要です。
今回の記事では、VSTインストゥルメントとMIDIトラックの追加、および削除の手順について紹介します。
CubaseにはVSTインストゥルメントとMIDIトラックがセットになった「インストゥルメントトラック」という便利なトラックもあります。
インストゥルメントトラックの特徴や設定方法については、以下の記事の「インストゥルメントトラック」をご覧ください。

VSTインストゥルメントとは
手順について解説する前に、「VSTインストゥルメントって何?」という方に向けて簡単に説明しておきます。
VSTインストゥルメントとは、Cubaseの中で動作するソフトウェア音源のことです。
VSTインストゥルメントはMIDIを使って再生します。MIDIキーボードなどのコントローラーを繋げば、VSTインストゥルメントの機能や音色を使って演奏することもできます。
Cubaseには、様々な機能を備えたVSTインストゥルメントが用意されています。特に制作の主軸となる以下の2つの音源は覚えておきましょう。
- 「Groove Agent SE」・・・生ドラムや電子ドラムのサウンドと演奏パターンを多数収録したドラム音源。
- 「HALion Sonic SE」・・・ピアノやシンセサイザーなどの鍵盤楽器や、ギター・ストリングスなどの弦楽器、更には管楽器や打楽器の音色まで取り揃えているマルチ音源。
VSTインストゥルメントを追加する
それでは、VSTインストゥルメントを追加する手順について解説していきます。
追加の手順
Cubaseの右ゾーンにある [ VSTi ] タブをクリックします。
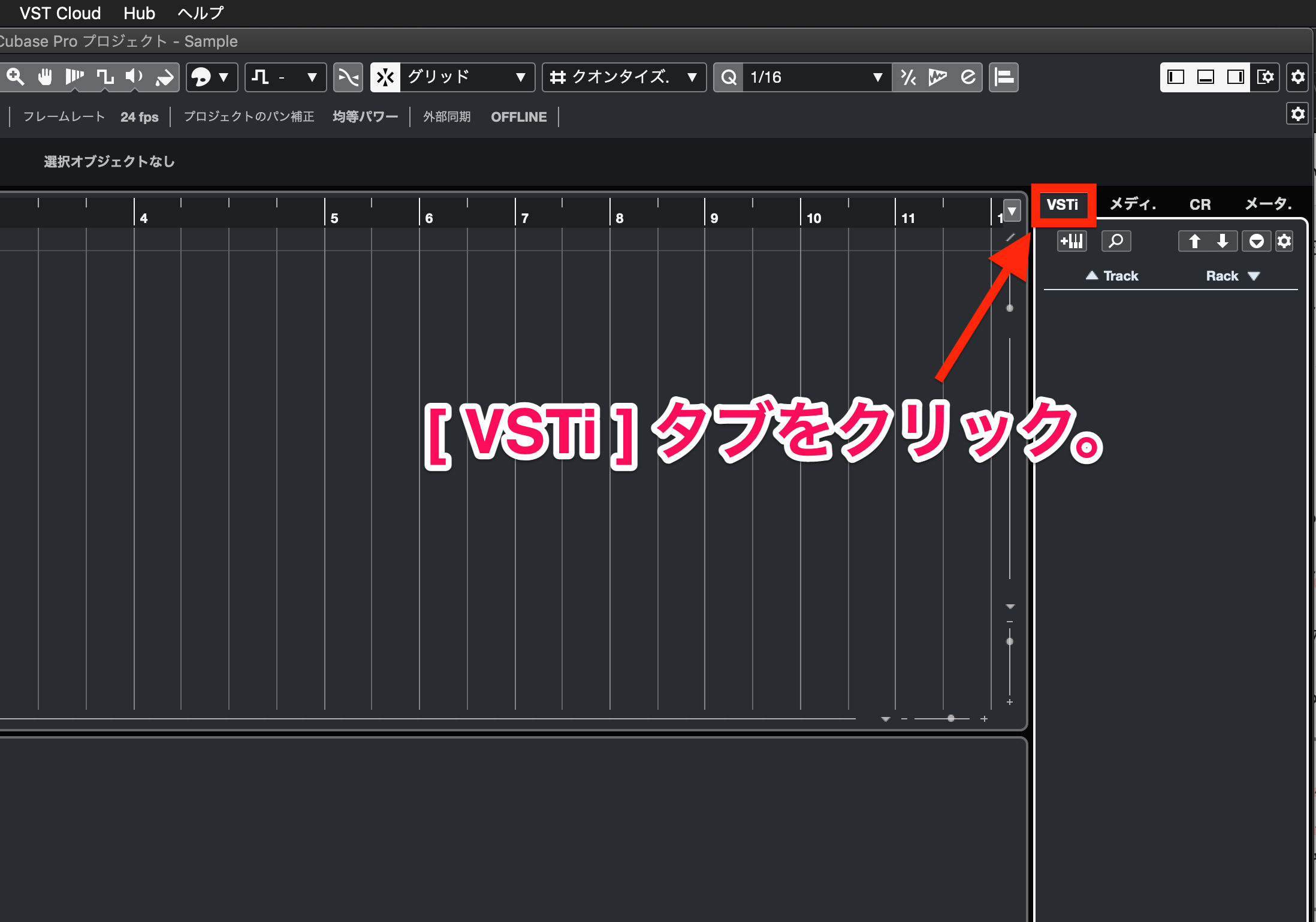
[ Rack ▼ ] をクリックして、インストゥルメントセレクター(VSTインストゥルメントの選択画面)を表示させます。

インストゥルメントセレクターから、使いたいVSTインストゥルメントを選んでクリックします。
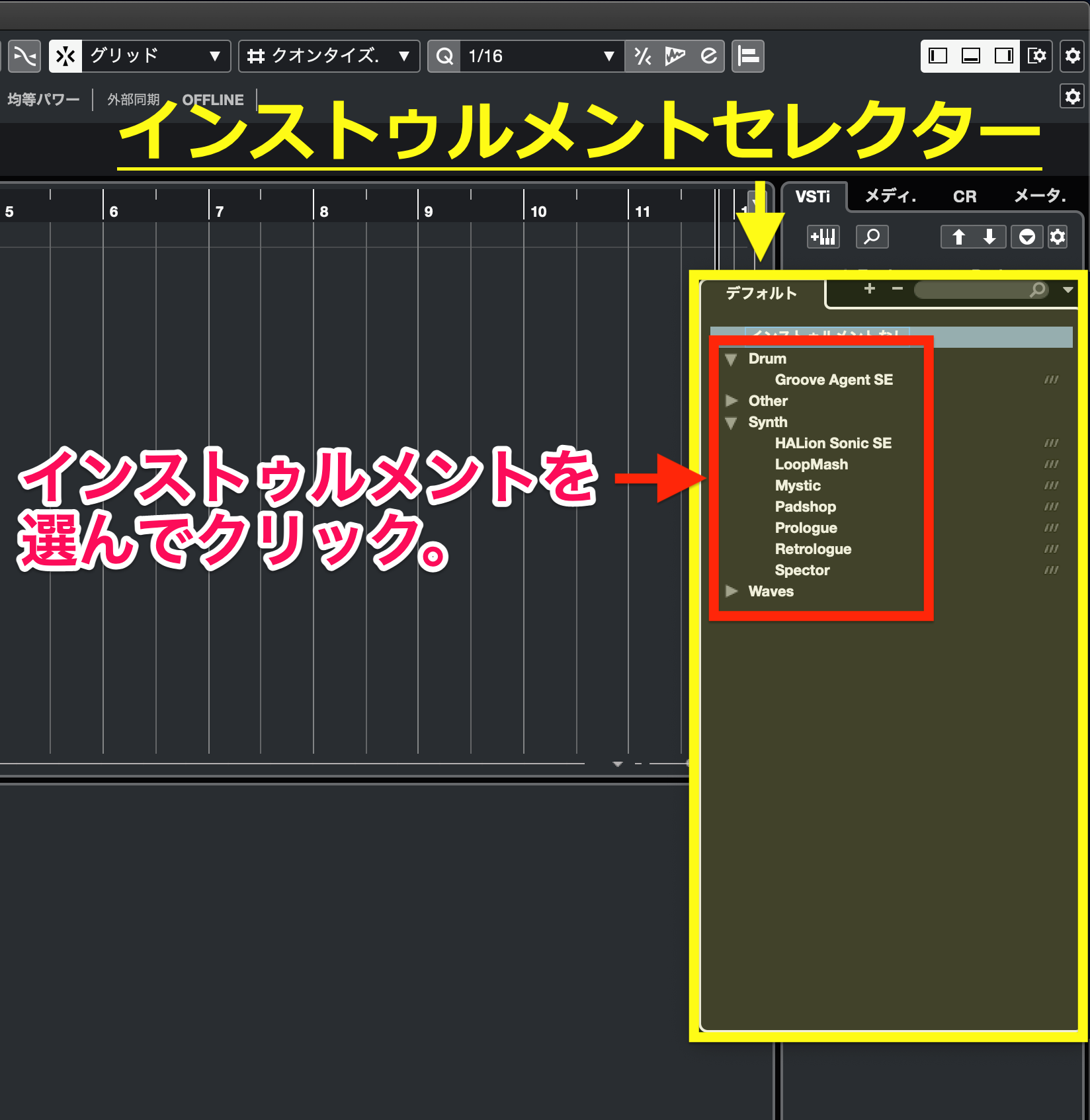
「プラグイン “~インストゥルメント名~” を割り当てた MIDI トラックを作成しますか?」と表示されたら、 [ 作成 ] をクリックします。
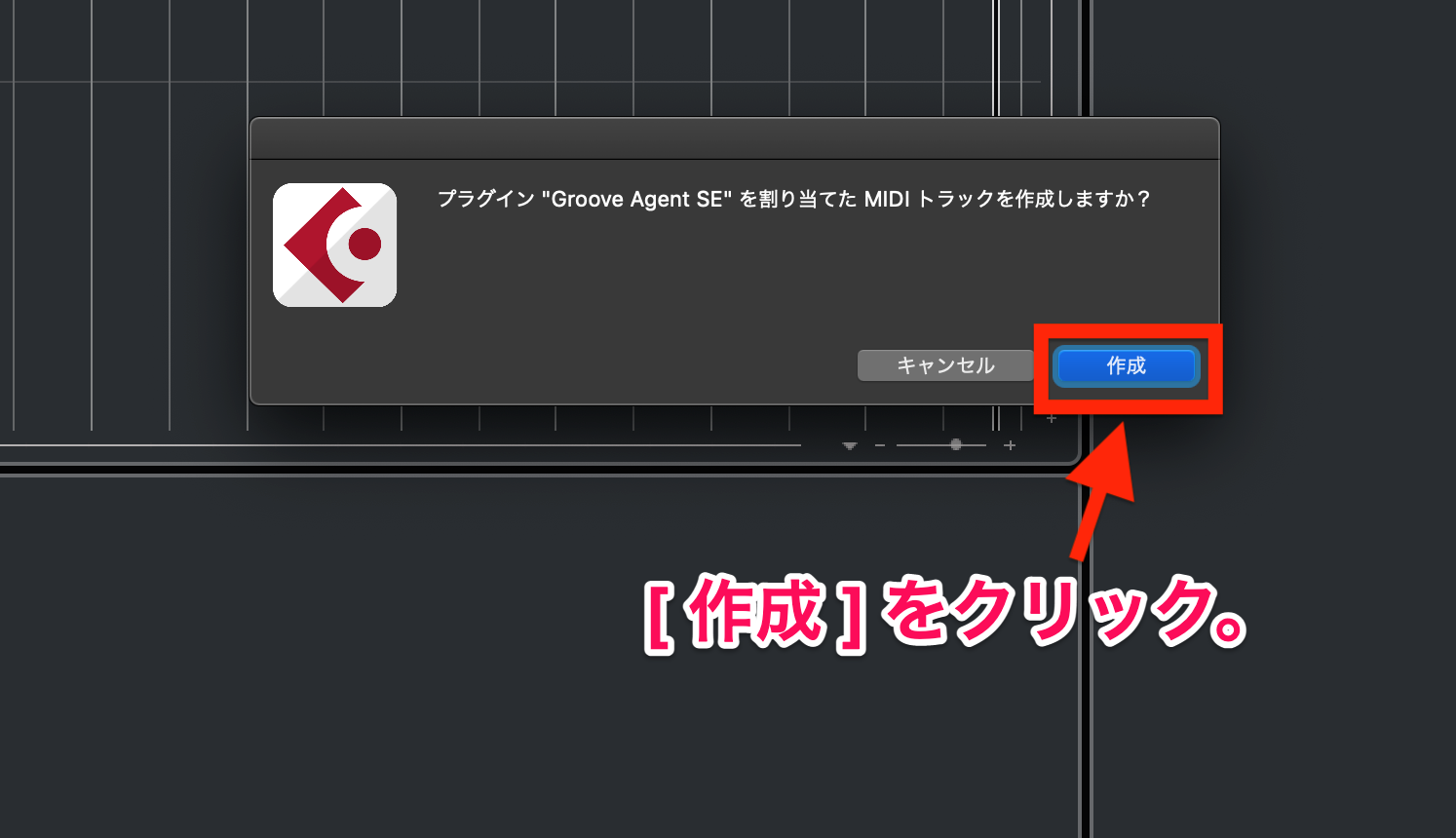
結果
- 右ゾーンの「VSTi Rack」にVSTインストゥルメントが追加されます。
- 同時にVSTインストゥルメントのコントロールパネルが開きます。
また、プロジェクトゾーンに以下のトラックが追加されます。
- 「VSTインストゥルメントの名前が付いたフォルダートラック」・・・フォルダーの中にはVSTインストゥルメントのオートメーショントラックが入っています。
- 「VSTインストゥルメントの名前が付いたMIDIトラック」・・・トラックのアウトプット(出力先)は、追加したVSTインストゥルメントに繋がっています。

MIDIトラックの追加とルーティングの設定方法
「VSTインストゥルメントを追加する」で解説したとおり、MIDIトラックはVSTインストゥルメントと同時に追加することができます。
『それならMIDIトラックを個別に追加する必要はないんじゃないの?』と思ってしまいそうですが、1つのVSTインストゥルメントに対して複数のMIDIトラックを割り当てるケースが割とよくあるので、個別に追加する手順も覚えておきましょう。
併せて、MIDIトラックのインプット(入力元)とアウトプット(出力先)のルーティング設定についても解説します。
設定の手順
まずはMIDIトラックを追加します。トラックの追加方法については以下の記事の「トラックの追加方法」をご覧ください。

MIDIトラックを追加したら、MIDI信号の入力元と出力先の設定をおこないましょう。入力元は、追加したMIDIトラックの「Inspector」にある「インプットのルーティング」で設定します。通常は [ All MIDI Inputs ] を選択すればOKです。

続いて、出力先となる「アウトプットのルーティング」を設定します。ここではMIDIトラックに紐づけたいVSTインストゥルメントを選択します。

- 「Groove Agent SE」の場合・・・ [ xx. Groove Agent SE – Main ] を選択します。
- 「HALion Sonic SE」の場合・・・[ xx. HALion Sonic SE – MIDI ] を選択します。
※ [ xx. ] には数字が表示されます。(VSTインストゥルメントを立ち上げた順にナンバリングされます)
最後に「MIDIチャンネル数」を設定します。最初は [ 1 ] になっていればOKです。

これでMIDIトラックの追加、およびVSTインストゥルメントとの紐づけが完了しました。
MIDIトラックを削除する
不要になったトラックの削除方法は、トラックの種類に関わらず共通の手順で削除できます。
削除の手順については、以下の記事の「トラックの削除方法」をご覧ください。

VSTインストゥルメントを削除する
削除の手順
Cubaseの右ゾーンにある [ VSTi ] タブをクリックします。

削除したい [ VSTインストゥルメントの名前 ] をクリックして、インストゥルメントセレクター(VSTインストゥルメントの選択画面)を表示させます。
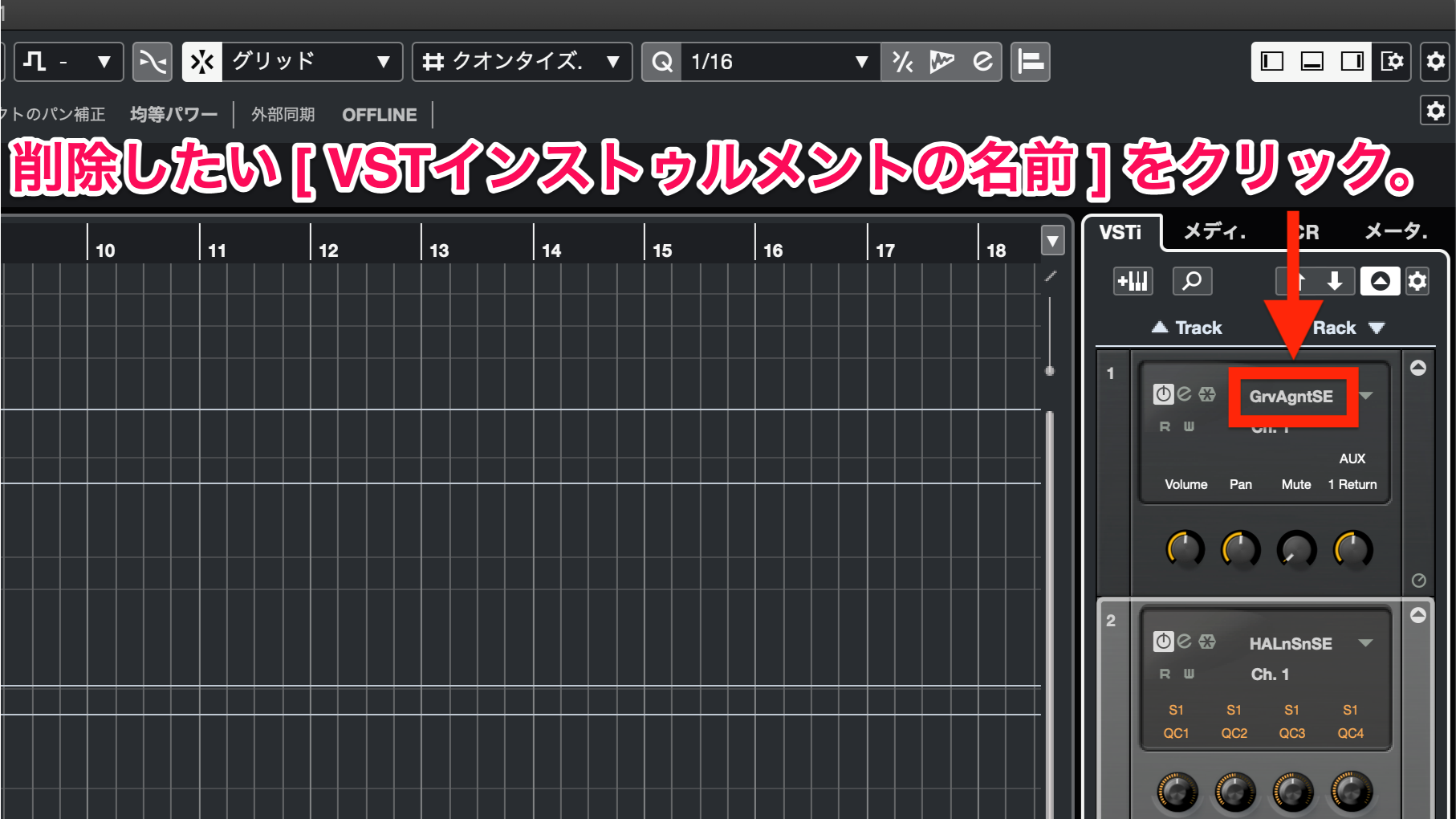
[ インストゥルメントなし ] をクリックすれば、削除が完了します。
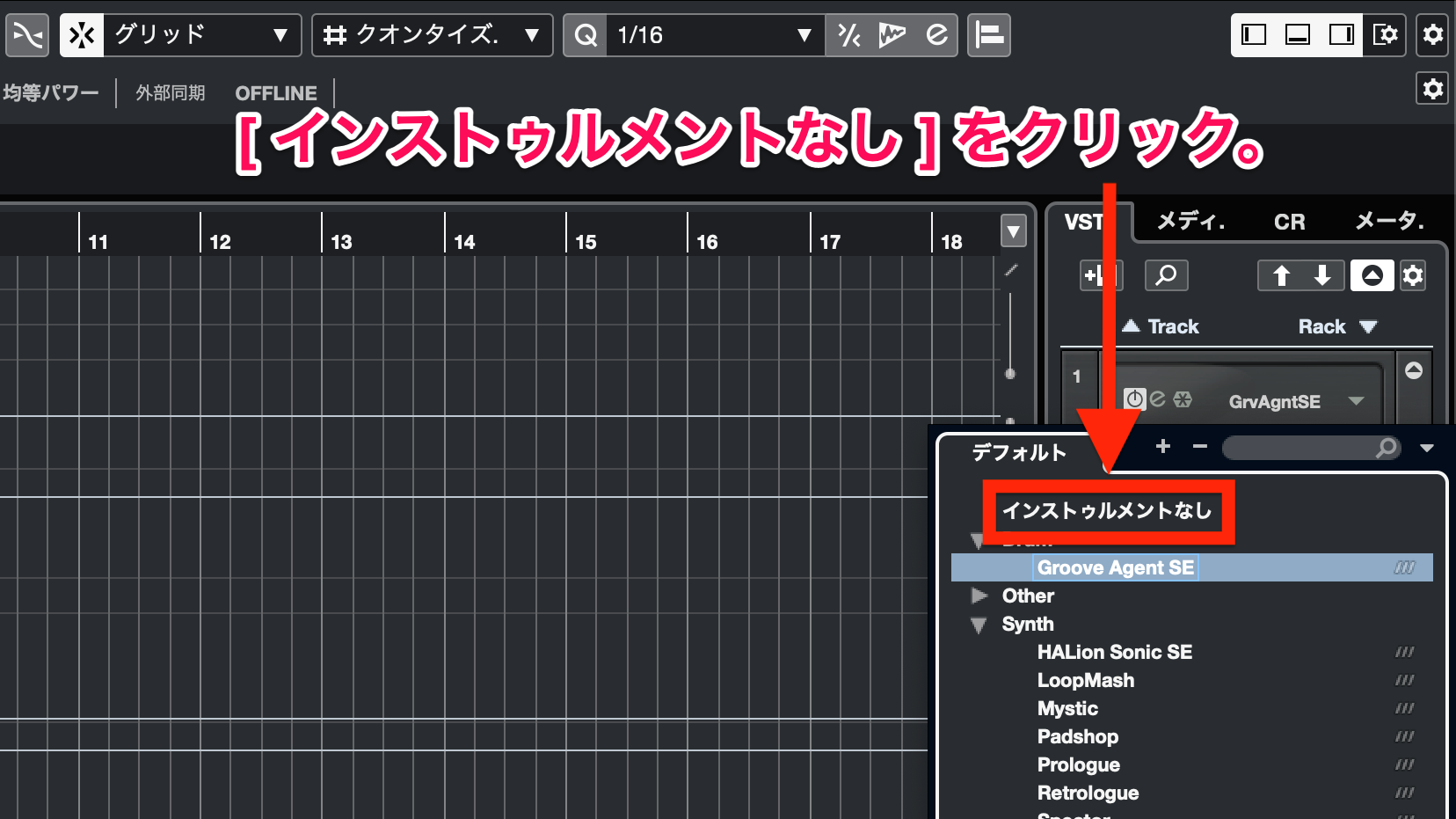
まとめ
以上、「VSTインストゥルメント」と「MIDIトラック」について、追加と削除の手順をご紹介しました。
インストゥルメントトラックと比べると少々複雑ではありますが、その分MIDIの機能をフル活用することができます。
ぜひ覚えておきましょう!



 ] をクリックします。
] をクリックします。