オーディオ録音やMIDIの打ち込みを始める前におこなっておきたいことが、楽曲の拍子とテンポの設定です。
今回は、拍子とテンポの基本的な設定方法に加えて、曲中に拍子やテンポを変更する方法も解説していきます。
拍子を設定する
拍子とテンポは、トランスポートバー(またはトランスポートパネル)で設定します。
トランスポートバーの概要や表示方法については、以下の記事の「トランスポートバー」と「ゾーンとバーの表示/非表示を切り替える」をご覧ください。

設定の手順
(1)トランスポートバーの右側にある [ 拍子記号 ![]() ] の入力欄をクリックします。
] の入力欄をクリックします。

トランスポートバーに拍子記号が表示されていない場合は、テンポの数字の右側にある [ 拍子記号を表示 ![]() ] をクリックすることで表示されます。
] をクリックすることで表示されます。
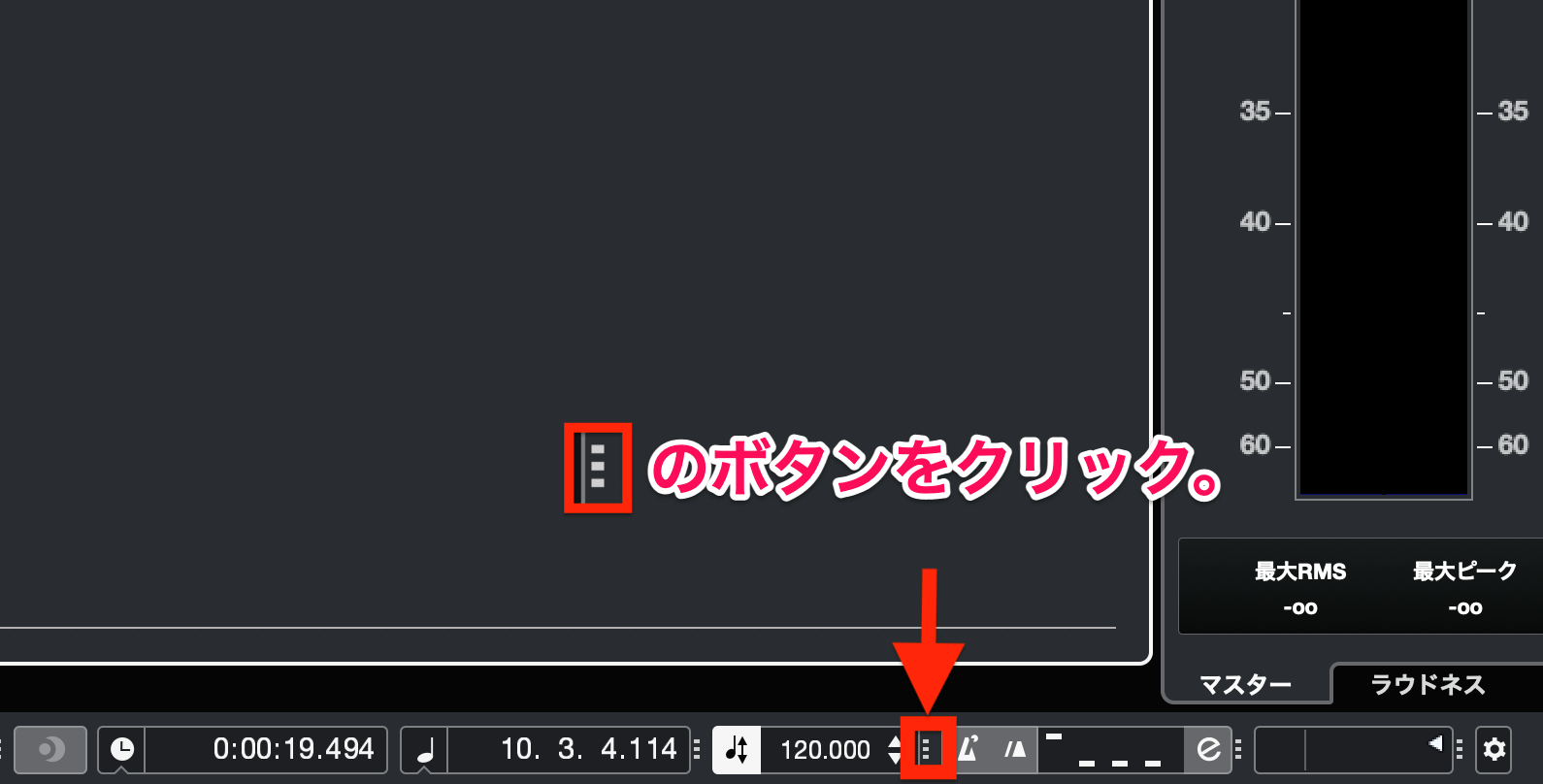
(2)設定したい拍子記号を入力して、キーボードの「Enter」キーを押します。
※Macキーボードの場合は「return」キーを押してください。
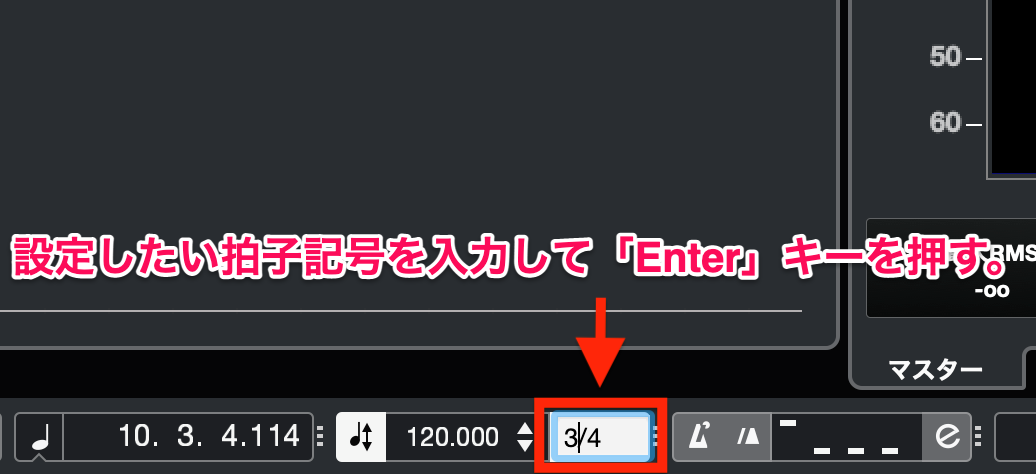
これで拍子の設定は完了です。
テンポを設定する
テンポの設定も拍子と同じく、トランスポートバー(またはトランスポートパネル)で設定します。
設定の手順
(1)トランスポートバーの右側にある [ テンポ ![]() ] の入力欄をクリックします。
] の入力欄をクリックします。

(2)設定したいテンポを入力して、キーボードの「Enter」キーを押します。
※Macキーボードの場合は「return」キーを押してください。
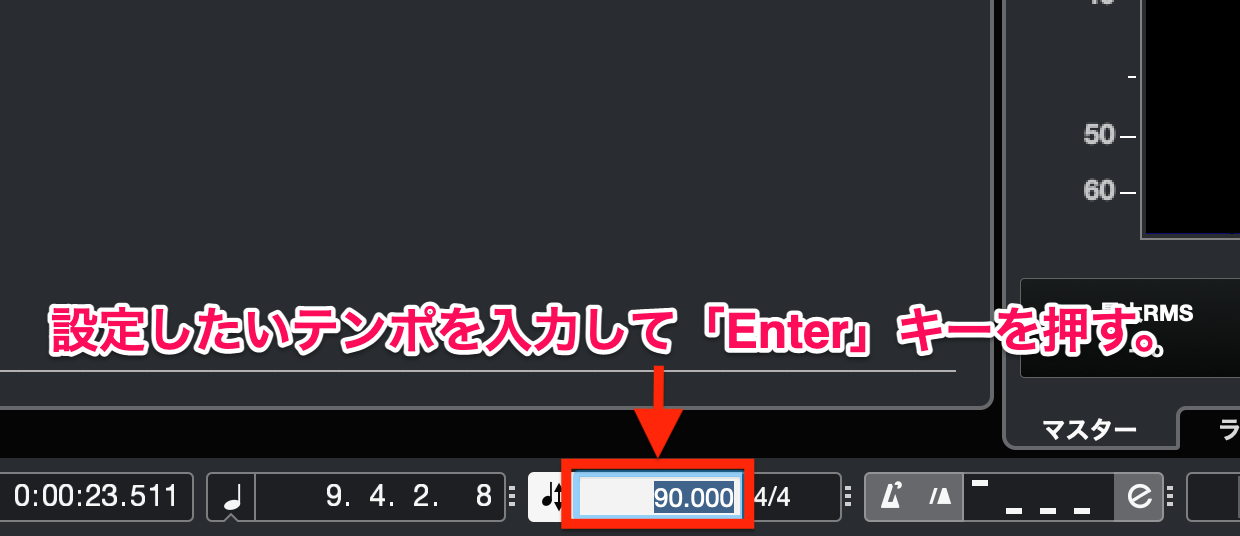
これでテンポの設定は完了です。
以下の方法でもテンポを変更することができます。
マウスの上下ドラッグでテンポを設定する
- テンポの数字にマウスカーソルを合わせる
- 数字をクリックしたまま、マウスを上下に動かす
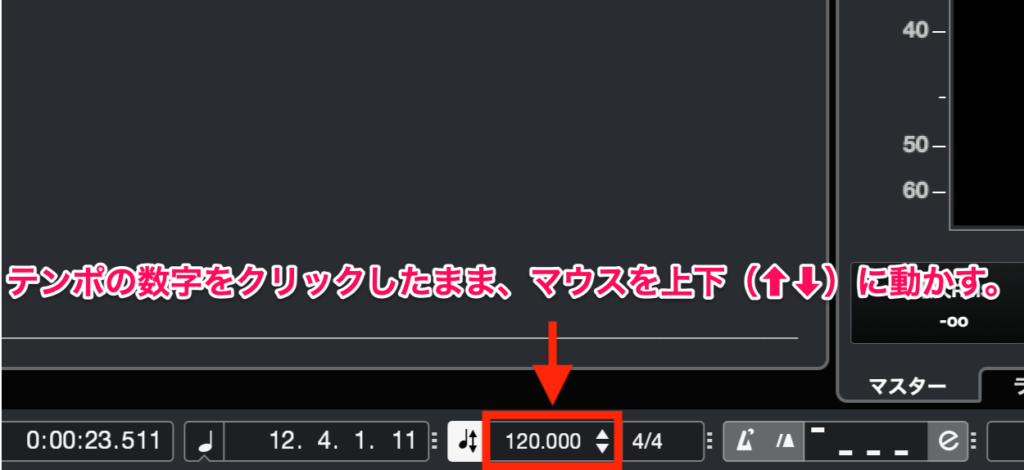
スピンボタンを操作してテンポを設定する
- テンポを上げたい場合は、スピンボタンの [
 ] をクリックする。
] をクリックする。 - テンポを下げたい場合は、スピンボタンの [
 ] をクリックする。
] をクリックする。
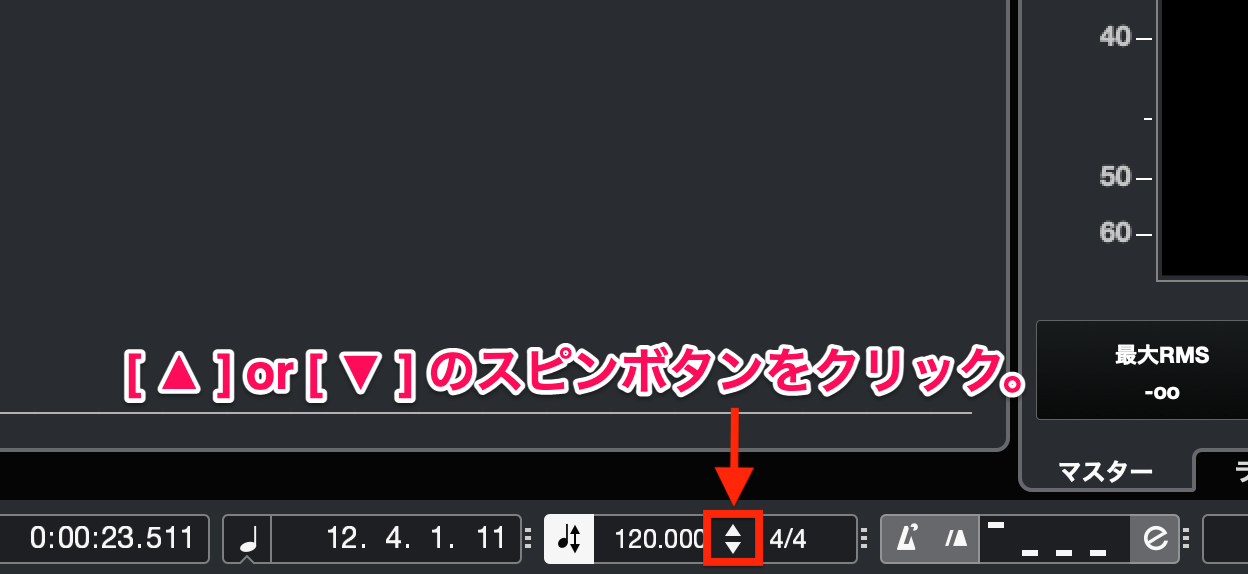
スピンボタンをクリックしたままにすると、テンポが上下し続けます。
設定した拍子とテンポを確認する
拍子とテンポを設定したら、メトロノームクリックを鳴らしながら再生して、自分のイメージと一致しているか確認してみましょう。
再生の手順
(1)トランスポートバーの右側にある [ メトロノームクリックを有効化 ![]() ] ボタンをクリックして、メトロノームを有効にします。
] ボタンをクリックして、メトロノームを有効にします。

(2)トランスポートバーの中央にある [ 開始 ![]() ] ボタンをクリックして、再生を開始します。
] ボタンをクリックして、再生を開始します。
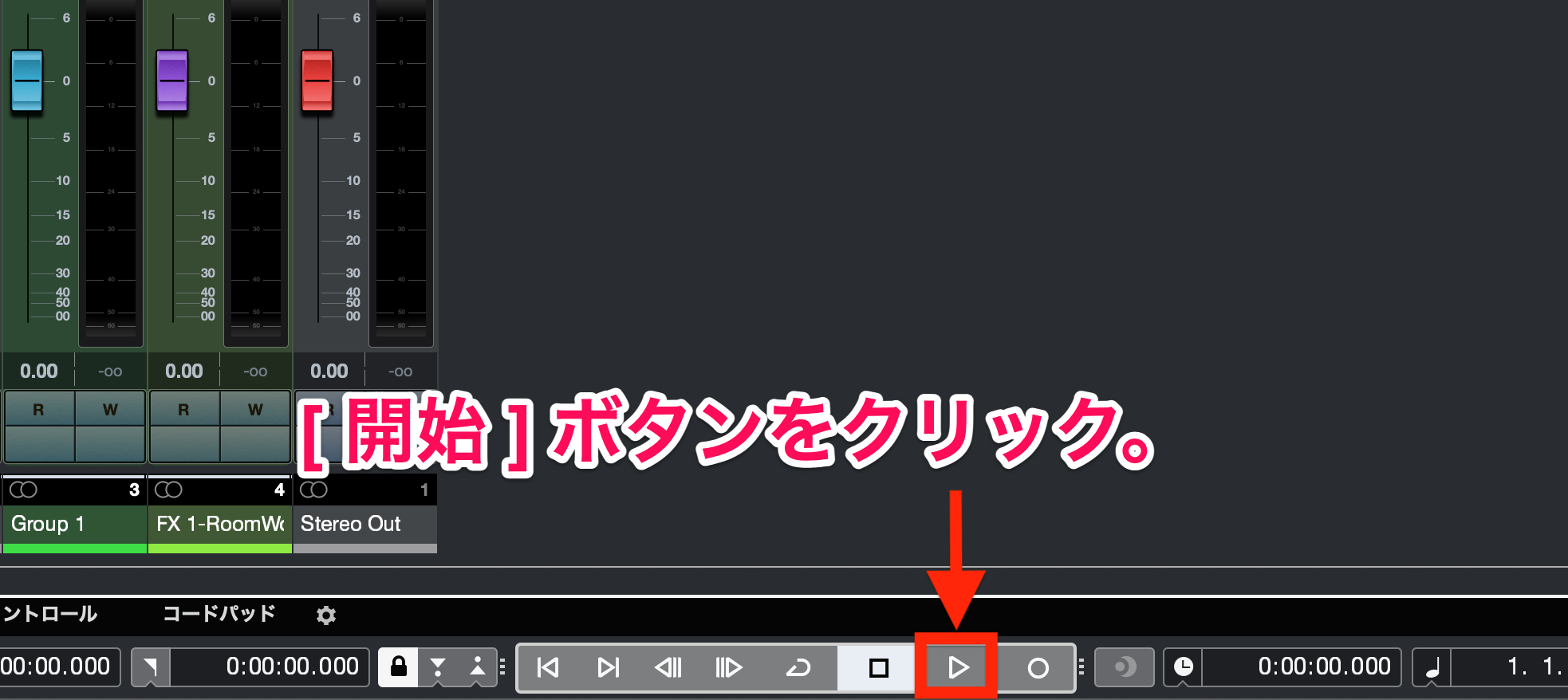
(3)再生を停止する場合は [ 停止 ![]() ] ボタンをクリックします。
] ボタンをクリックします。
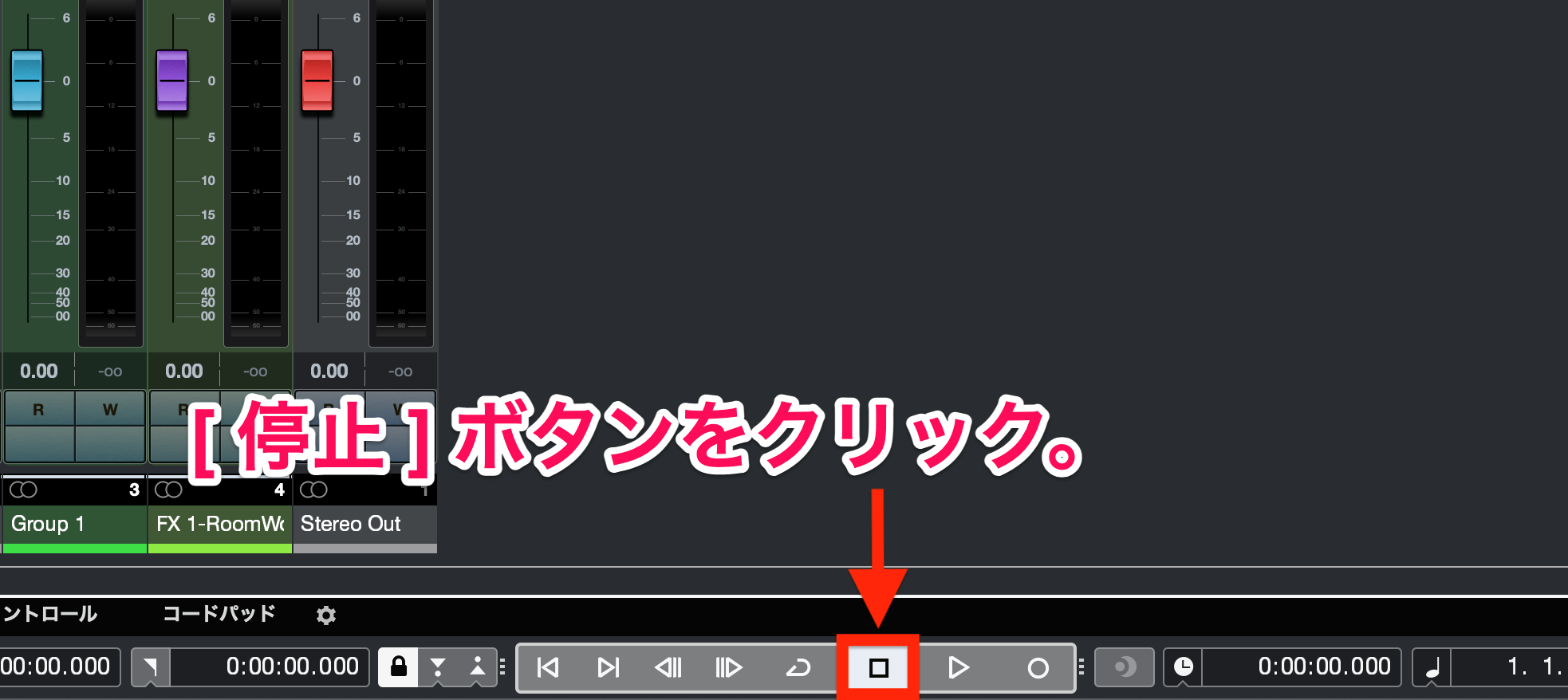
拍子やテンポがイメージと違った場合は、設定値の変更 > 再生を繰り返して調整していきましょう。
※拍子とテンポは、再生しながら設定変更することもできます。
拍子とテンポの確認が完了したら、 [ メトロノームを有効化 ![]() ] ボタンをクリックしてメトロノームを無効にしておきましょう。
] ボタンをクリックしてメトロノームを無効にしておきましょう。
曲中で拍子を変更する(拍子トラックの使い方)
拍子トラックの追加と設定方法
拍子トラックを使えば、曲の途中で拍子を変更することができます。
設定の手順
(1)まずは「拍子トラック」を追加します。トラックの追加方法については以下の記事の「トラックの追加方法」をご覧ください。

(2)拍子トラックを追加したら、画面上部のツールバーにある [ 鉛筆 ![]() ] ツールボタンをクリックして、マウスのアイコンを鉛筆ツールに切り替えます。
] ツールボタンをクリックして、マウスのアイコンを鉛筆ツールに切り替えます。
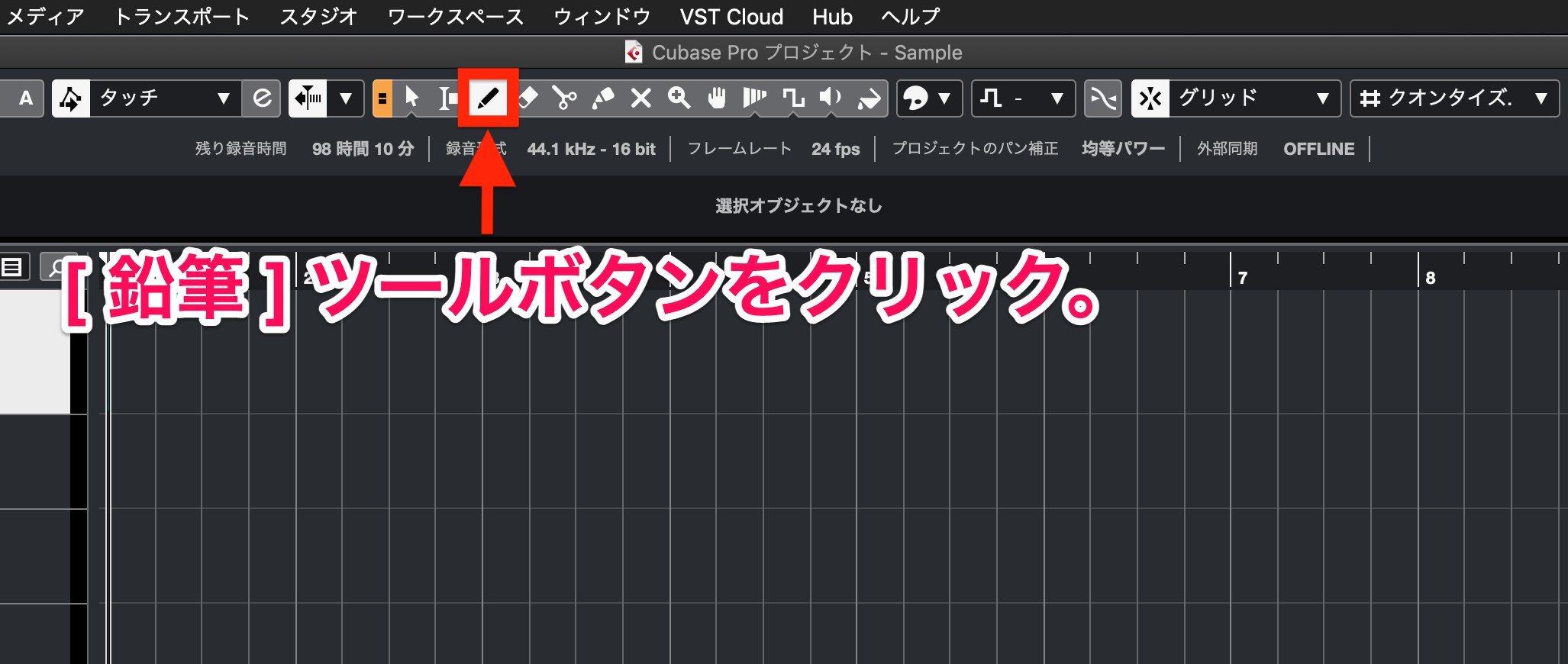
(3)拍子を変更したい場所をクリックして、拍子イベントを追加します。
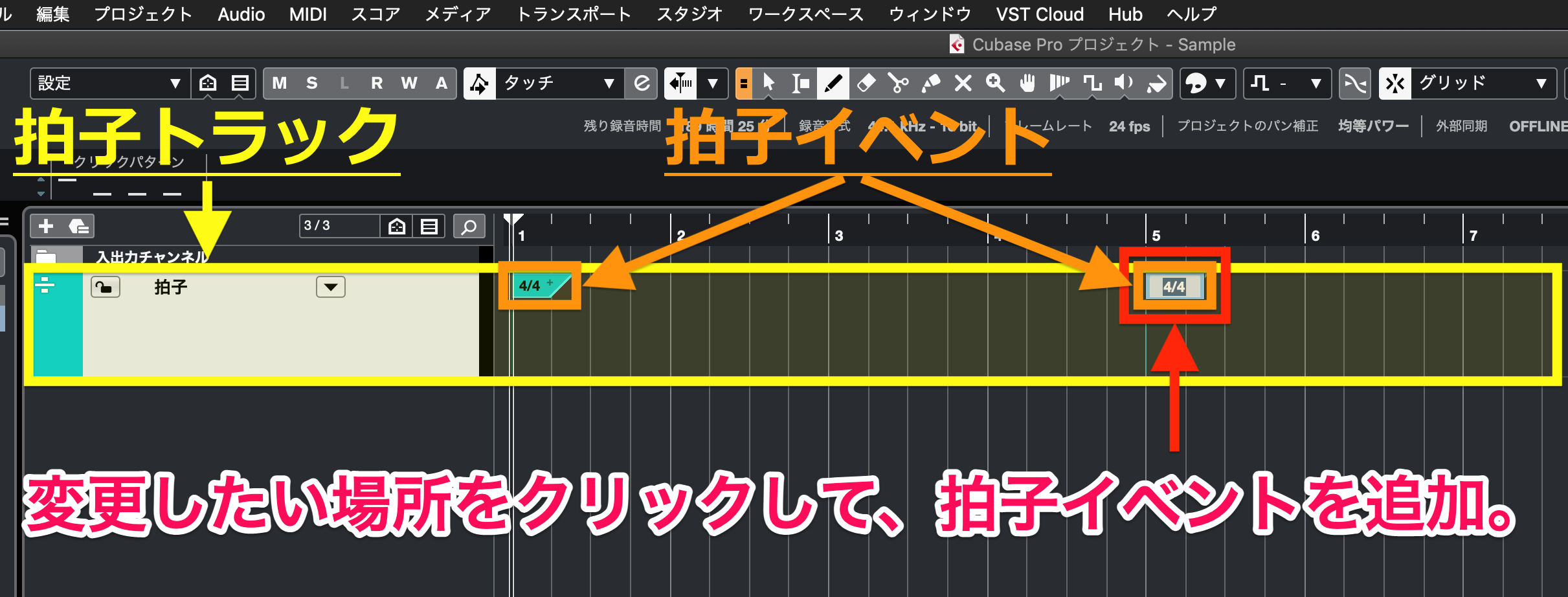
(4)拍子イベントの入力欄に変更したい拍子記号を入力して「Enter」キーを押せば、設定は完了です。
※Macキーボードの場合は「return」キーを押してください。
- 拍子イベントを編集する場合は、ルーラーの表示形式を「小節/拍」に設定しておきましょう。
- ルーラーの概要と設定方法については以下の記事の「ルーラー」をご覧ください。

一度設定した拍子記号を修正する方法
以下の2つの方法で、一度設定した拍子記号を修正することができます。
拍子記号をダブルクリックして修正する
- 変更したい拍子イベントをダブルクリックして修正します。
※鉛筆ツールではなく、オブジェクトツール でダブルクリックしてください。
でダブルクリックしてください。
左ゾーンのInspectorから修正する
- Inspectorに表示されてる拍子イベントのリストから、修正したい拍子イベントの [ 拍子記号 ] をダブルクリックして修正します。
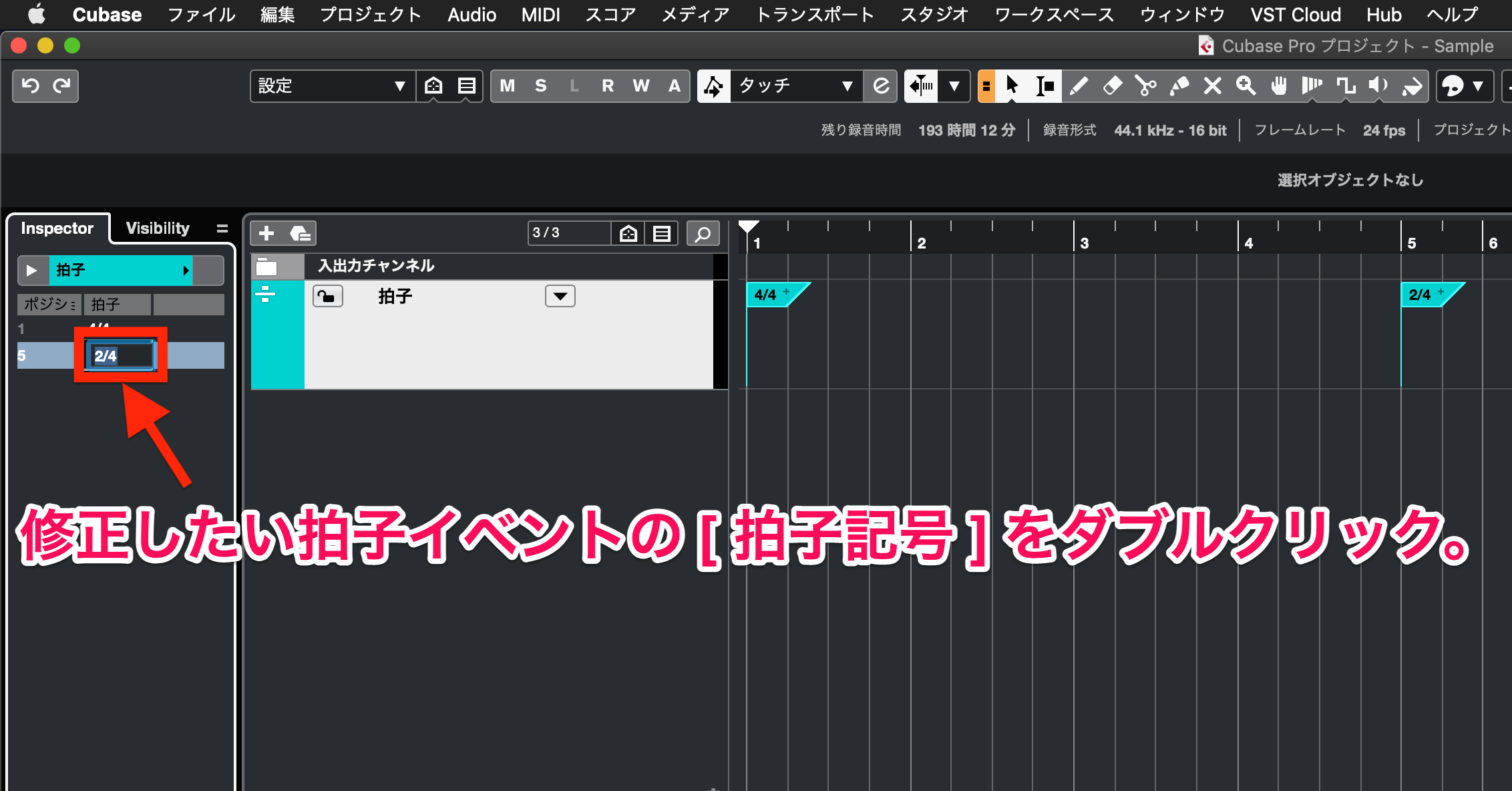
拍子イベントを削除する方法
以下の3つの方法で、追加した拍子イベントを削除することができます。
※最初の拍子イベントを削除することはできません。
[ 消しゴム  ] ツールで削除する
] ツールで削除する
- 画面上部のツールバーにある [ 消しゴム
 ] ツールボタンをクリックして、マウスのアイコンを消しゴムツールに切り替えます。
] ツールボタンをクリックして、マウスのアイコンを消しゴムツールに切り替えます。
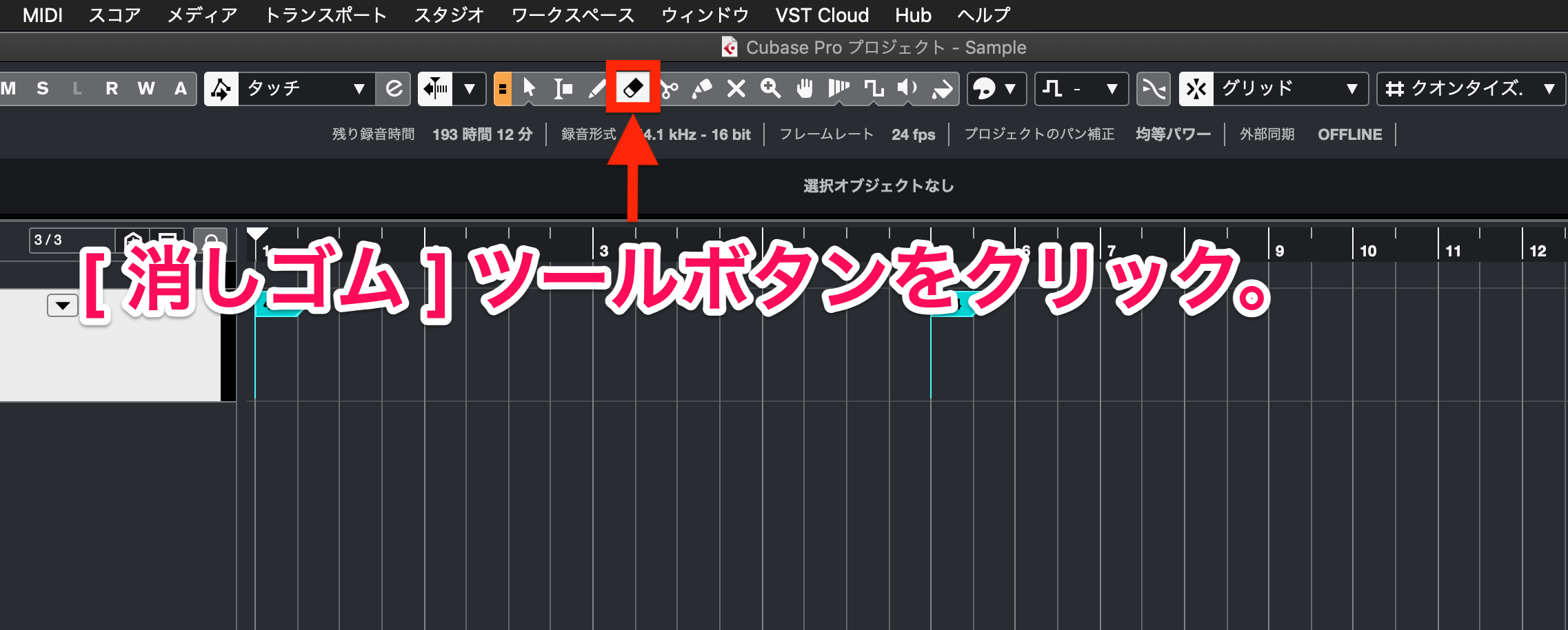
- 削除したい拍子イベントをクリックすれば、拍子イベントが削除されます。
右クリックメニューから削除する
- 削除したい拍子イベントをクリック、または範囲選択した状態で右クリックして、メニューを開きます。
- [ 削除 ] をクリックすれば、選択したイベントが削除されます。
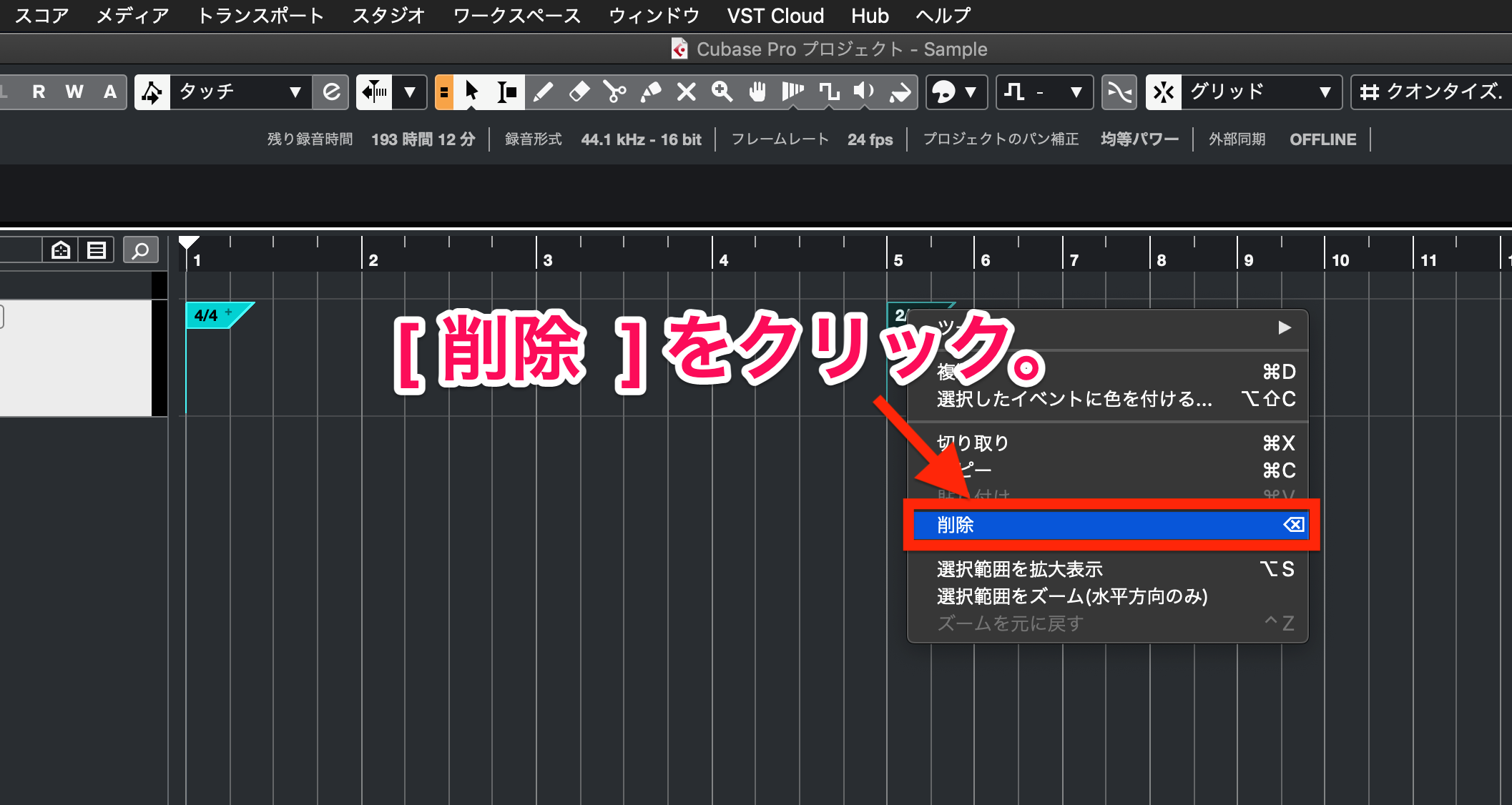
「Delete」キーで削除する
- 削除したい拍子イベントをクリック、または範囲選択した状態で、キーボードの「Delete」キーを押せば削除することができます。
曲中でテンポを変更する(テンポトラックの使い方)
テンポトラックの追加と設定方法
テンポトラックを使えば、曲の途中でテンポを変更することができます。
設定の手順
(1)まずは「テンポトラック」を追加します。トラックの追加方法については以下の記事の『トラックの追加方法』をご覧ください。

(2)テンポトラックを追加したら、画面上部のツールバーにある [ 鉛筆 ![]() ] ツールボタンをクリックして、マウスのアイコンを鉛筆ツールに切り替えます。
] ツールボタンをクリックして、マウスのアイコンを鉛筆ツールに切り替えます。
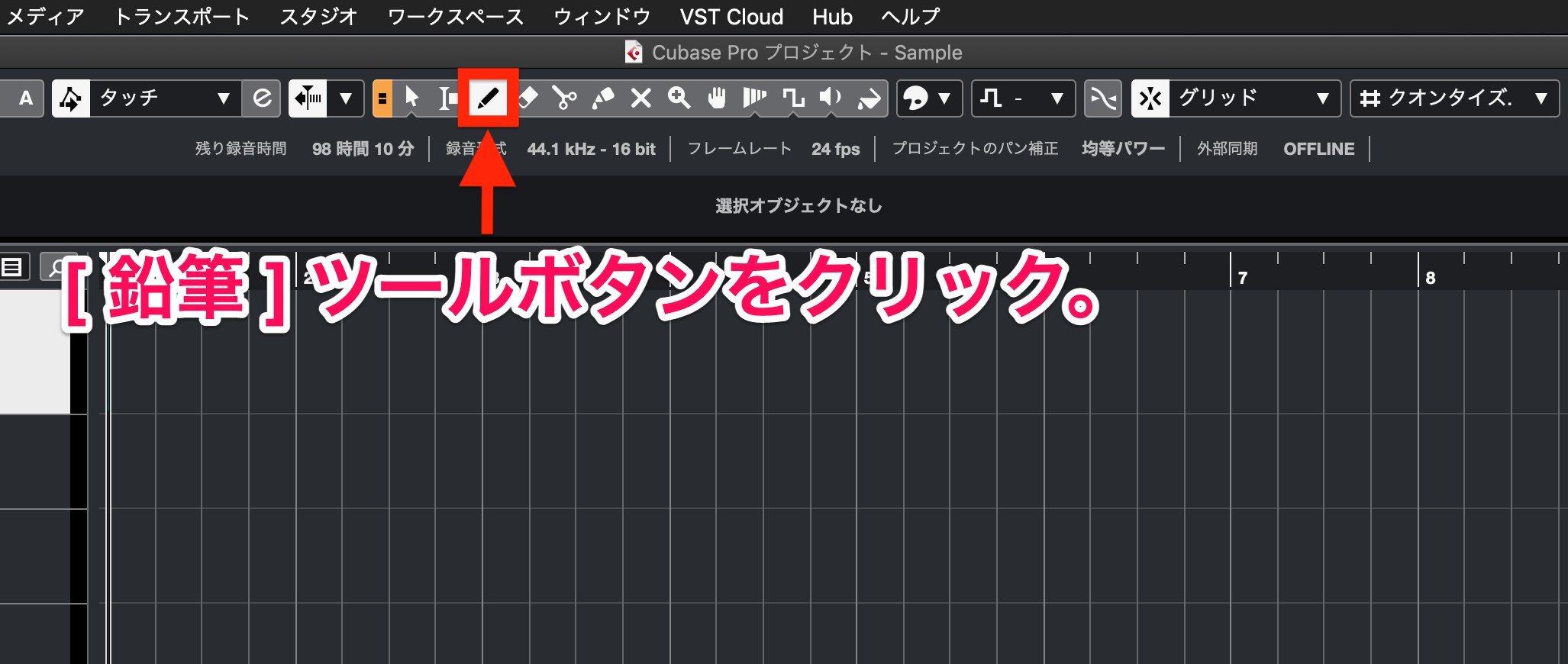
(3)必要に応じて、スナップの有効化&グリッドの間隔設定をおこないます。スナップの設定方法についてはこちらの記事をご覧ください。

(4)テンポを変更したい場所をクリックして、テンポイベントを追加します。正確な位置を指定できるようスナップを有効にしておきましょう。
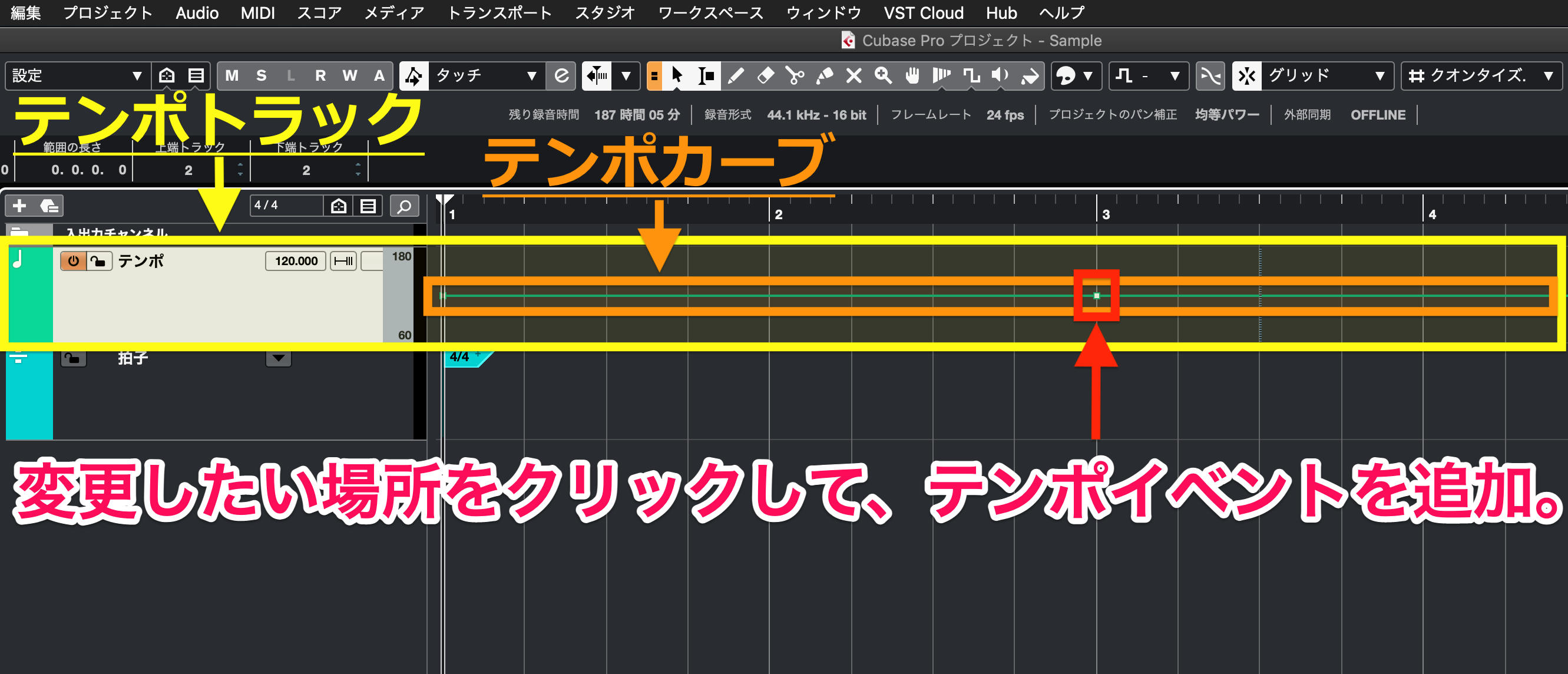
この設定値は後から修正できます。
特にテンポの数値はこの時点で正確に設定することが難しいので、大体の位置をクリックすればOKです。
テンポイベントを追加すると、左ゾーンのInspectorに「追加したテンポイベントの情報」が表示されます。
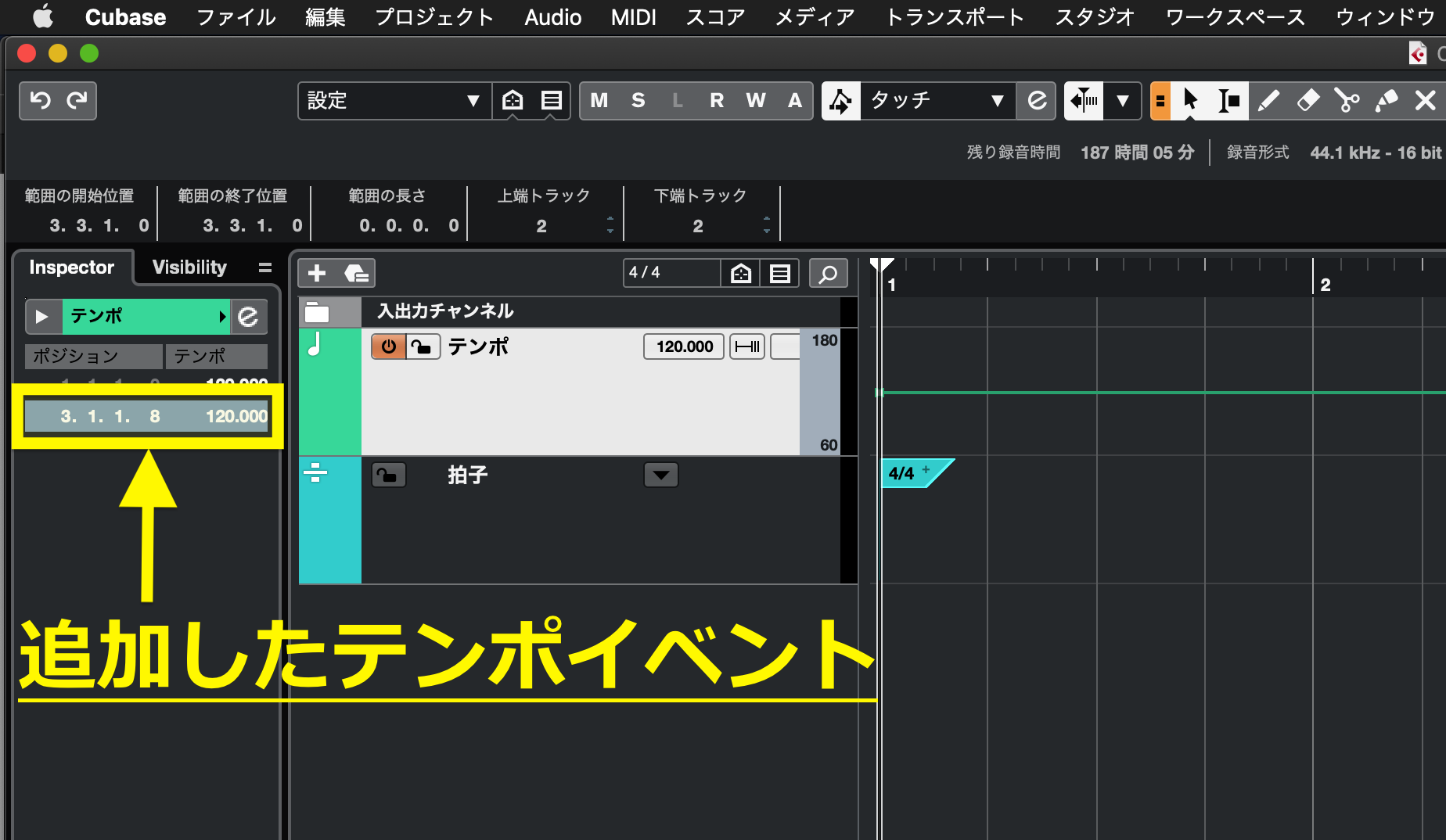
(5)追加したテンポイベントのテンポをクリックします。
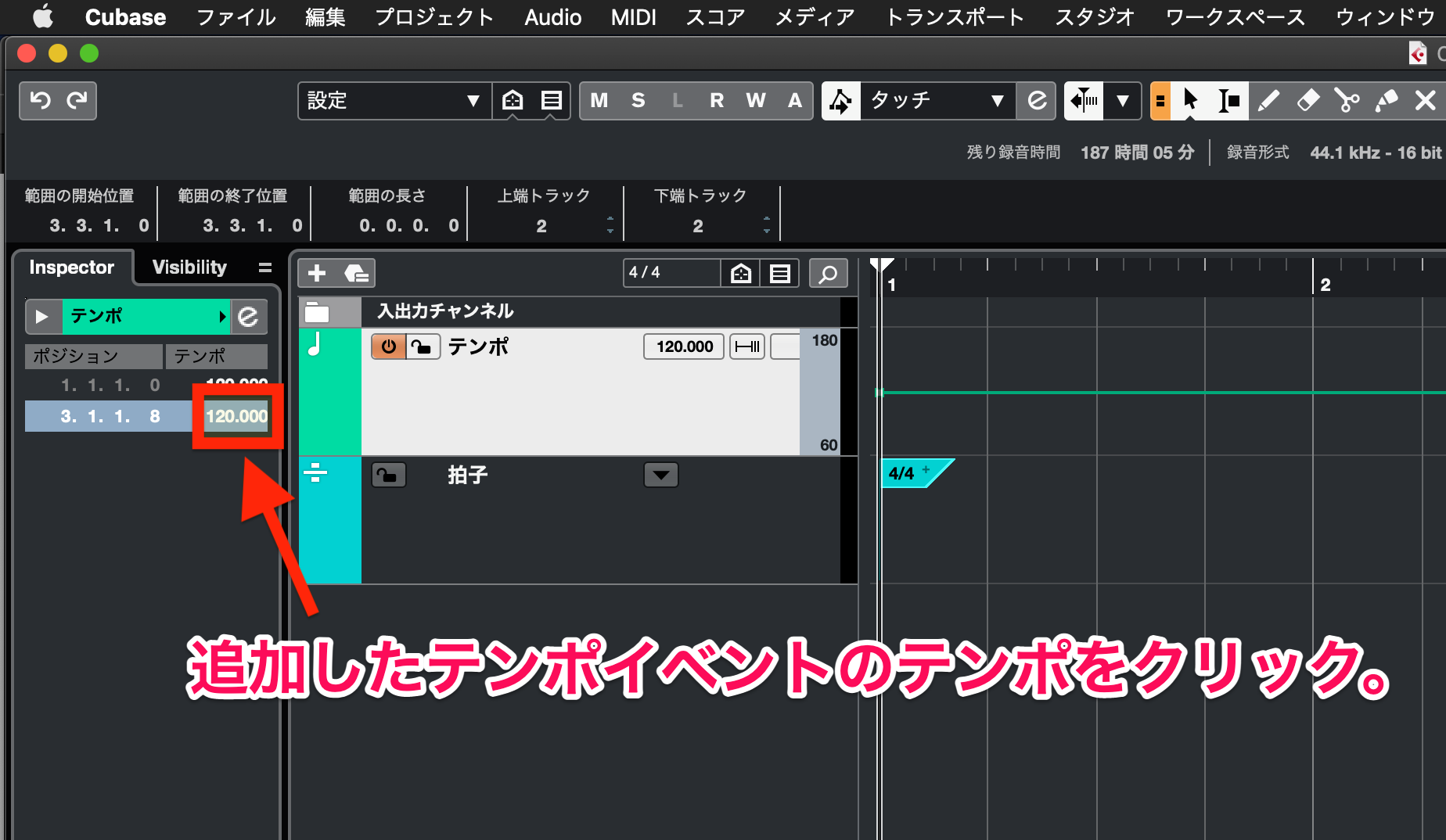
(6)設定したいテンポを入力して、キーボードの「Enter」キーを押します。
※Macキーボードの場合は「return」キーを押してください。
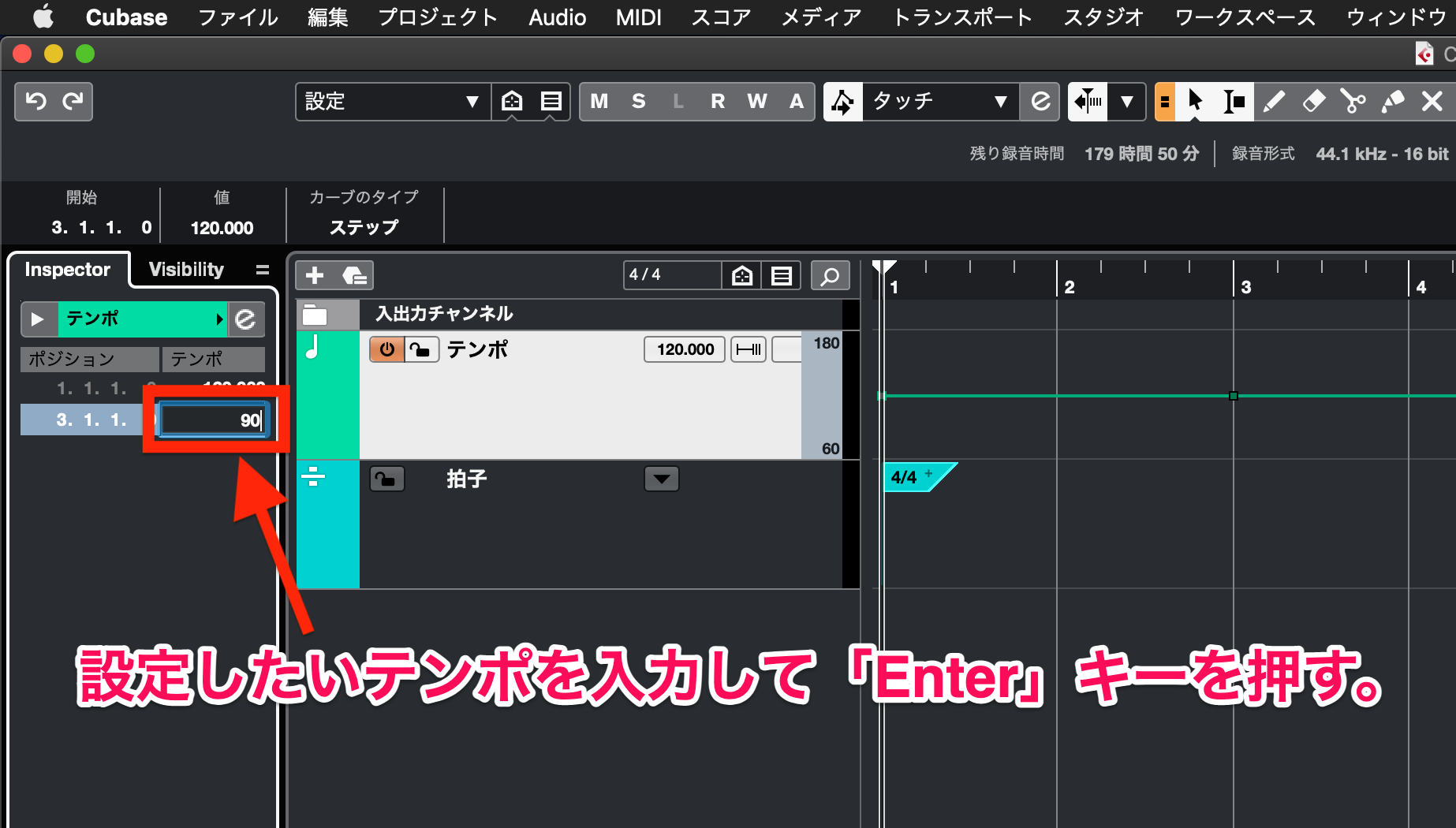
(7)テンポカーブに入力したテンポが反映すれば、設定は完了です。
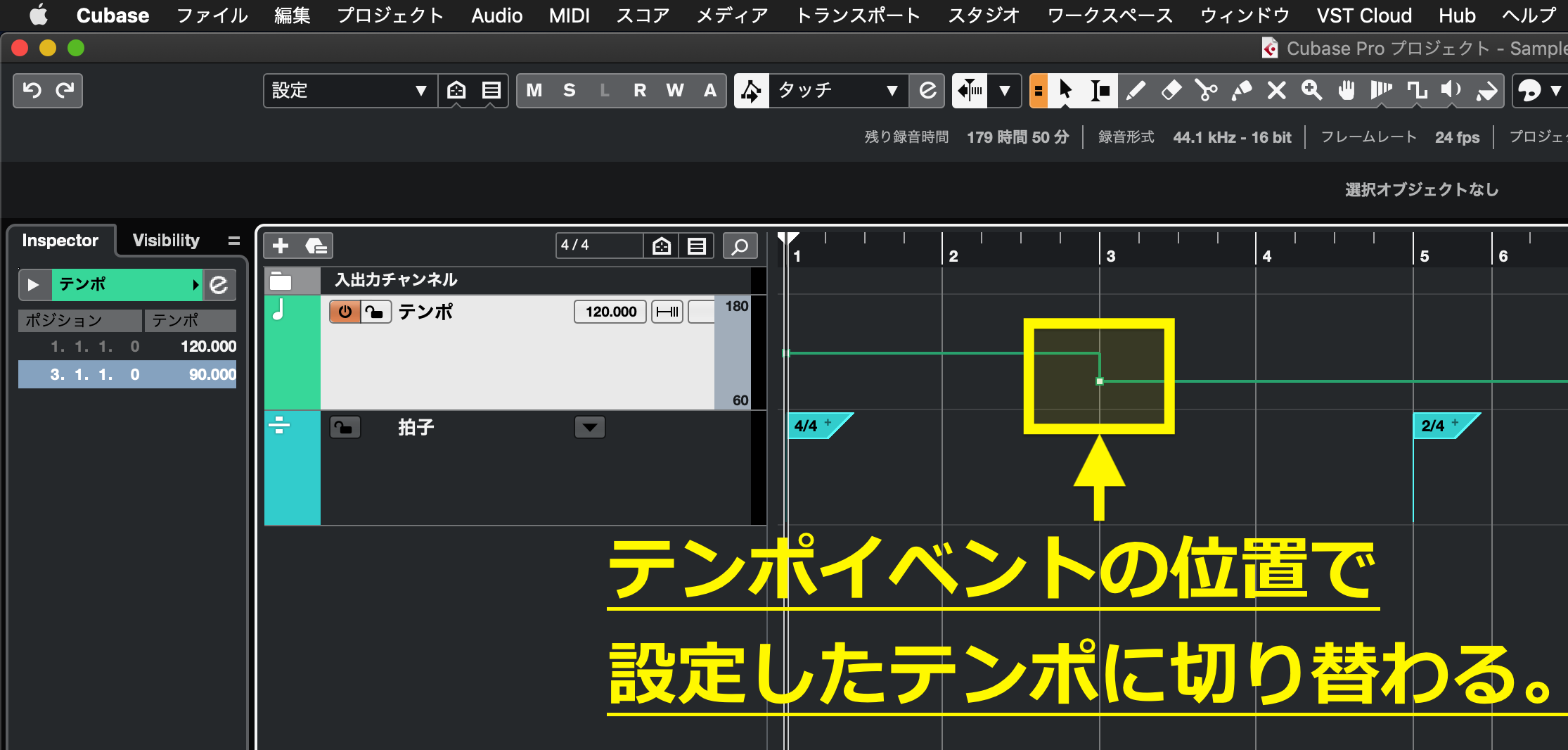
テンポイベントの位置(ポジション)を微調整する
テンポの数値と同様に、テンポイベントの位置もInspectorから修正することができます。
設定の手順
(1)修正したいテンポイベントのポジションをクリックします。
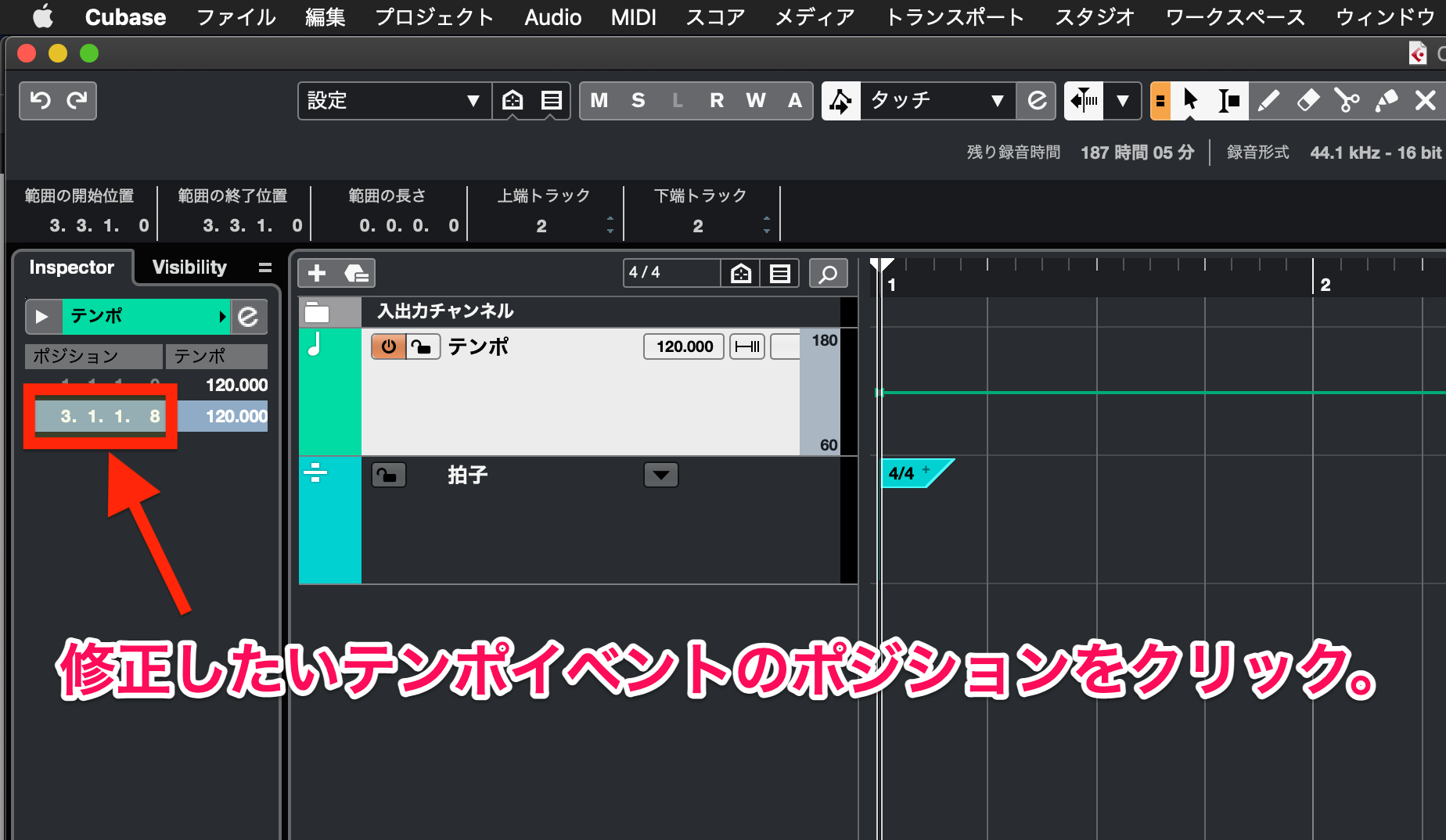
(2)正確なポジションの数値を入力して「Enter」キーを押せば、テンポイベントの位置が修正されます。
※Macキーボードの場合は「return」キーを押してください。
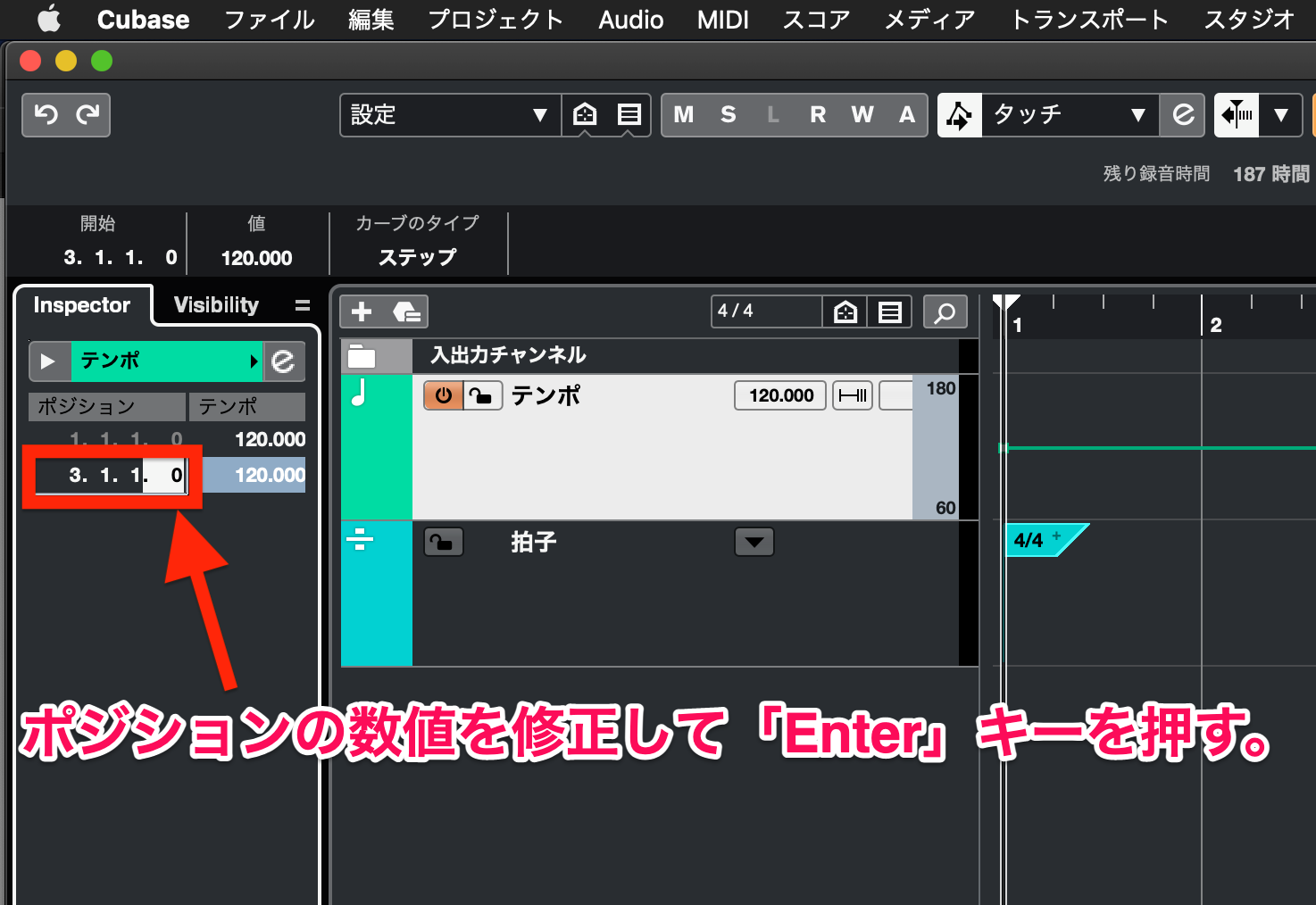
※120ティック(Tick)が16分音符と同じ長さになります。
テンポを徐々に変化させる
初期設定では、テンポの数値はテンポイベントの位置で一気に切り替わりますが、テンポを徐々に変化させることもできます。
設定の手順
(1)変化させたい範囲の開始位置と終了位置にそれぞれテンポイベントを追加します。
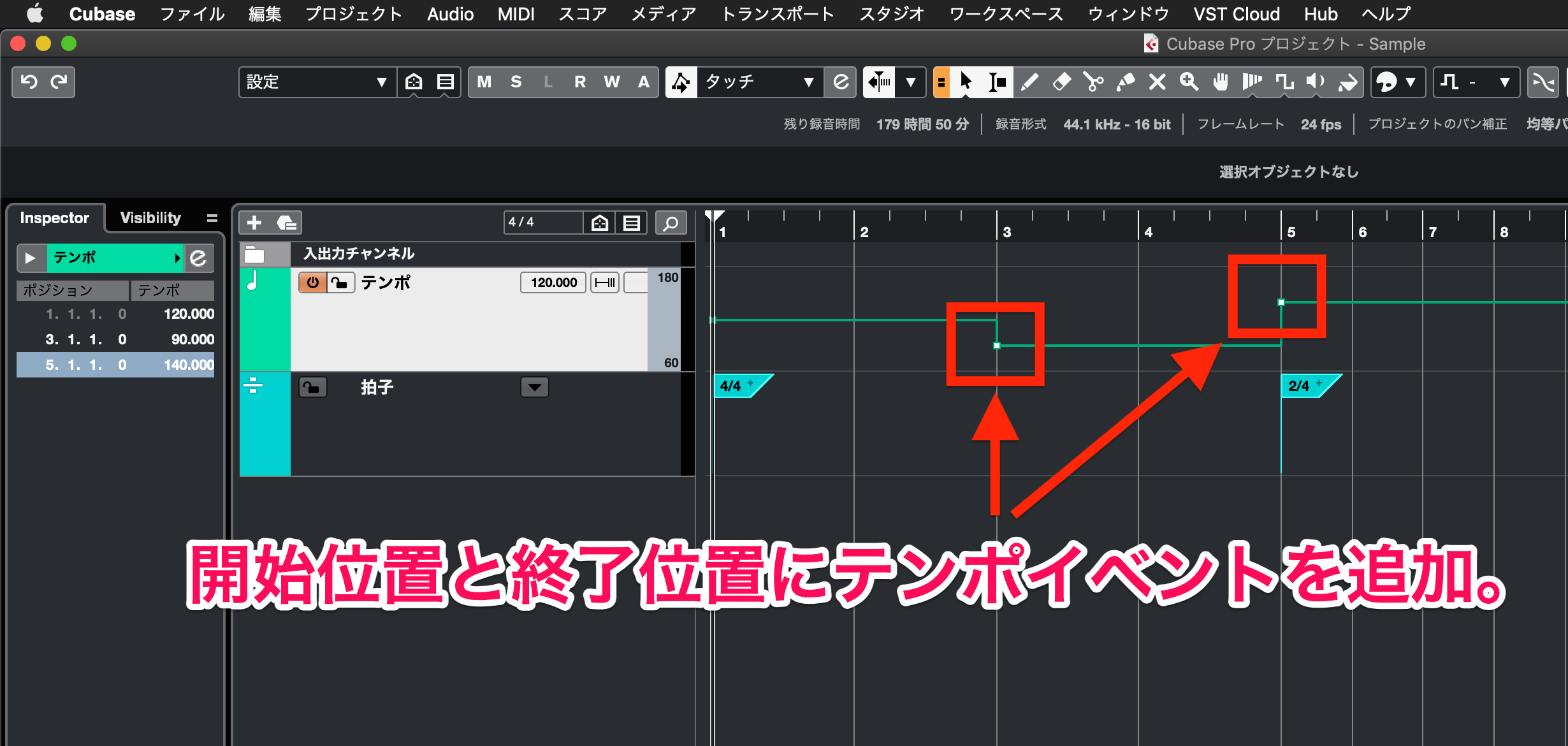
(2)終了位置に追加したテンポイベントをクリックして、情報ラインにテンポイベントの情報を表示させます。
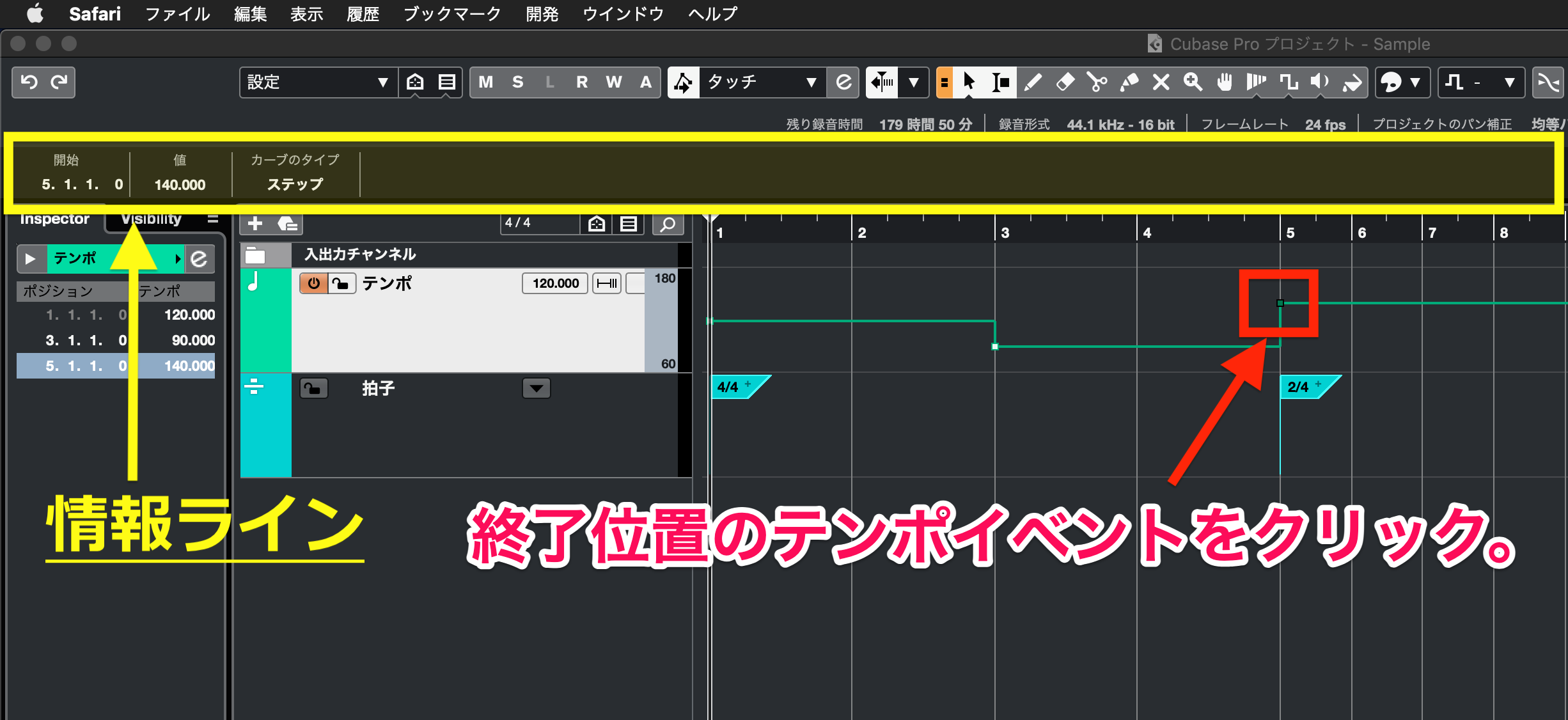
(3)「カーブのタイプ」の [ ステップ ] の文字をクリックして [ 引き寄せ ] に切り替えます。
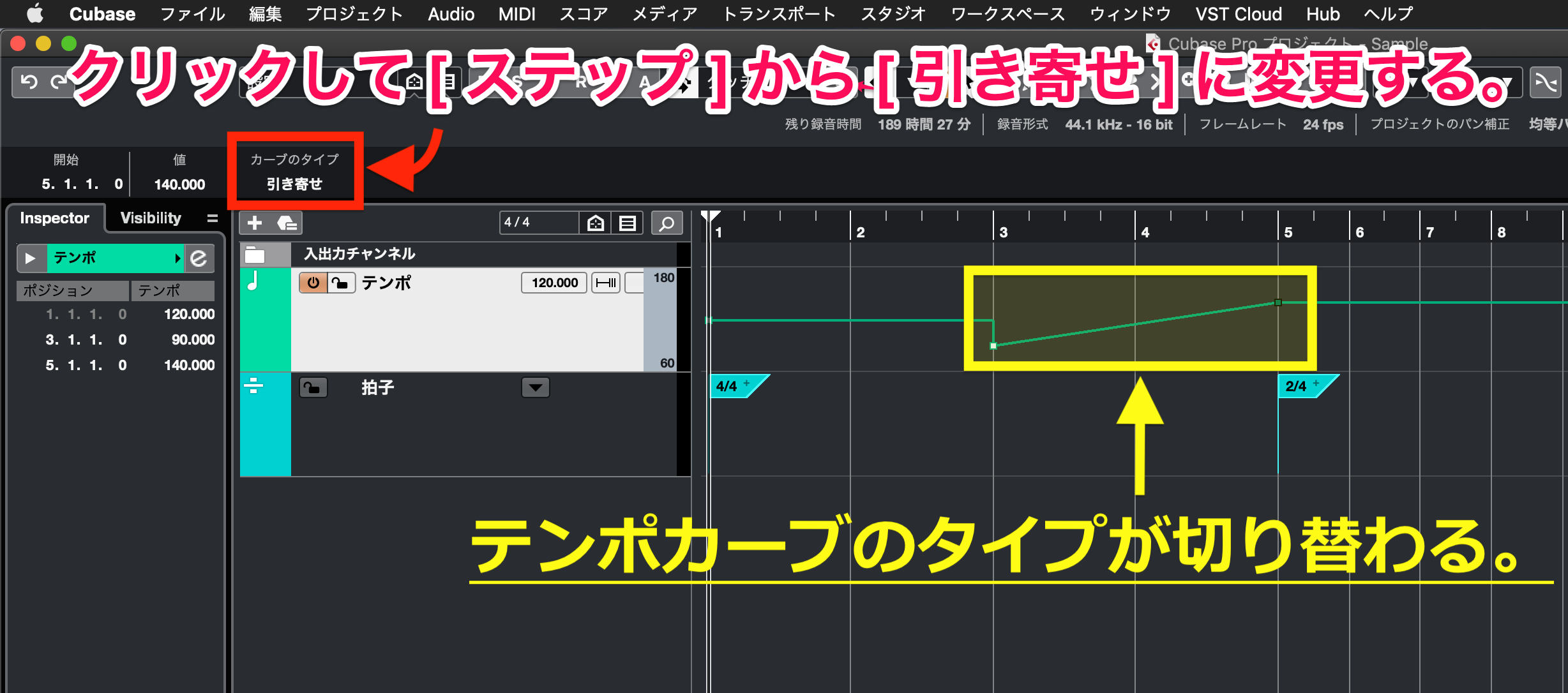
これでテンポが徐々に変化するようになりました。
Cubaseの画面右上にある [ ウィンドウレイアウトの設定  ] をクリックして、メニューを開きます。
] をクリックして、メニューを開きます。
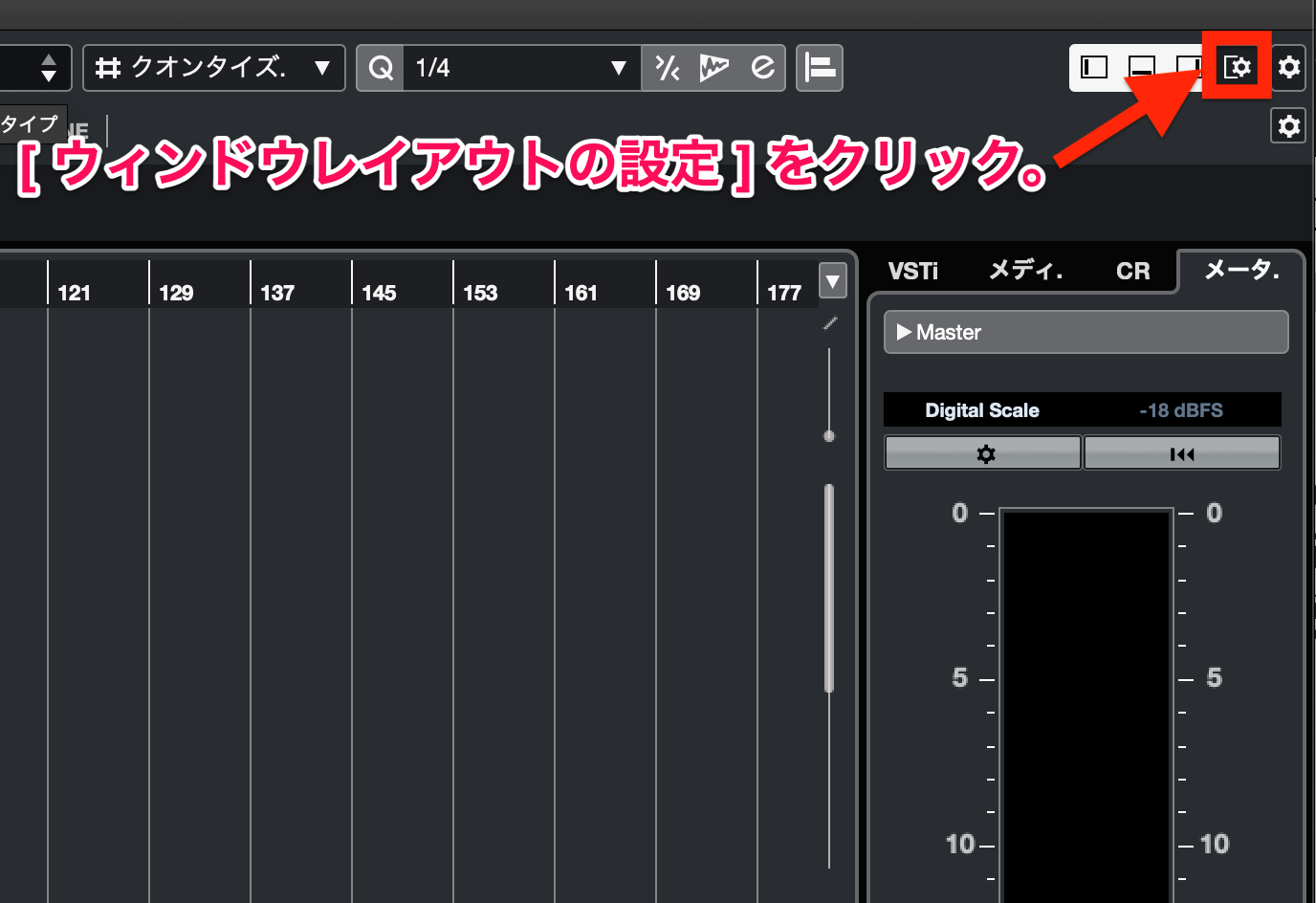
[ 情報ライン ] にチェック(レ点)を付ければ、情報ラインが表示されます。

テンポイベントを削除する方法
以下の3つの方法で、追加したテンポイベントを削除することができます。
※最初のテンポイベントを削除することはできません。
[ 消しゴム  ] ツールで削除する
] ツールで削除する
- 画面上部のツールバーにある [ 消しゴム ] ツールボタンをクリックして、マウスのアイコンを消しゴムツールに切り替えます。
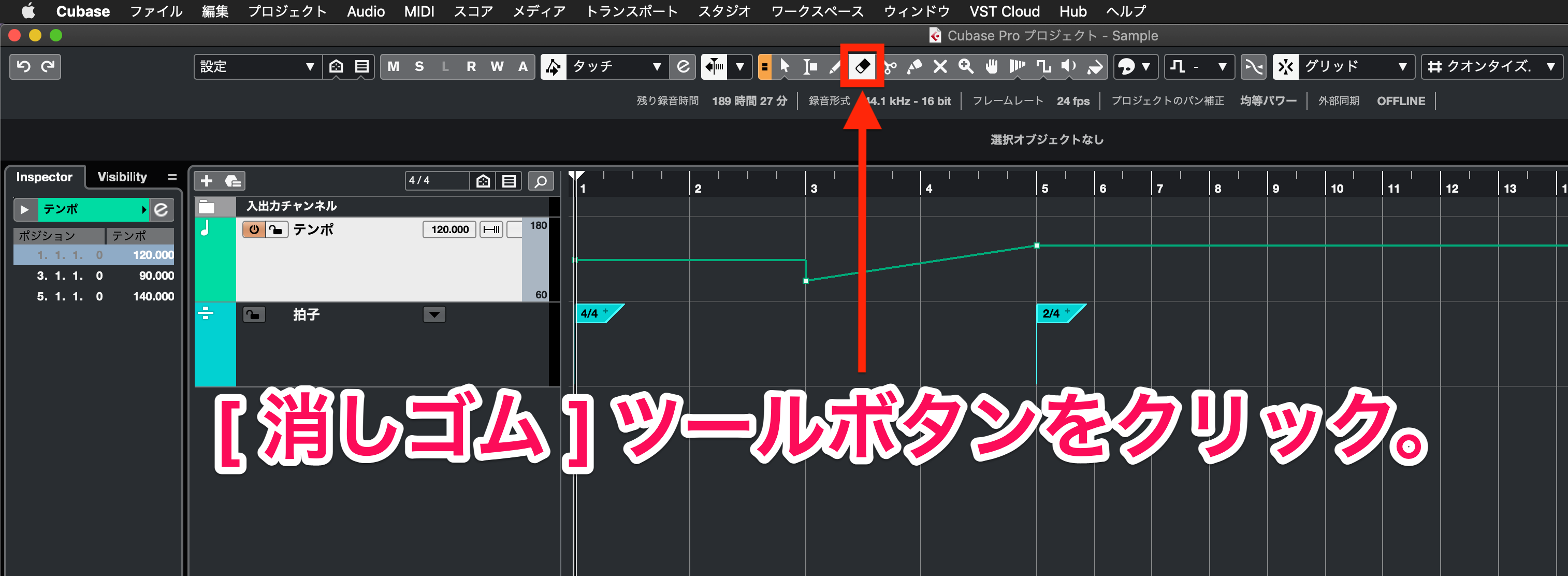
- 削除したいテンポイベントをクリックすれば、テンポイベントが削除されます。
右クリックメニューから削除する
- 削除したいテンポイベントをクリック、または範囲選択した状態で右クリックして、メニューを開きます。
- [ 削除 ] をクリックすれば、選択したイベントが削除されます。
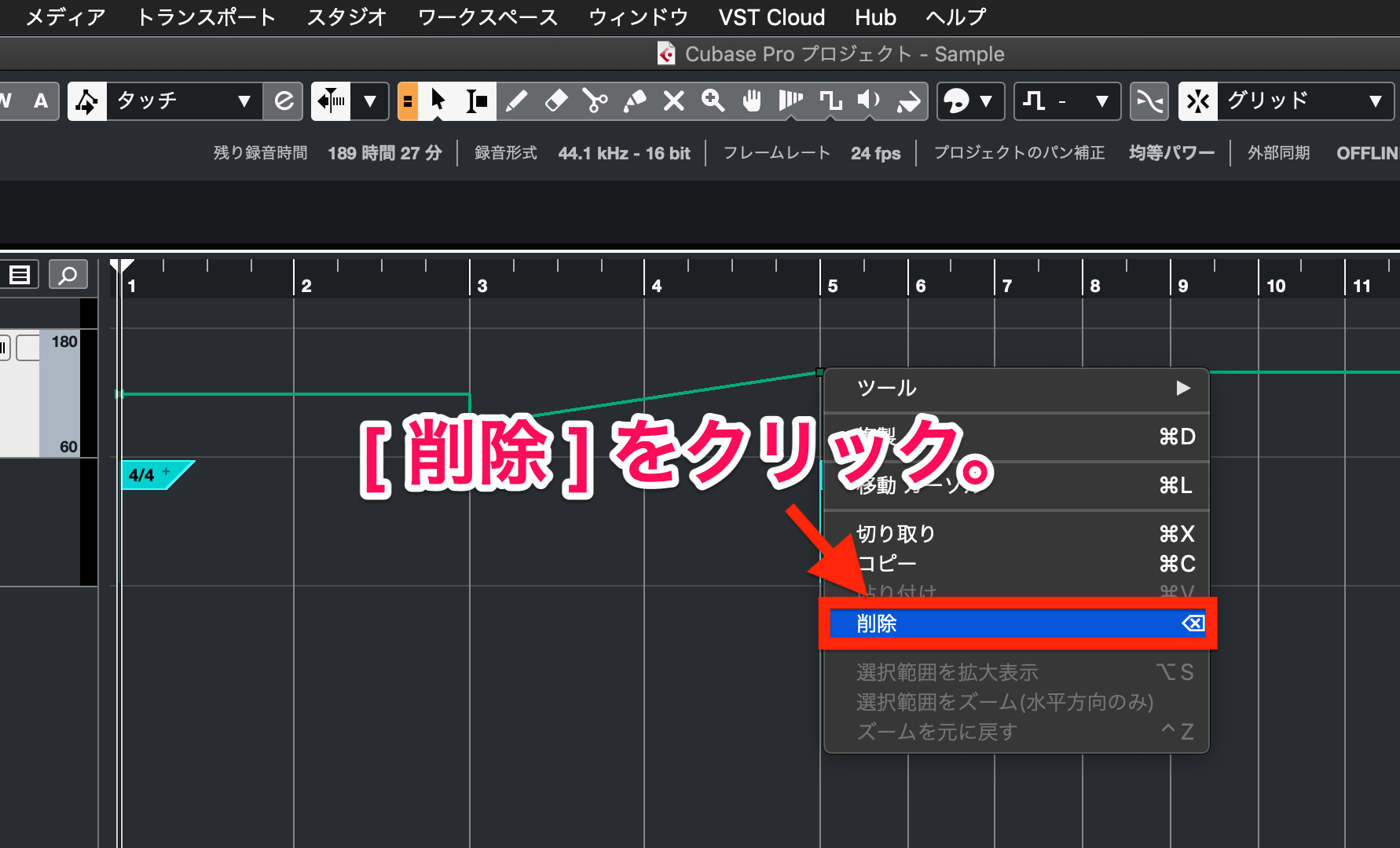
「Delete」キーで削除する
- 削除したいテンポイベントをクリック、または範囲選択した状態で、キーボードの「Delete」キーを押せば削除することができます。
まとめ
以上、Cubaseで拍子とテンポを設定する方法についてご紹介しました。
今回ご紹介した手順で設定すれば、拍子とテンポを自由自在にコントロールすることができます。
作曲や編曲に欠かせない機能なので、ぜひ覚えておきましょう!



 でダブルクリック
でダブルクリック



