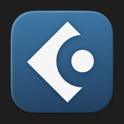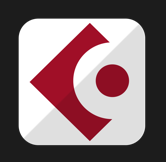Cubaseのインストールが完了したら、Cubaseを起動して新規プロジェクトを作成しましょう。
新規プロジェクトの作成方法は1つではありませんが、今回は初心者の方向けにシンプル、かつ、その後のプロジェクト管理がスムーズになる手順について解説していきます。
「そもそもプロジェクトって何?」については、以下の記事で解説しています。

Cubaseを起動する
Cubaseのアイコンをクリックします。
クリックすると以下の画面が表示され、Cubaseが起動の準備を始めます。

準備が終わると、「steinberg hub」という画面が表示されます。
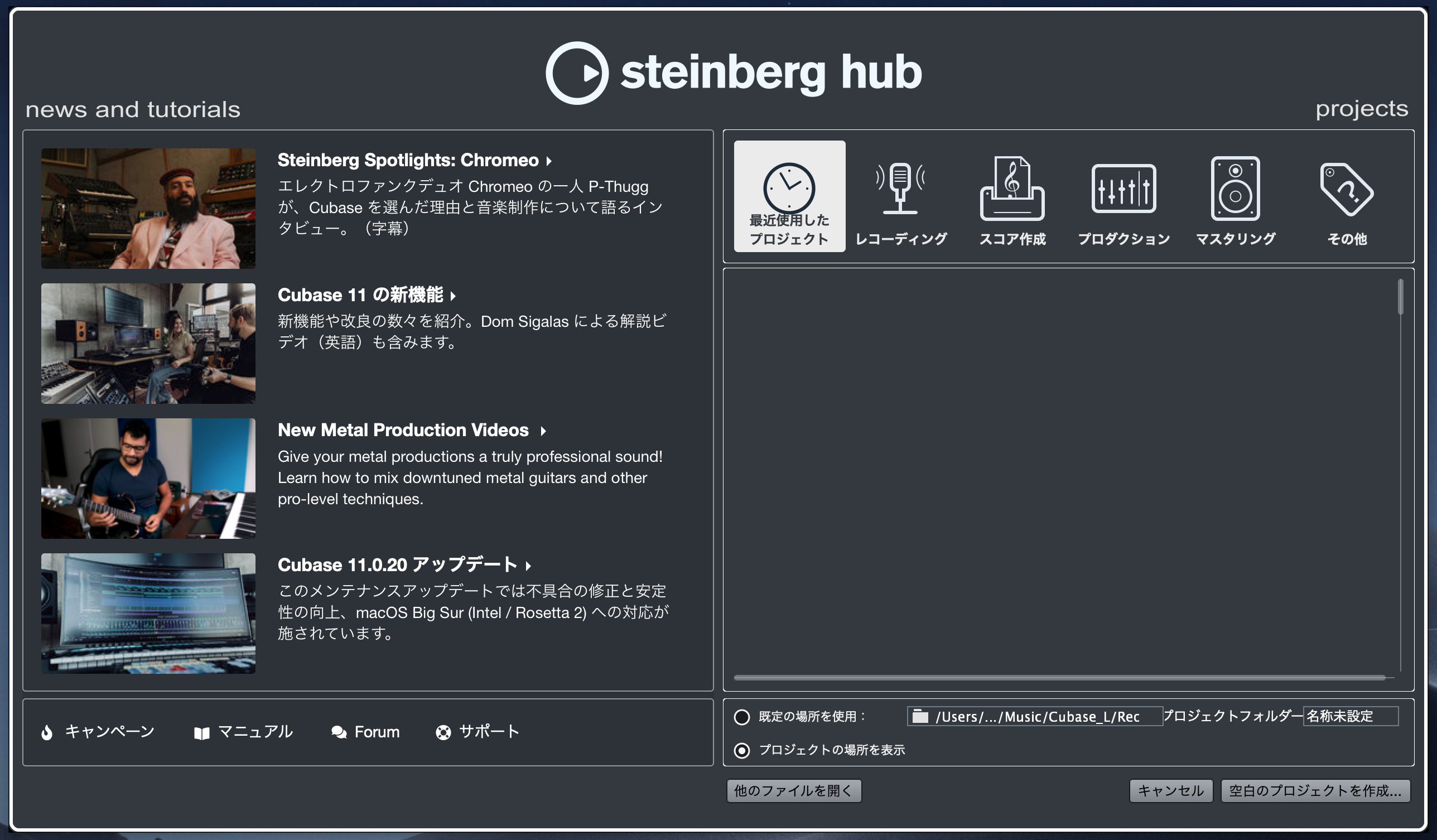
steinberg社の最新情報や、既存のプロジェクトへ素早くアクセスするためのhub(中継器)として機能する画面です。
左側の「news and tutorials」セクションと、右側の「projects」セクションで構成されています。
steinberg社の最新情報が表示されています。正直あまり使いませんが、アップデート情報も表示されるので、たまにチェックしましょう。
下段にはsteinberg社のWebサイトへのリンクも表示されています。
新しいプロジェクトを作成したり、作成中のプロジェクトを開いて作業を再開できます。
主に使うのはこっちです。特に「最近使用したプロジェクト」は今後一番お世話になる画面です。
新しいプロジェクトを作成する
プロジェクトフォルダーの保存先フォルダーを指定する
steinberg hub 画面下部にある [ 規定の場所を使用 ] をクリックしてチェックを付けます。
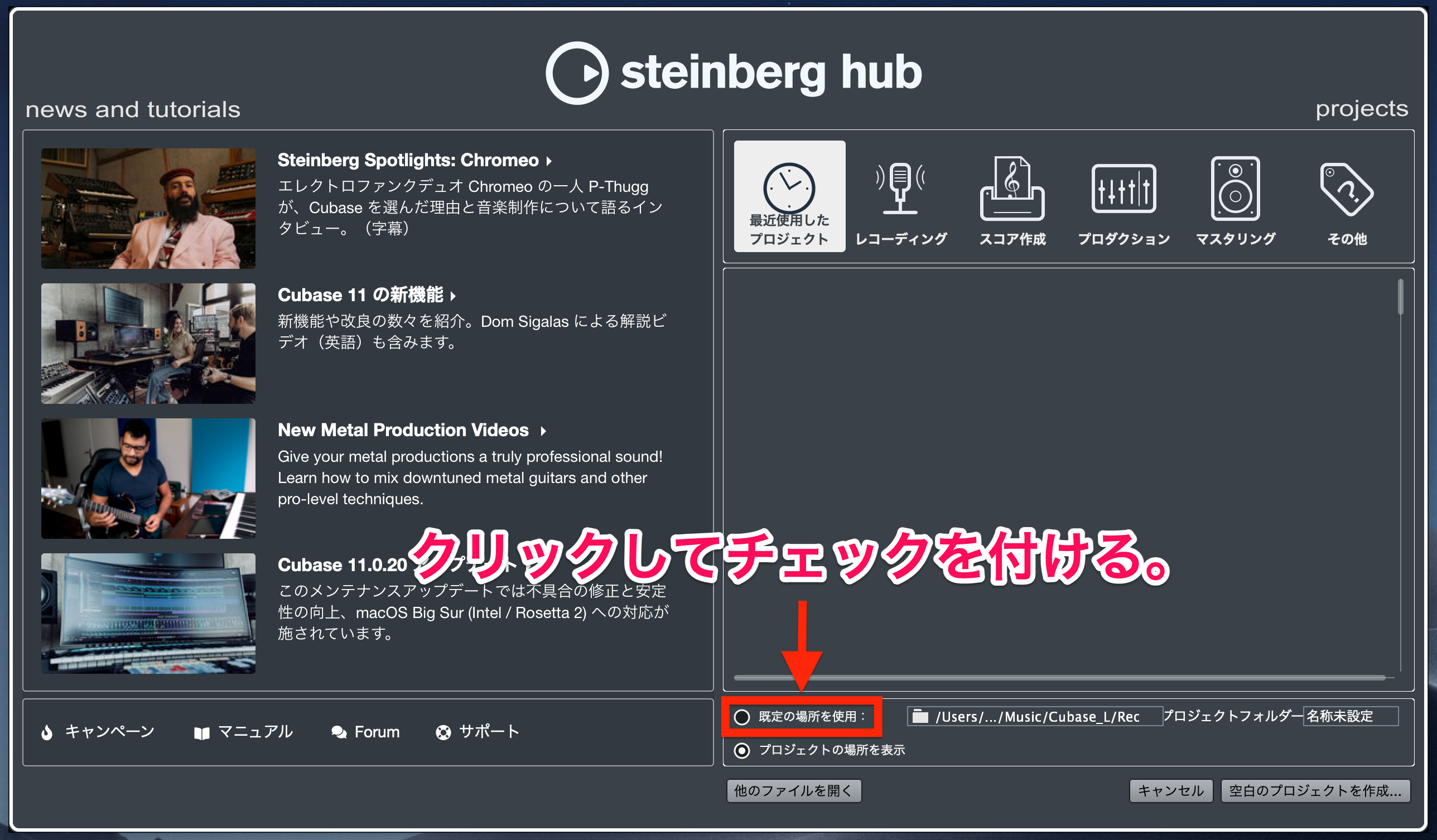
続いて赤枠部分のフォルダー名をクリックします。
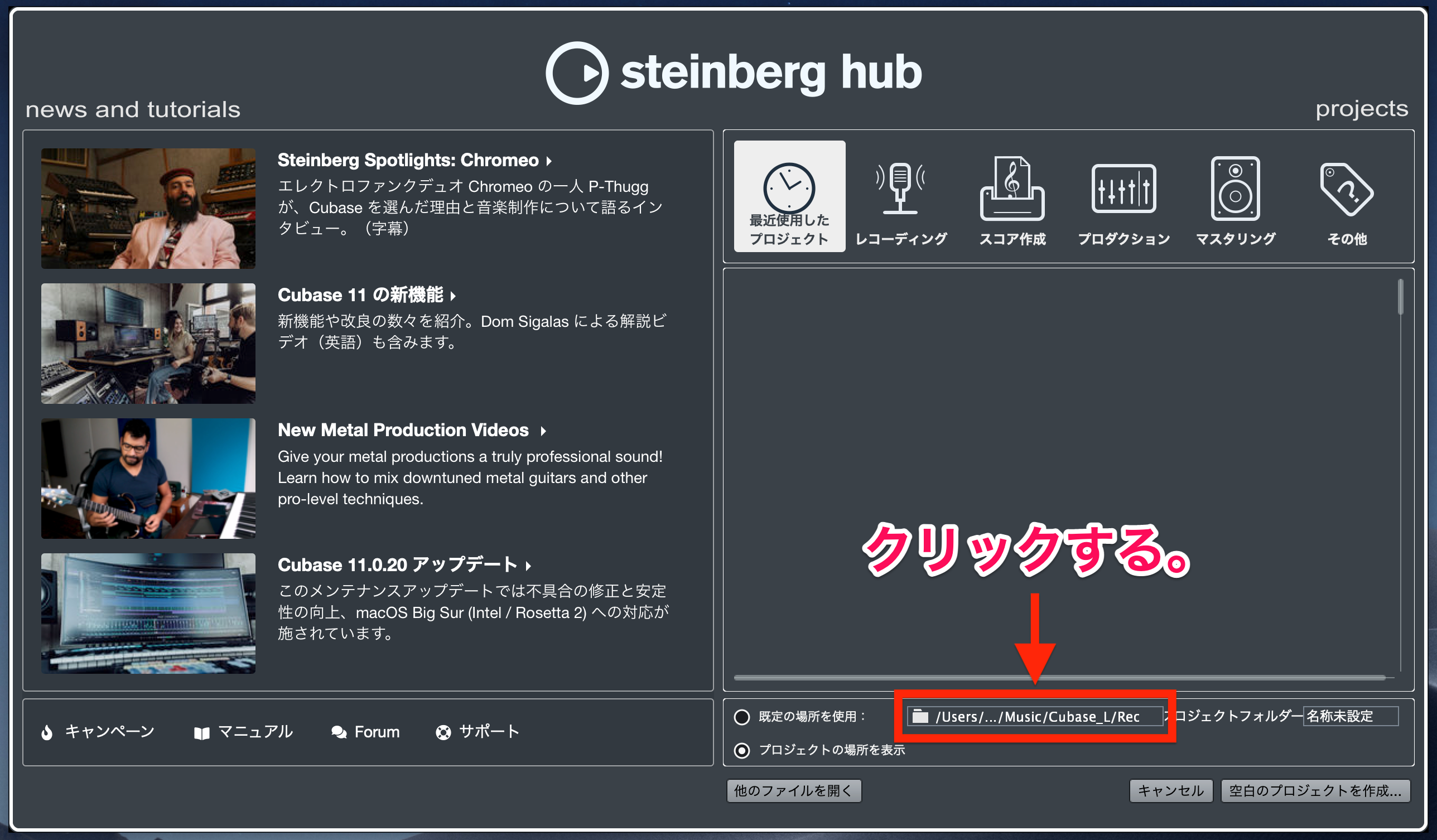
フォルダーの選択画面が開いたら、プロジェクトフォルダーを保存したいフォルダーを選択します。
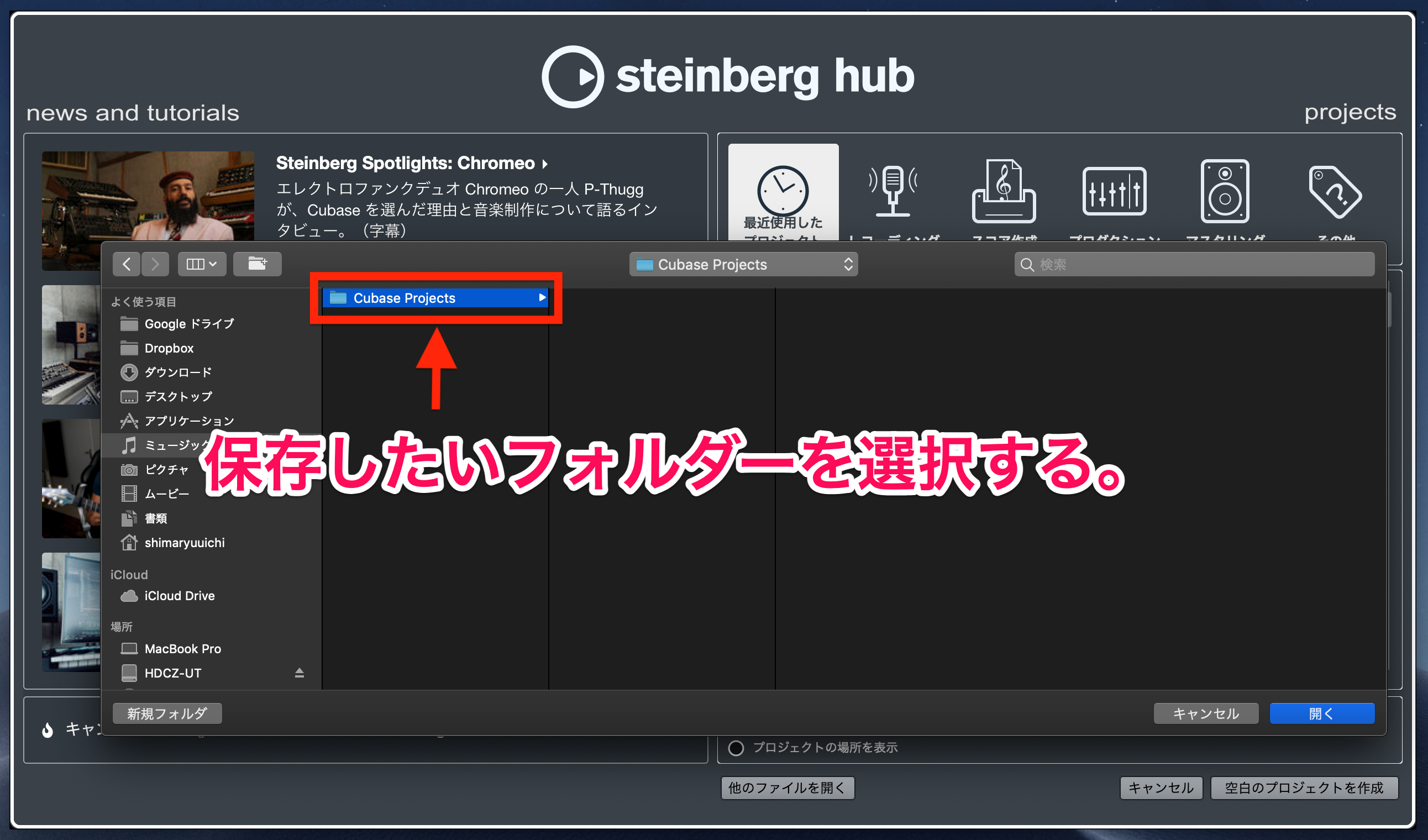
[ 開く ] をクリックします。
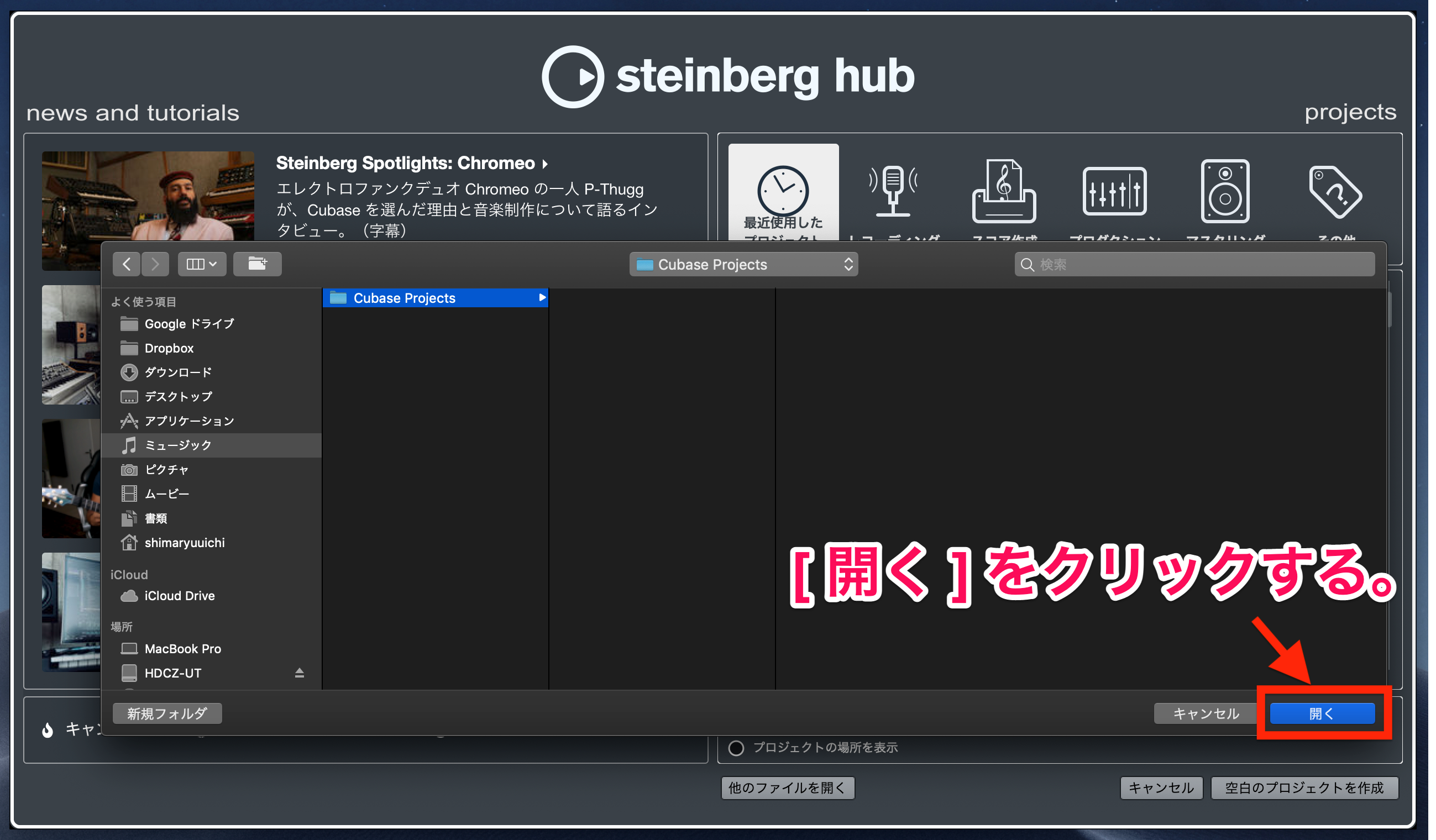
プロジェクトフォルダーの名前を入力する
さらに以下の赤枠部分をクリックして、先ほど指定したフォルダー内に保存するプロジェクトフォルダーの名前を入力します。
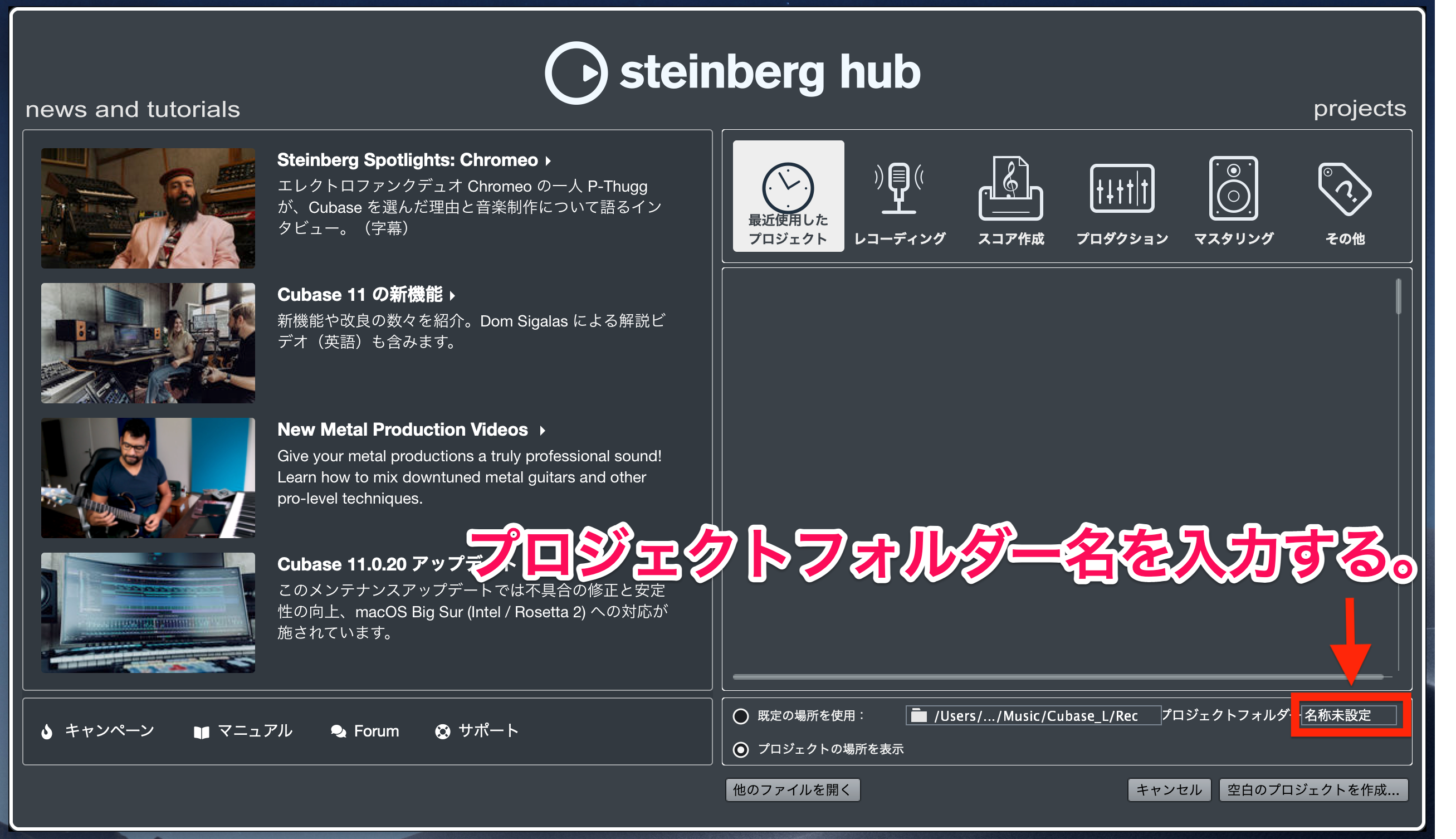
プロジェクトを作成して、プロジェクトウィンドウ(楽曲の製作画面)を開く
steinberg hub 画面右下にある [ 空白のプロジェクトを作成 ] をクリックします。
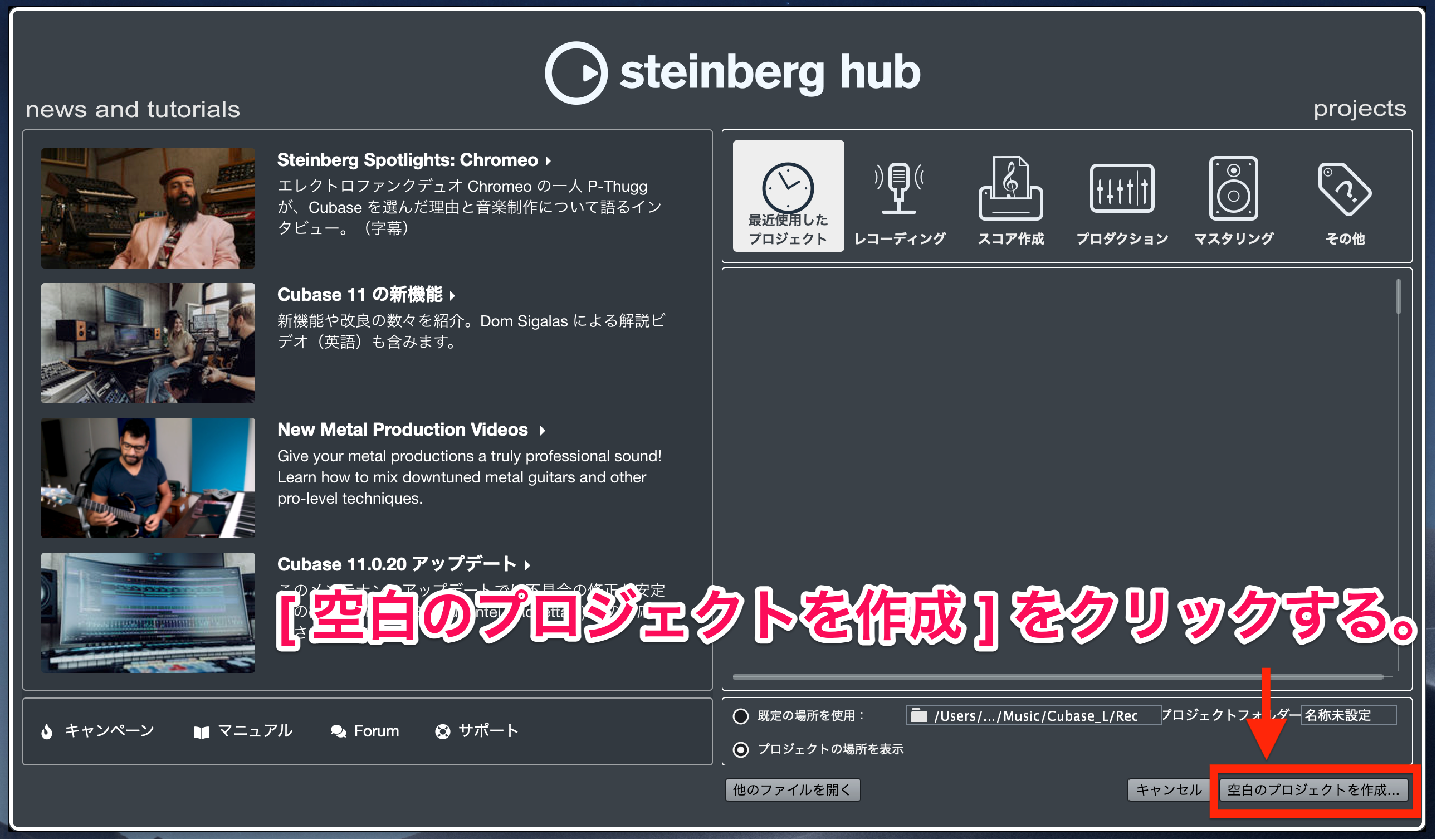
プロジェクトの作成が完了し、プロジェクトウィンドウ(楽曲の製作画面)が表示されます。
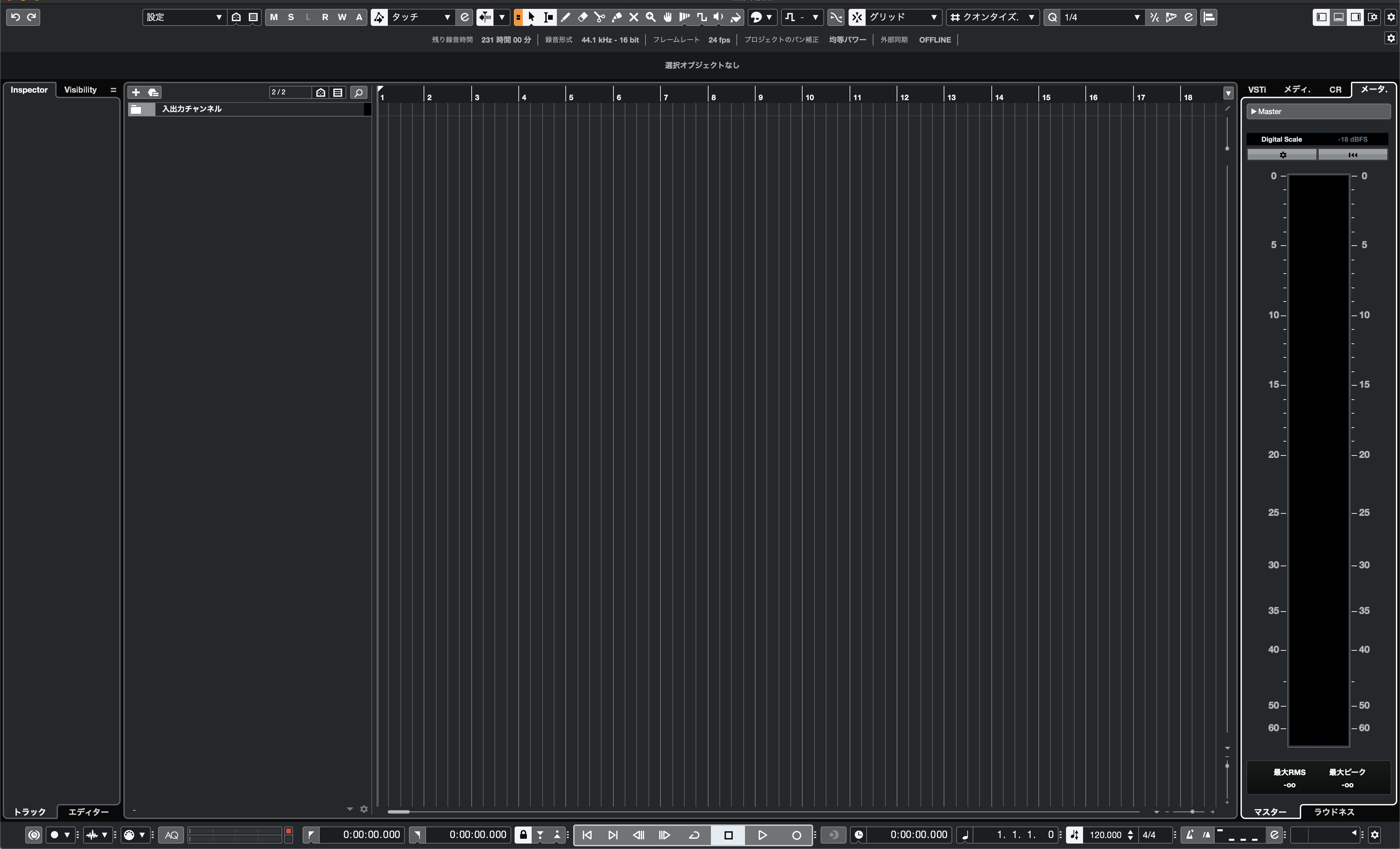
まとめ
プロジェクトが作成できたら、今度は作成したプロジェクトを保存してみましょう。
プロジェクトの保存方法は以下の記事で詳しく解説しています。