このシリーズではCubaseでボーカルや楽器の演奏を録音する方法について紹介しています。
第1回目で下準備が終わり、ついに録音を開始!なのですが、その前にもう少しだけ準備が必要です。
第2回目となる今回は、トラックを追加して実際に録音するまでの手順について解説していきます。
Audioトラックの追加
トラックリストの左上にある [ トラックを追加 ![]() ] ボタンをクリックし、「トラックを追加」ダイアログを開きます。
] ボタンをクリックし、「トラックを追加」ダイアログを開きます。
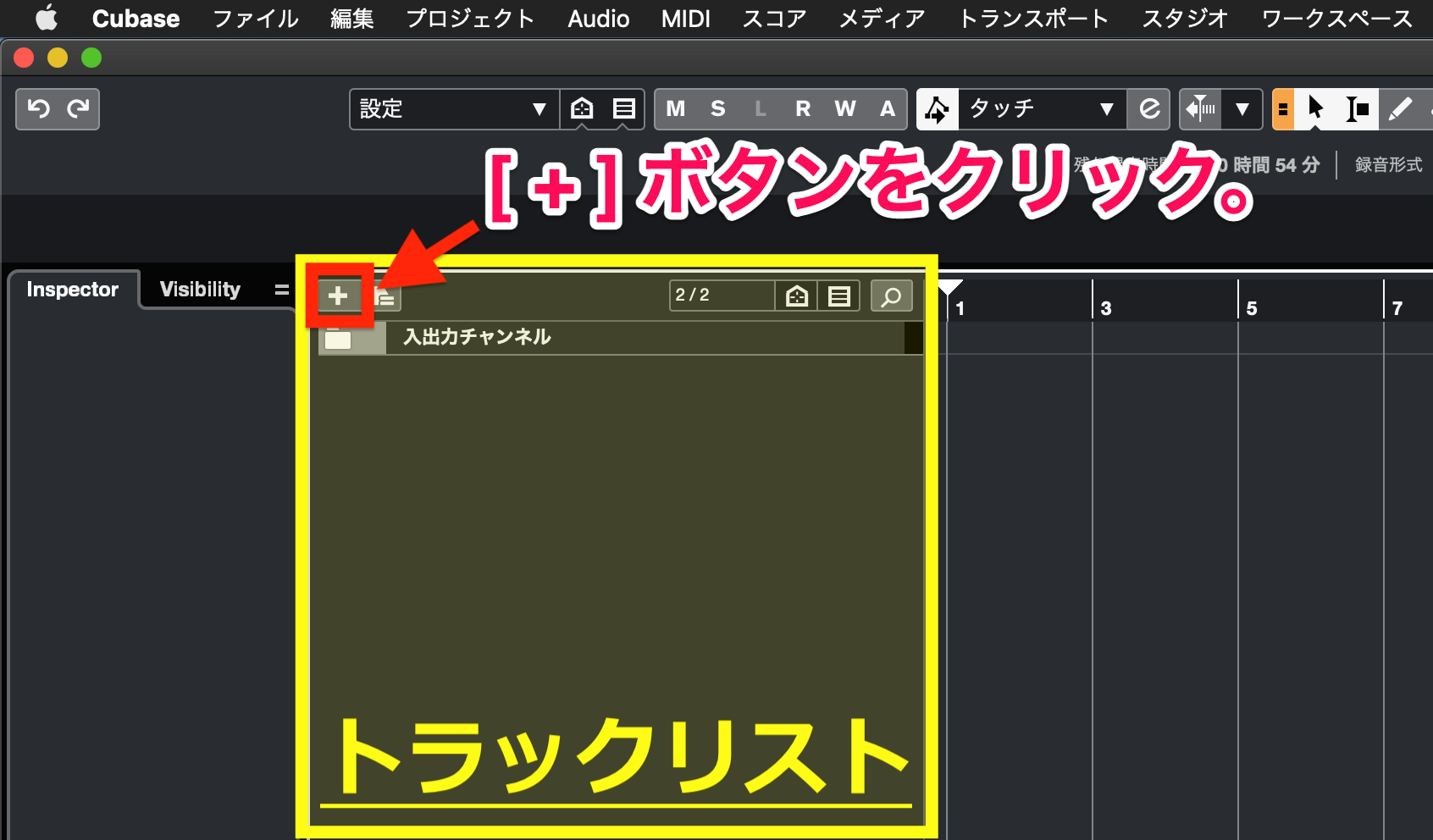
ダイアログが開いたら [ Audio ] をクリックします。
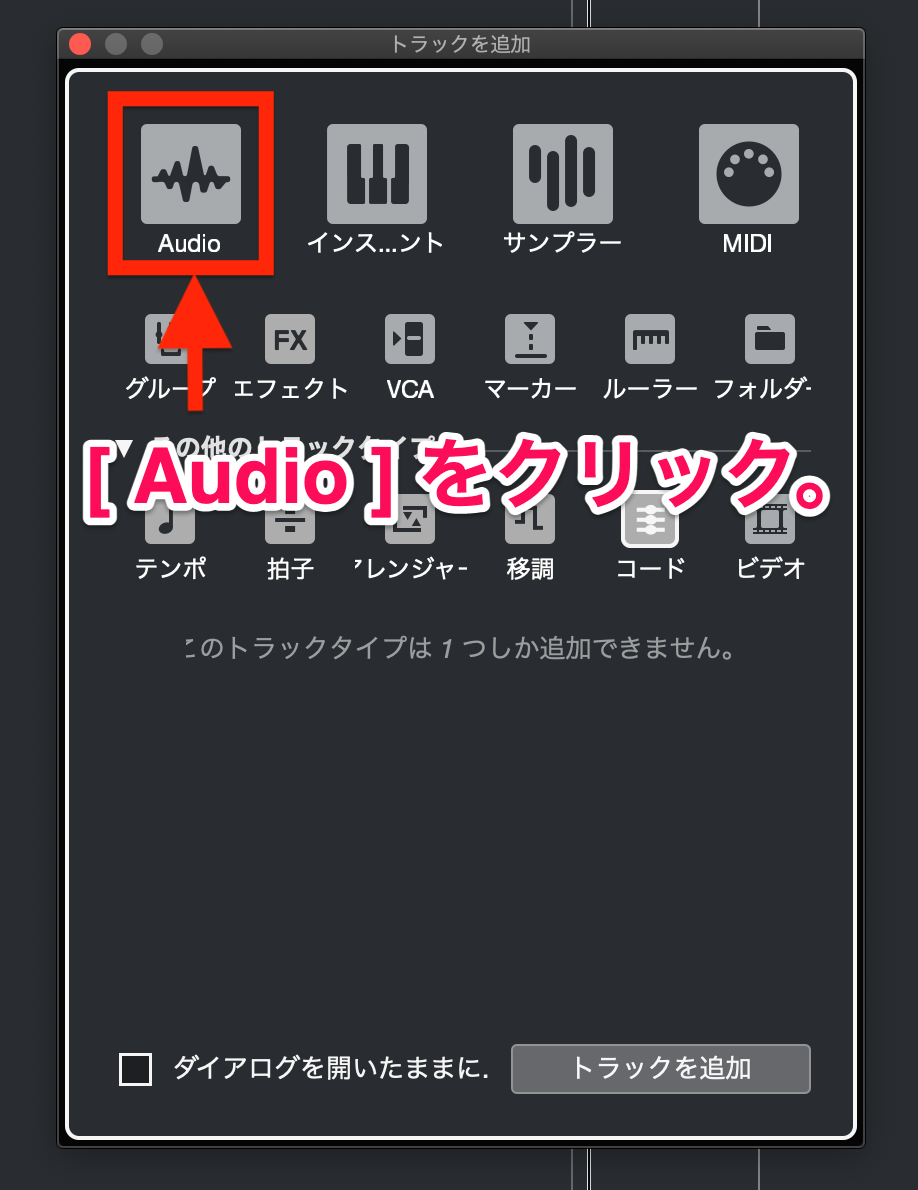
続いて以下の項目設定をおこないます。
- オーディオ入力 ・・・マイク or 楽器を繋いでいるソケット名を選択します。
- 構成 ・・・ モノラル録音なら[ Mono ] 、ステレオ録音なら[ Stereo ] を選択します。
- オーディオ出力 ・・・音の出力先を設定します。通常は [ Stereo Out ] を選択します。
- 名前 ・・・録音するパートの名前を入力します。
- 数 ・・・追加するトラックの数を選択します。取りあえず1つでOKです。
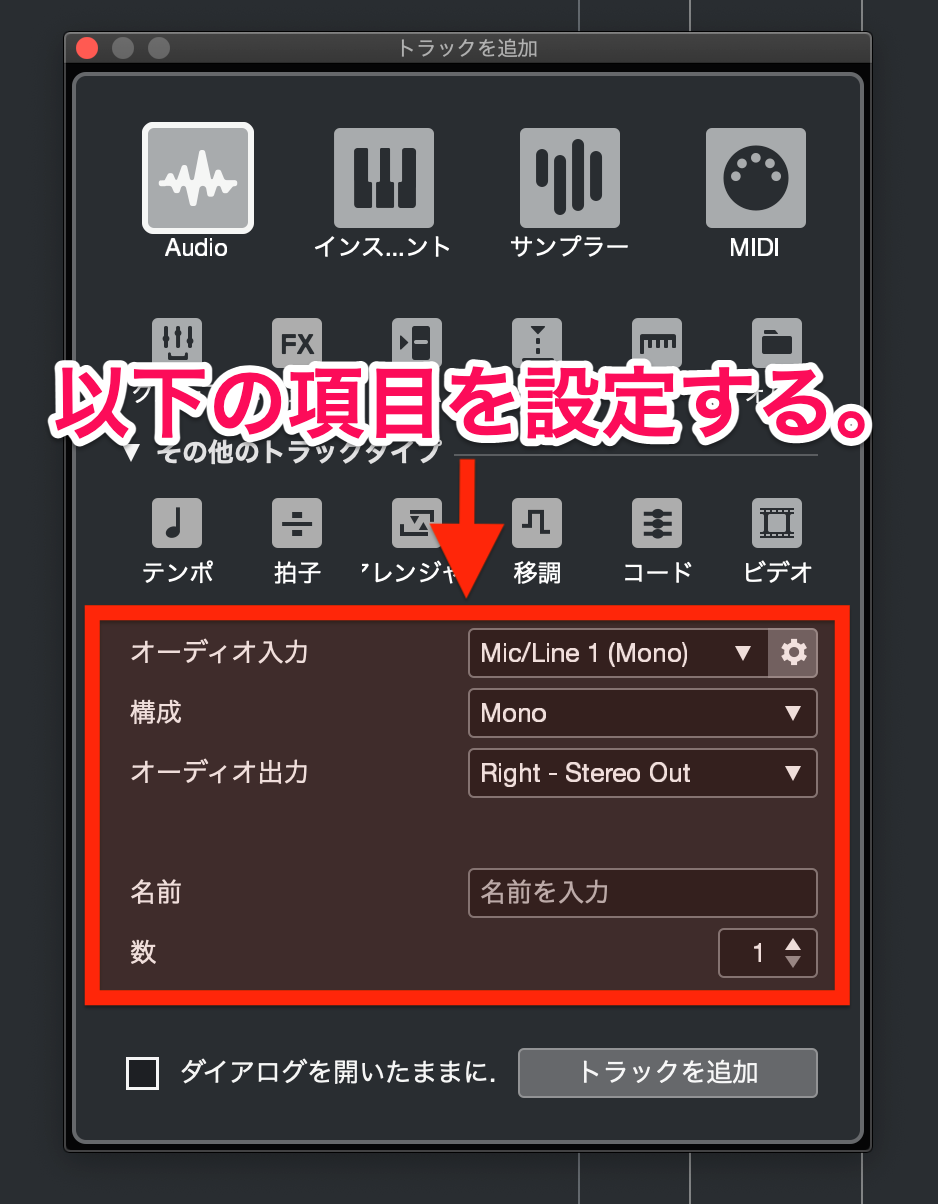
項目設定ができたら [ トラックを追加 ] をクリックします。
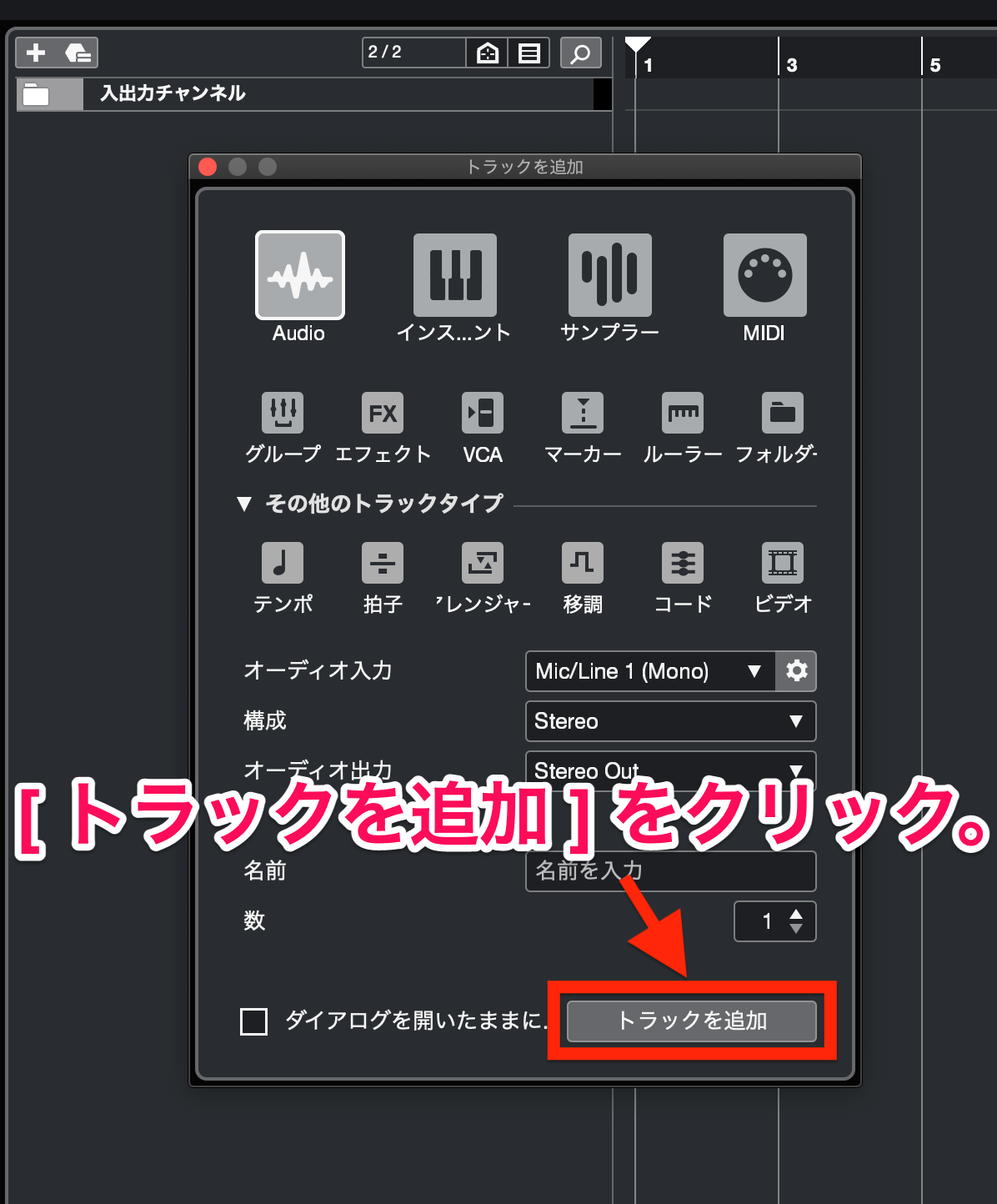
これでトラックの追加は完了です。
モニタリングと録音レベルの設定
モニタリングを有効にする
自分の演奏を聞きながら録音したい場合は、追加したトラックの [ モニタリング ![]() ] ボタンをクリックします。
] ボタンをクリックします。
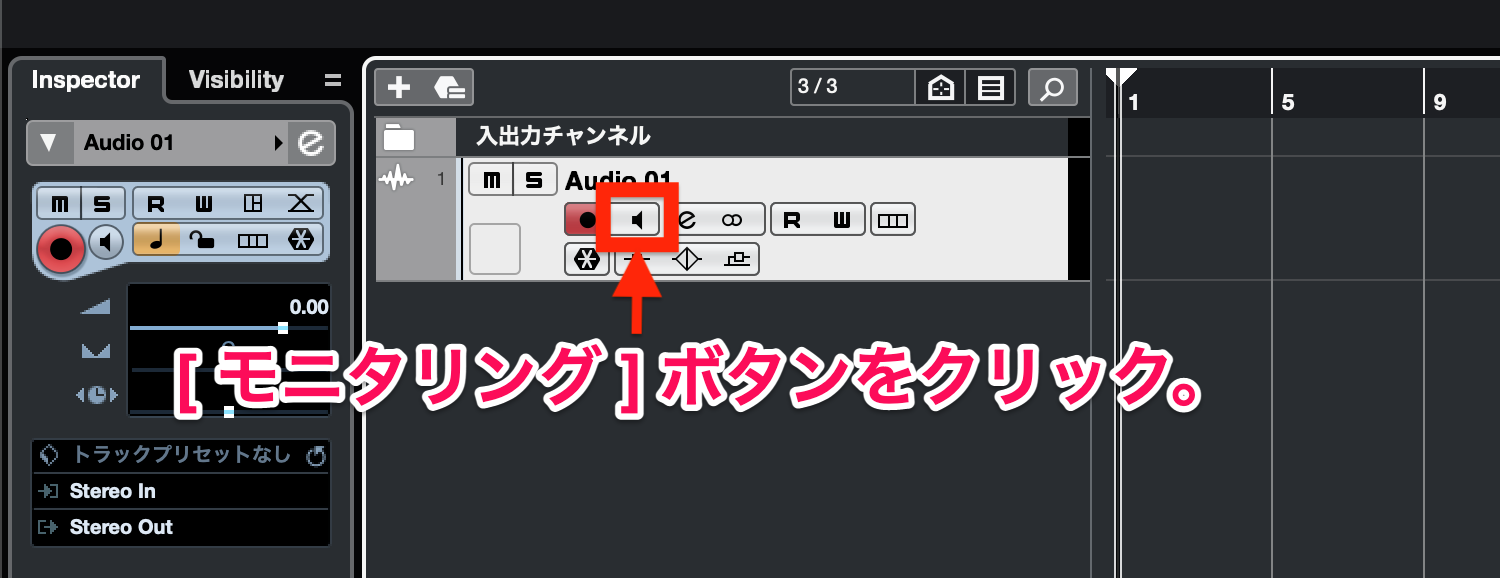
 します。
します。- モニタリングを有効にしていると、トラックに録音した音は再生されません。
- 録音が終わった後は、必ずモニタリングを無効にしましょう。
録音時の音量レベルを設定する
録音時の音量(入力信号レベル)をほどよいレベルに調節します。
今回はCubaseの右ゾーンにある「メーター」を見ながら設定していきましょう。
右ゾーンが表示されていない場合は、Cubase 画面右上の [ 右ゾーンを表示/隠す![]() ] をクリックすれば表示されます。
] をクリックすれば表示されます。
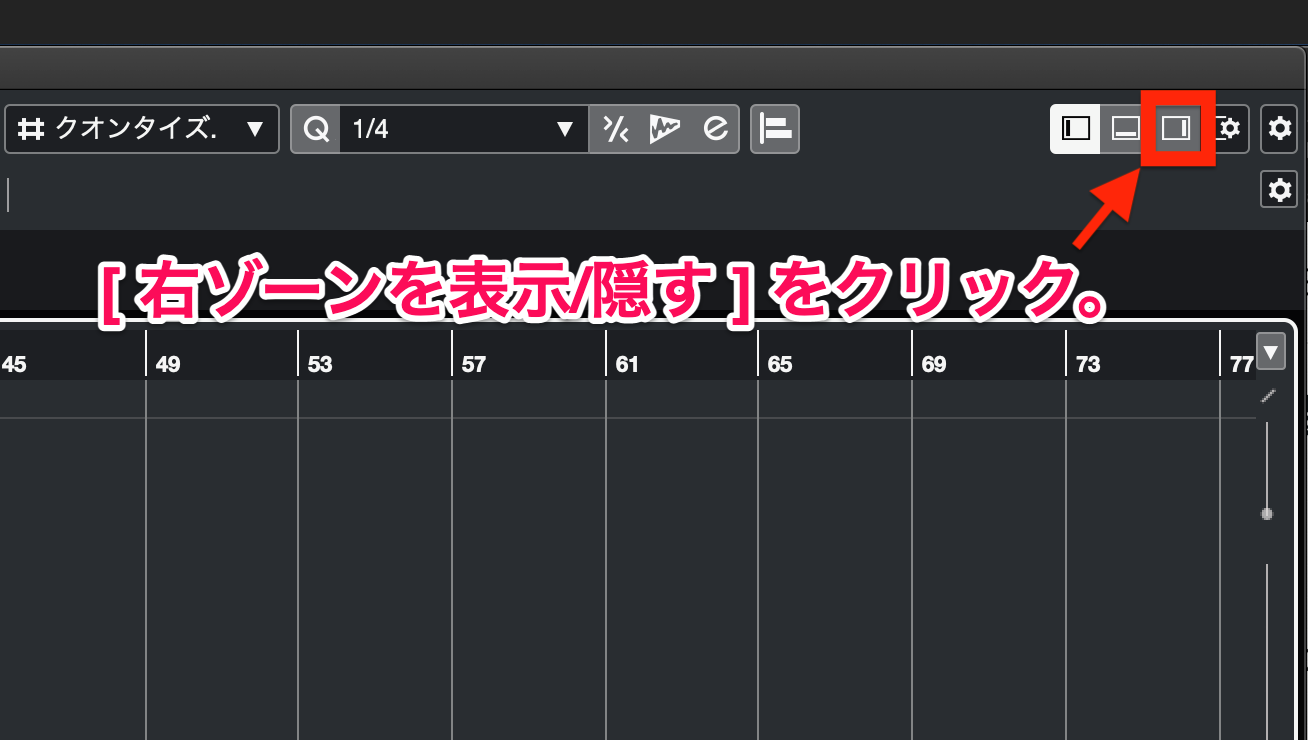
右ゾーンが表示されたら、右ゾーンの [ メータ. ] タブをクリックします。
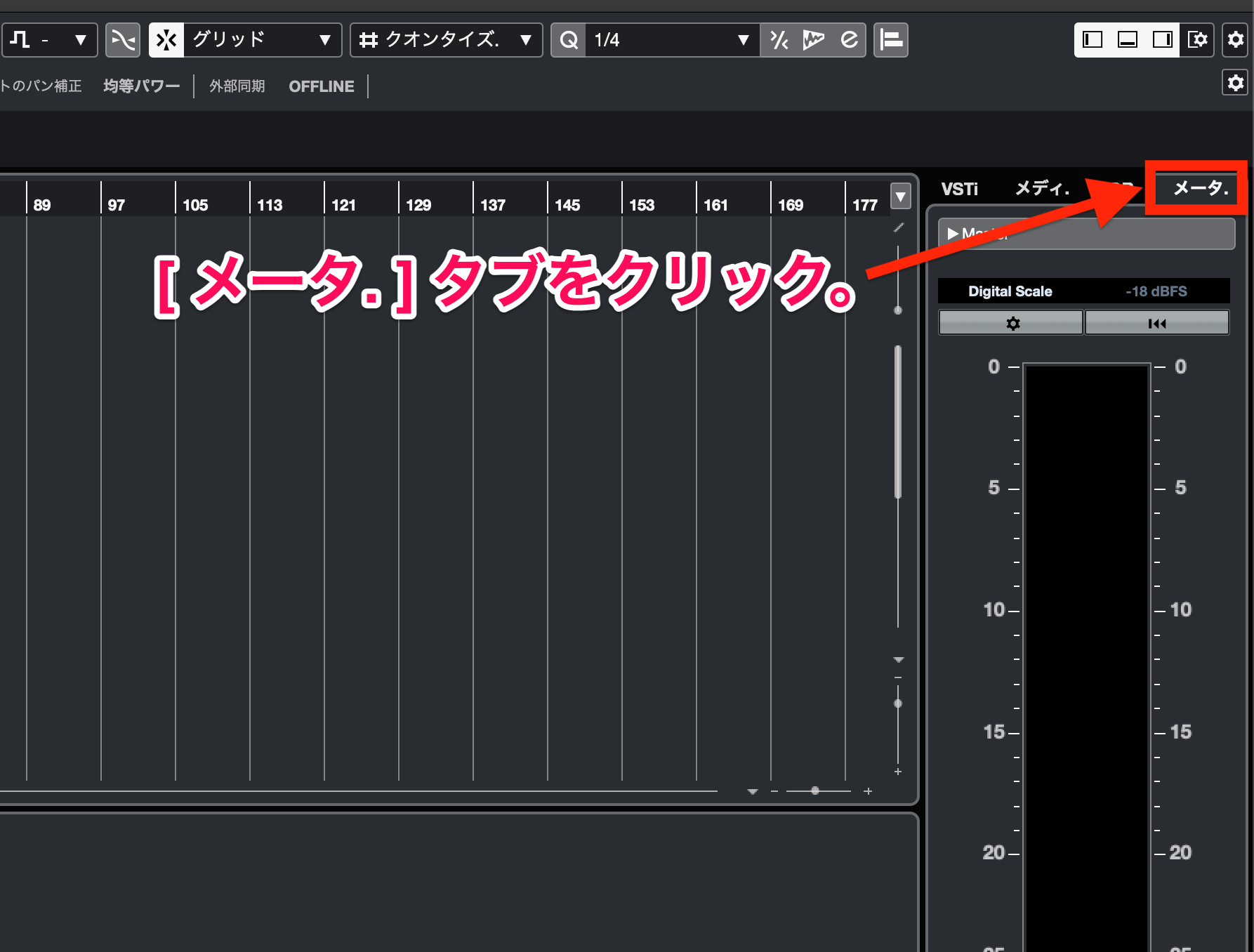
最大値が「5」に届く程度の音量を目指して、楽器本体のボリューム、およびオーディオインターフェイスの入力信号レベルを変更しましょう。

- 高音質で録音するためには、録音時の音量をできるだけ大きくしたほうが良いです。
- しかし、最大値が「0」を超えてしまうと、音が割れて音質が極端に低下してしまいます。
- 最大値が「0」に触れないように注意しながら、音量を調節していきましょう。
メトロノームとテンポの設定
メトロノームを有効にする
メトロノームクリックを聞きながら録音したい場合は、Cubaseの画面下部にあるトランスポートバーの [ メトロノームクリックを有効化 ![]() ] ボタンをクリックします。
] ボタンをクリックします。

トランスポートバーが表示されていない場合は、以下の手順で表示させることができます。
(1) Cubaseの画面右上にある [ ウィンドウレイアウトの設定 ![]() ] ボタンをクリックします。
] ボタンをクリックします。
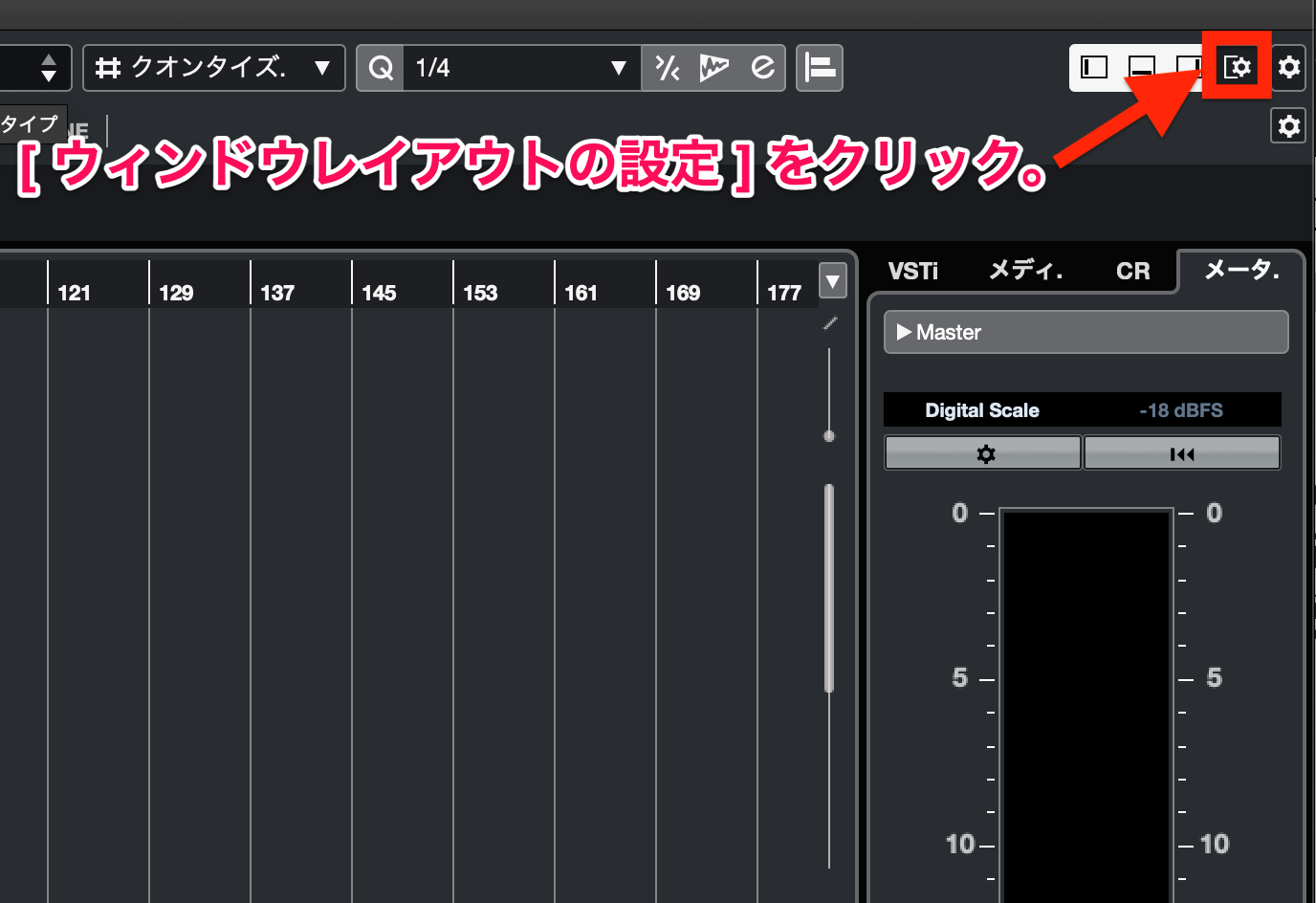
(2) [ トランスポートバ. ] にチェック(レ点)を付けます。
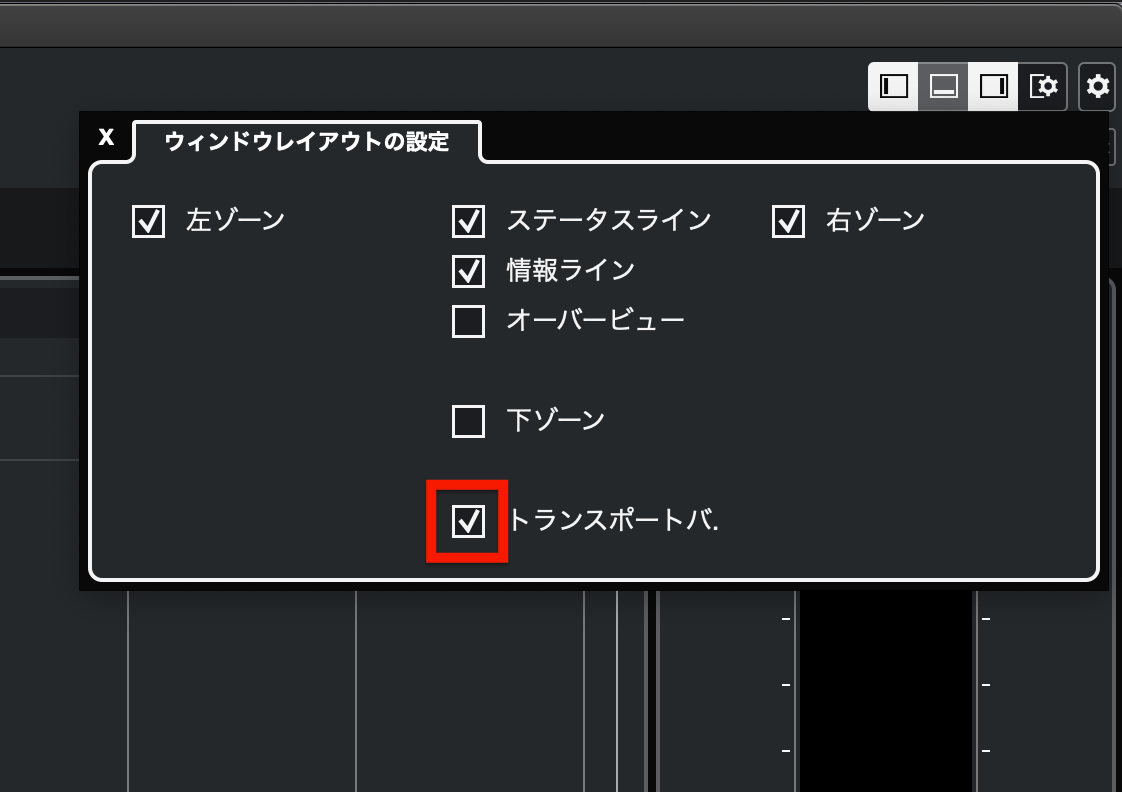
カウントインを有効にする
カウントインとは、録音を開始する前にメトロノームクリックを鳴らす機能です。
有効にする場合は、トランスポートバーの [ カウントイン ] をクリックします。
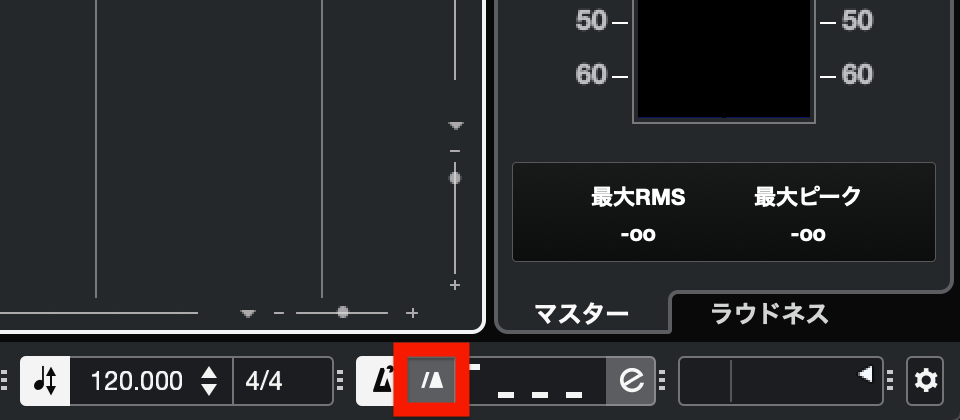
テンポを設定する
トランスポートバーの [ テンポ ] に任意の数値を入力して、曲のテンポを設定します。
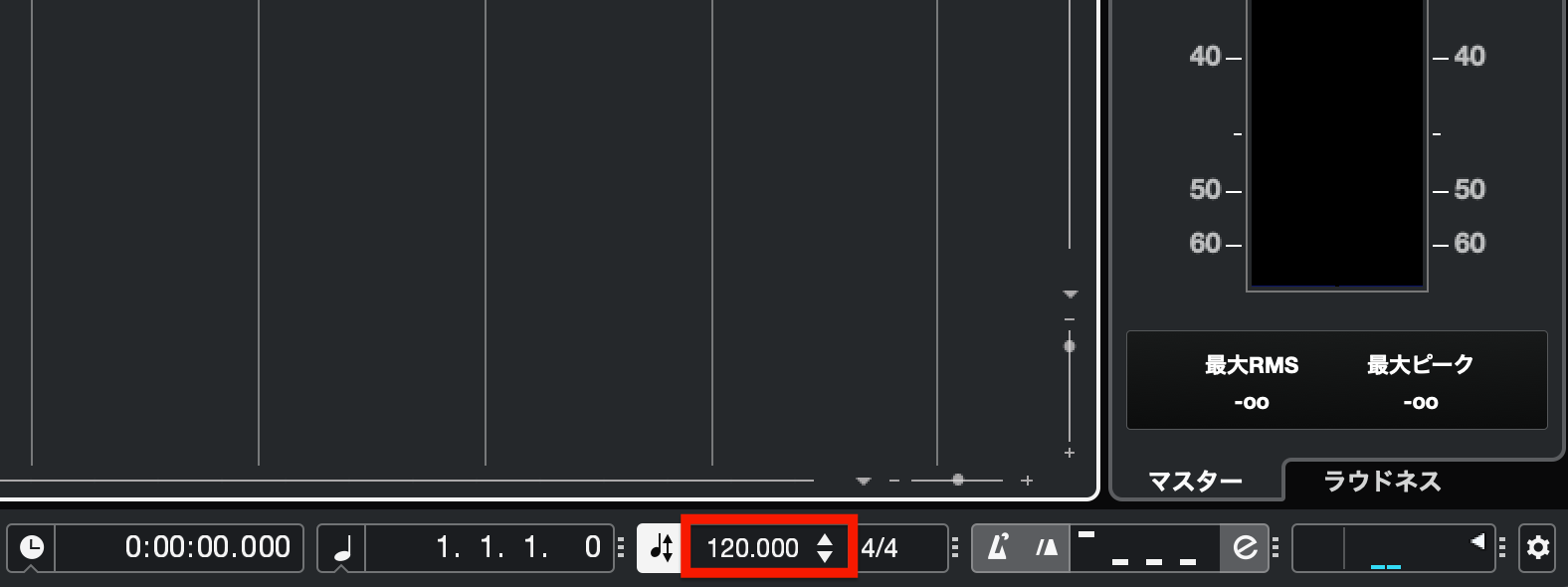
または、 [ テンポ ] の入力欄にマウスカーソルを合わせ、上下にドラッグにしてテンポを調整することもできます。
テンポや拍子の設定方法については、以下の記事で詳しく解説しています。

オーディオ録音の開始と停止
録音の開始位置にプロジェクトカーソルを設定する
ルーラーにマウスカーソルを合わせて、カーソルが ![]() の形になったらクリックします。
の形になったらクリックします。
クリックした位置にプロジェクトカーソル(再生の開始位置)が移動します。

録音を開始する
録音するトラックの [ 録音可能 ] ボタンをクリックします。
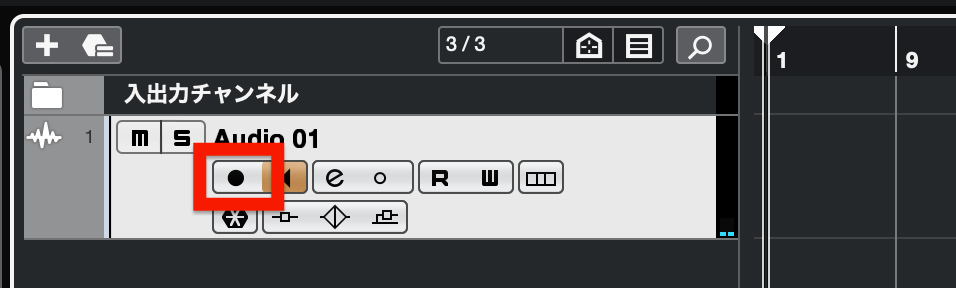
 します。
します。トランスポートバーの [ 録音 ![]() ] ボタンをクリックすると、録音が始まります。
] ボタンをクリックすると、録音が始まります。
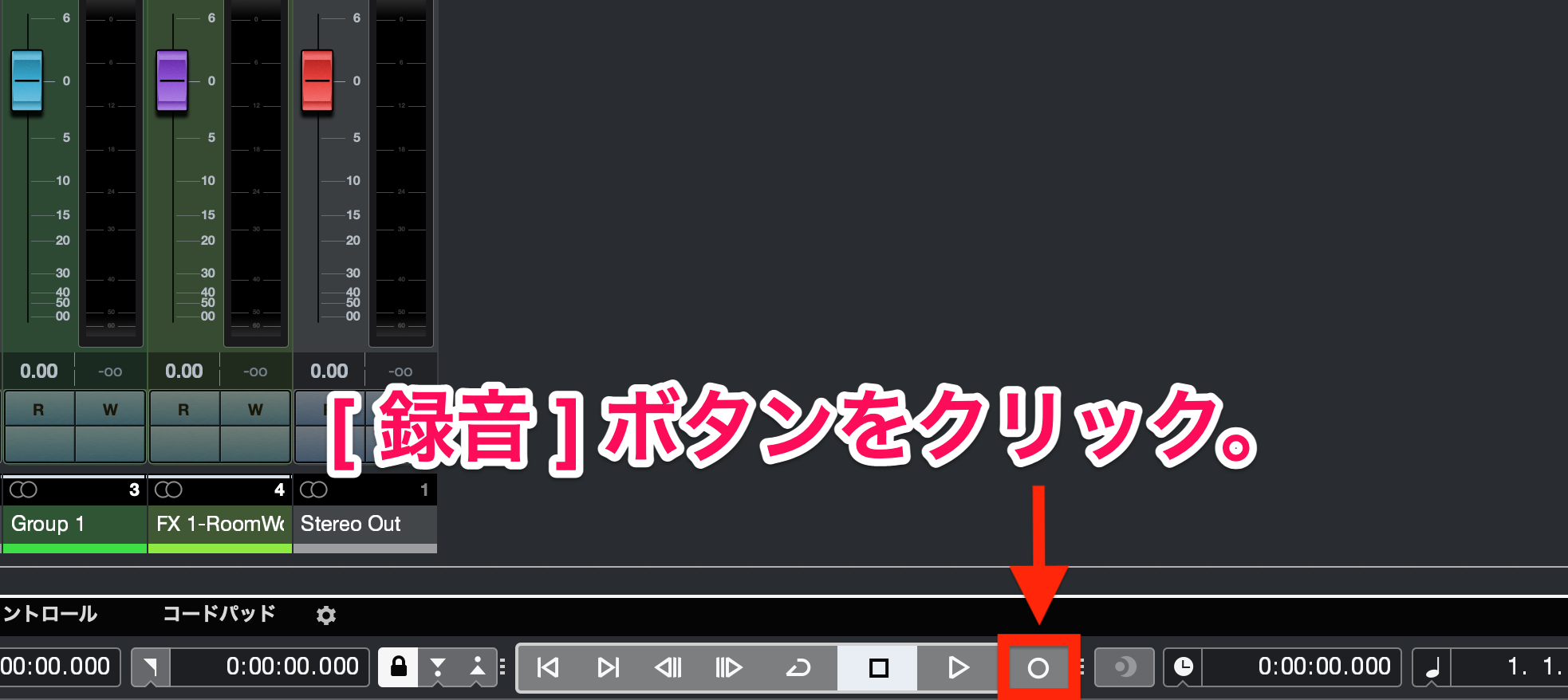
録音を停止する
録音が終わったら、トランスポートバーの [ ![]() 停止 ] ボタンをクリックして、録音を停止します。
停止 ] ボタンをクリックして、録音を停止します。
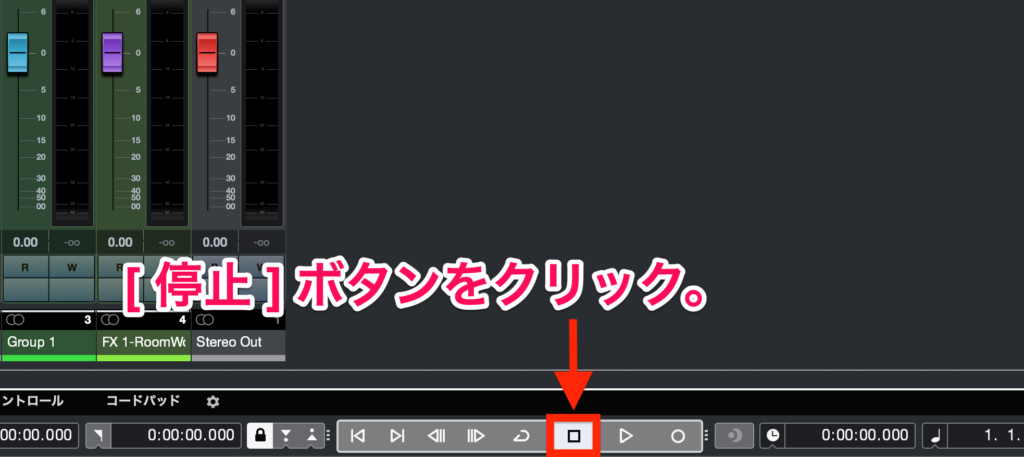
トランスポートバーの [ 開始 ![]() ] ボタンをクリックして、録音した音を再生してみましょう。
] ボタンをクリックして、録音した音を再生してみましょう。
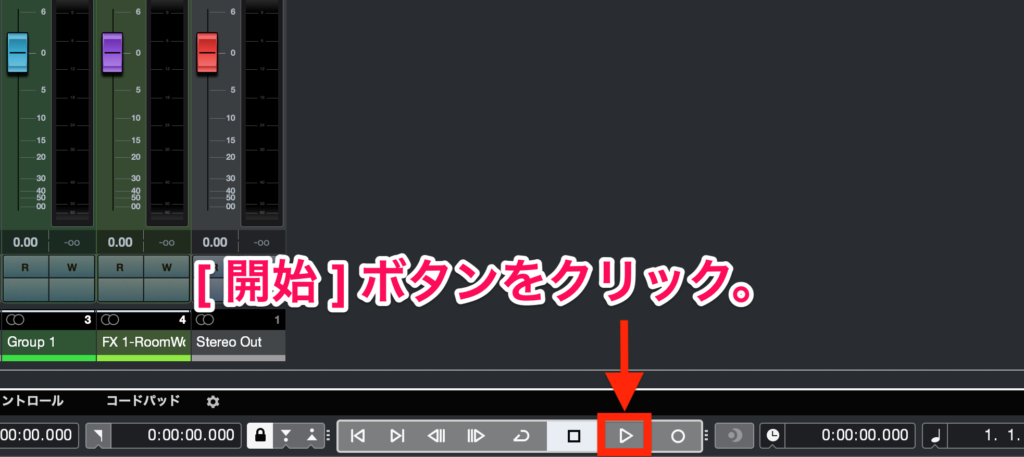
以上、Cubaseでオーディオ録音をする方法についてご紹介しました!
さらに以下の記事では、録音の開始位置と終了位置をあらかじめ指定して録音する方法について解説しています。こちらも併せてご覧ください。









