今回は「パンチイン」と「パンチアウト」という便利な録音機能について紹介します。
Cubsaeにおけるパンチイン・パンチアウトとは、
- 録音を開始する位置(パンチインのタイミング)と
- 録音を終了する位置(パンチアウトのタイミング)を
あらかじめ指定できる機能のことです。オーディオ録音、MIDI録音のどちらでも使用できます。
通常の録音方法では録音と再生が同時にスタートしてしまいますが、パンチイン・パンチアウト機能を使えば、好きな位置から再生を開始することができます。
また、録音するタイミングに合わせて録音ボタンをクリックする必要もないので、
- 録音したテイクの一部だけを録音し直したい
- 録音を始める位置の手前から再生を開始したい
こんなときにとっても便利です。
それでは、パンチイン・パンチアウトの使い方について解説していきます。
トランスポートパネル(またはトランスポートバー)を表示する
パンチイン・パンチアウトの設定をするために、まずはトランスポートパネル(またはトランスポートバー)を表示させましょう。
※トランスポートパネル、トランスポートバーのどちらかが表示されていればOKです。
トランスポートパネルの表示方法
Cubase 画面上部の [ トランスポート ] をクリックしてメニューを開きます。
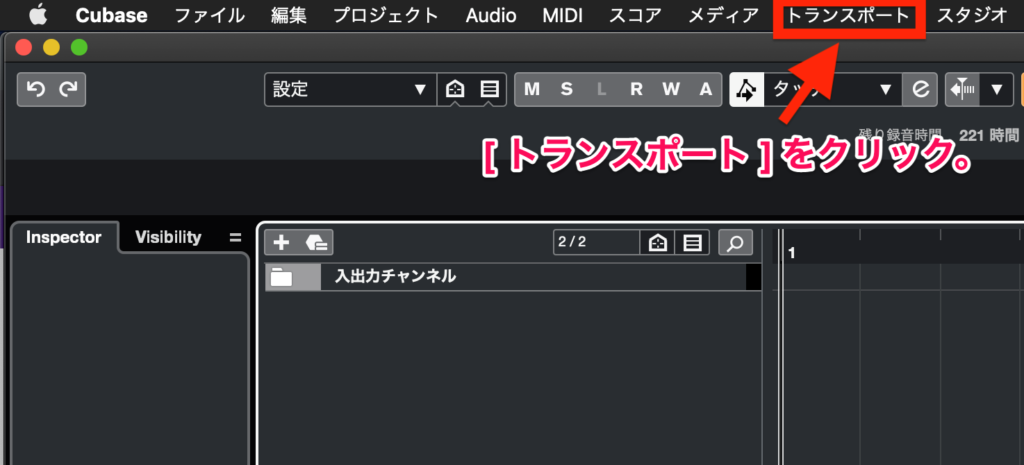
[ トランスポートパネル ] をクリックします。
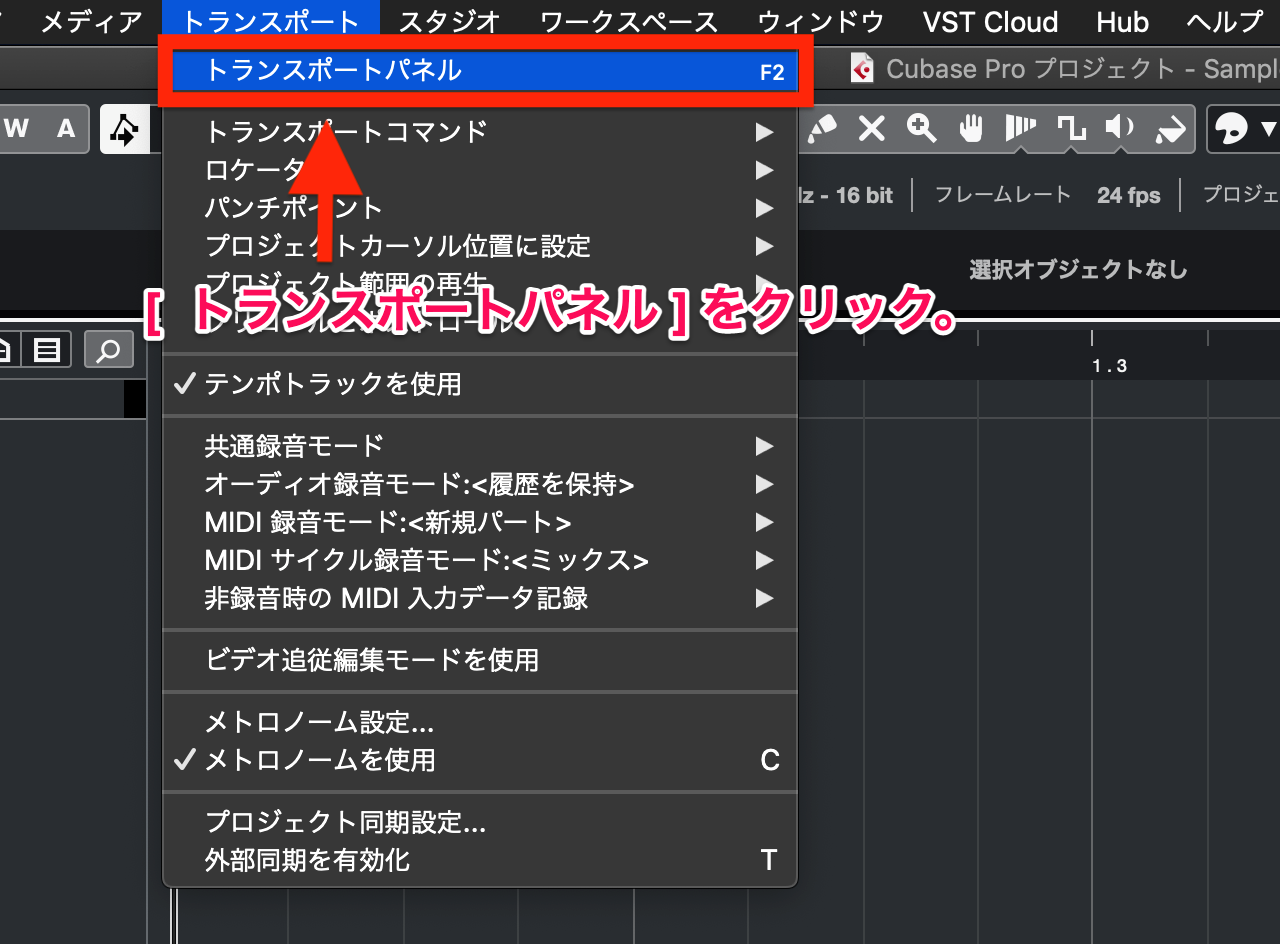
トランスポートパネルが表示されます。

ご覧のとおり、「トランスポートパネル」はプロジェクトウィンドウから切り離された別ウィンドウとして表示されますが、トランスポート機能をプロジェクトウィンドウに統合して表示できる「トランスポートバー」という機能もあります。
トランスポートバーの表示方法
Cubase 画面右上にある [ ウィンドウレイアウトの設定 ] をクリックし、メニューを開きます。
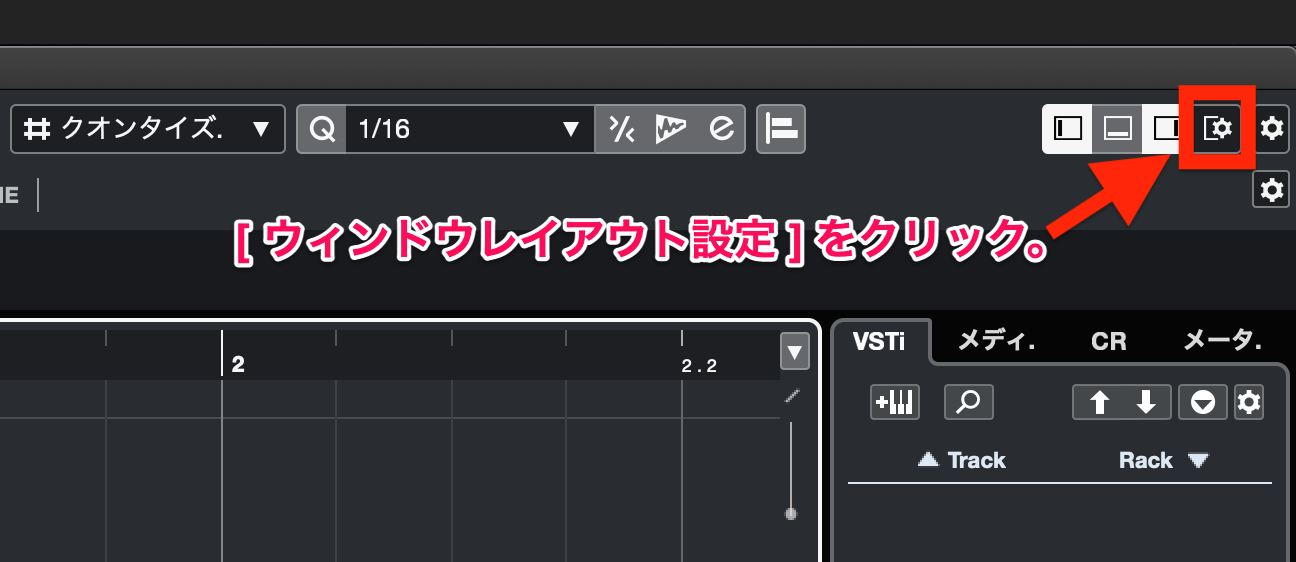
[ トランスポートバ. ] にチェック(レ点)を付けます。
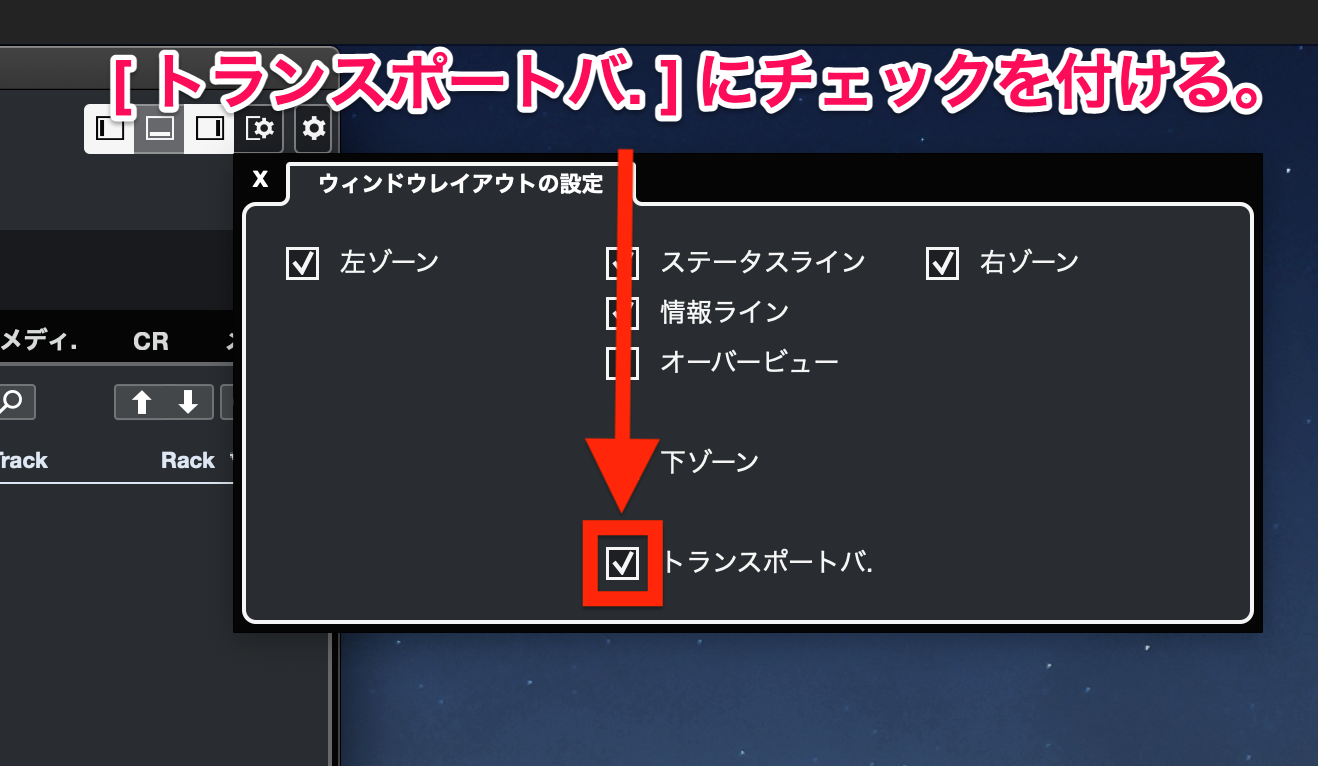
Cubase 画面下部にトランスポートバーが表示されます。

録音の開始位置と終了位置を設定する
録音範囲の設定には、以下の2つの方法があります。
- トランスポートパネル(またはトランスポートバー)で設定する
- ルーラーに直接描き込んで設定する
それでは、それぞれの設定方法について見ていきましょう。
- ここで紹介する録音範囲の設定方法は、 [ パンチポイントがロケーターにロック ] ボタン(
 )が有効になっていないと機能しません。
)が有効になっていないと機能しません。

- 通常は最初から有効になっていますが、もし無効になっていたら、有効にしておきましょう。
トランスポートパネル(またはトランスポートバー)で録音範囲を設定する方法
トランスポートパネルの赤枠部分(ロケーターセクション)に録音の開始位置を入力します。

続いて、録音の終了位置を入力します。

録音の開始位置・終了位置に入力する時間の表示形式は、トランスポートパネルの「タイムディスプレイ1」の表示設定によって変更できます。
時間の表示形式(タイムフォーマット)の変更方法
タイムディスプレイ1の [ タイムフォーマット ] ボタンをクリックして、ポップアップメニューを開きます。

表示させたいフォーマットを選択すれば、表示形式が切り替わります。
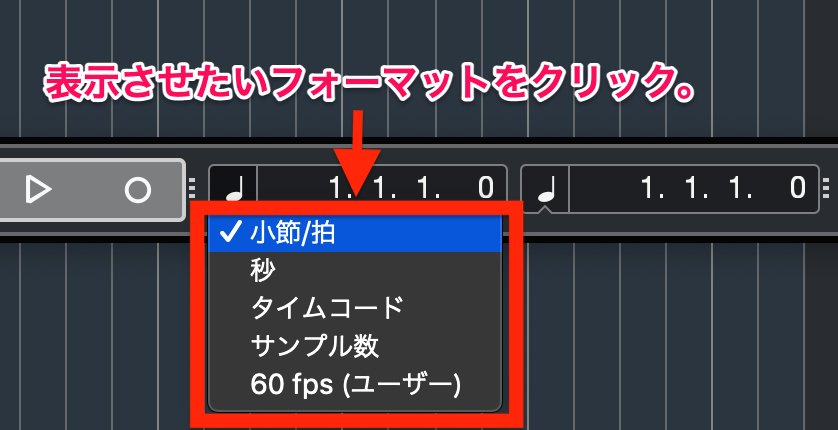
開始位置と終了位置の入力ができたら、録音の範囲設定は完了です。
ルーラーを確認すると、録音範囲に色がついた状態になっています。

ルーラーに録音範囲(ロケーター)を直接描き込んで設定する方法
ルーラーの上部にマウスカーソルを合わせます。
➡︎ アイコンが鉛筆 ![]() のマークに切り替わります。
のマークに切り替わります。

録音の開始位置に鉛筆 ![]() のカーソルを合わせたら、マウスの左ボタンを押したまま、録音の終了位置までマウスを移動(ドラッグ)します。
のカーソルを合わせたら、マウスの左ボタンを押したまま、録音の終了位置までマウスを移動(ドラッグ)します。
そしてマウスのボタンから手を離せば(ドロップすれば)録音範囲に色が付いた状態になり、設定は完了です。

パンチイン・パンチアウトを有効にする
録音範囲が指定できたら、パンチイン・パンアウトの機能を有効にしましょう。
まずは、トランスポートパネルにある [ パンチインポイントの有効化 ] ボタンをクリックします。

続いて、 [ パンチアウトポイントの有効化 ] ボタンをクリックします。

これでパンチイン・パンチアウトの有効化は完了です。
録音する
再生の開始位置にプロジェクトカーソルを設定する
ルーラーの下部にマウスカーソルを合わせてクリックすると、クリックした位置にプロジェクトカーソルが移動します。
※ルーラーの下部にマウスカーソルを合わせると、アイコンが ![]() のマークに切り替わります。
のマークに切り替わります。

録音を開始する
[ 再生 ] ボタンをクリックして、録音を開始します。
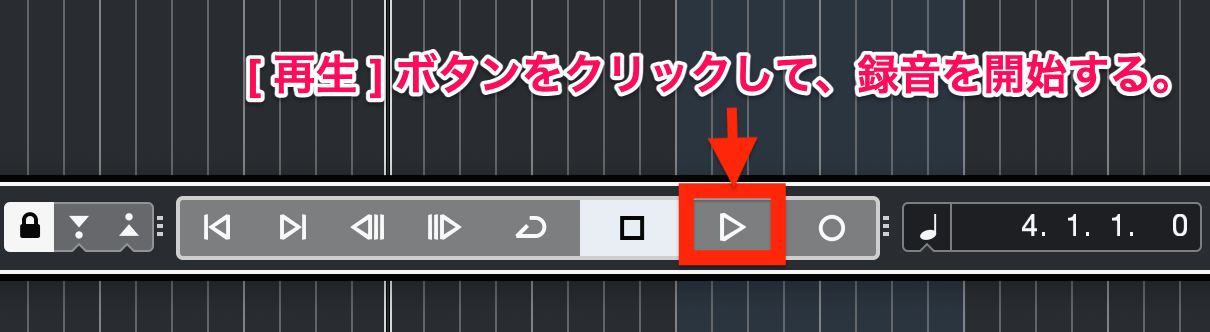
- 設定した録音範囲に到達すると、自動的に録音状態になります。
- 録音範囲を通過すると、自動的に録音状態が解除されます。
録音が終わったら [ 停止 ] ボタンをクリックして、再生を止めます。
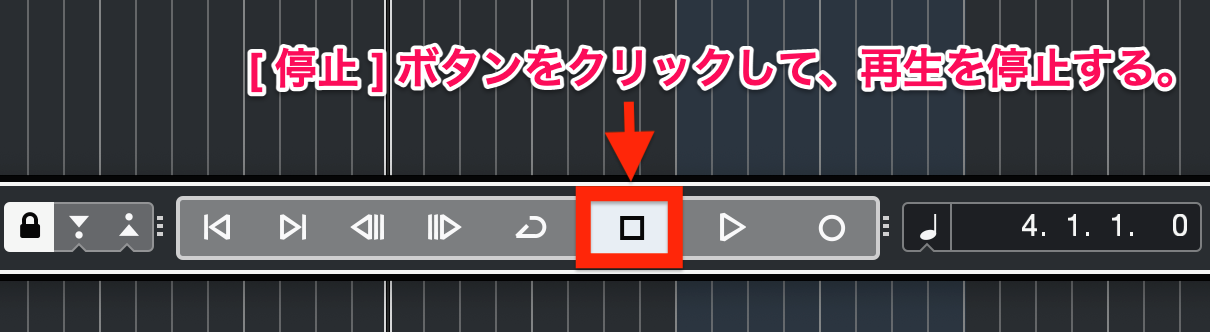
- 録音が終わったら、パンチイン・パンチアウトを無効にしましょう。

まとめ
以上、パンチイン・パンチアウトを使った基本的な録音方法についてご紹介しました!
パンチイン・パンチアウトの機能には、今回解説した方法以外の設定方法や活用方法も存在します。
その他の設定方法についても、今後の記事で紹介する予定です。



 )が有効になっていないと機能しません。
)が有効になっていないと機能しません。






