Cubase にはオーディオ録音を効率化できる便利な機能が多数搭載されています。今回はその中でも特に便利なサイクル機能とレーン機能についてご紹介します。また、サイクルとレーンを使ったループレコーディングの方法も詳しく解説していきます。
サイクルとは
サイクルとは、指定した範囲をループ再生する機能のことです。後述するレーン機能と組み合わせることで、指定した範囲をループ再生させながら繰り返し録音し続けることもできます。
サイクルモード(ループ再生機能)の使い方
1. ロケーター範囲を設定する
まずはループ再生する範囲(再生開始と再生終了の位置)を指定します。
※この指定範囲に設置するマーカーのことを「ロケーター」と呼びます。
- ルーラーの上部にマウスカーソルを合わせます。
マウスのアイコンが鉛筆 のマークに切り替わります。
のマークに切り替わります。

- ループ再生を開始させたい位置に鉛筆
 のカーソルを合わせます。
のカーソルを合わせます。 - マウスの左ボタンを押したまま、ループ再生を終了させたい位置までマウスを移動(ドラッグ)させます。
- マウスのボタンから手を離せば(ドロップすれば)選択範囲がグレーになります。これで範囲指定は完了です。
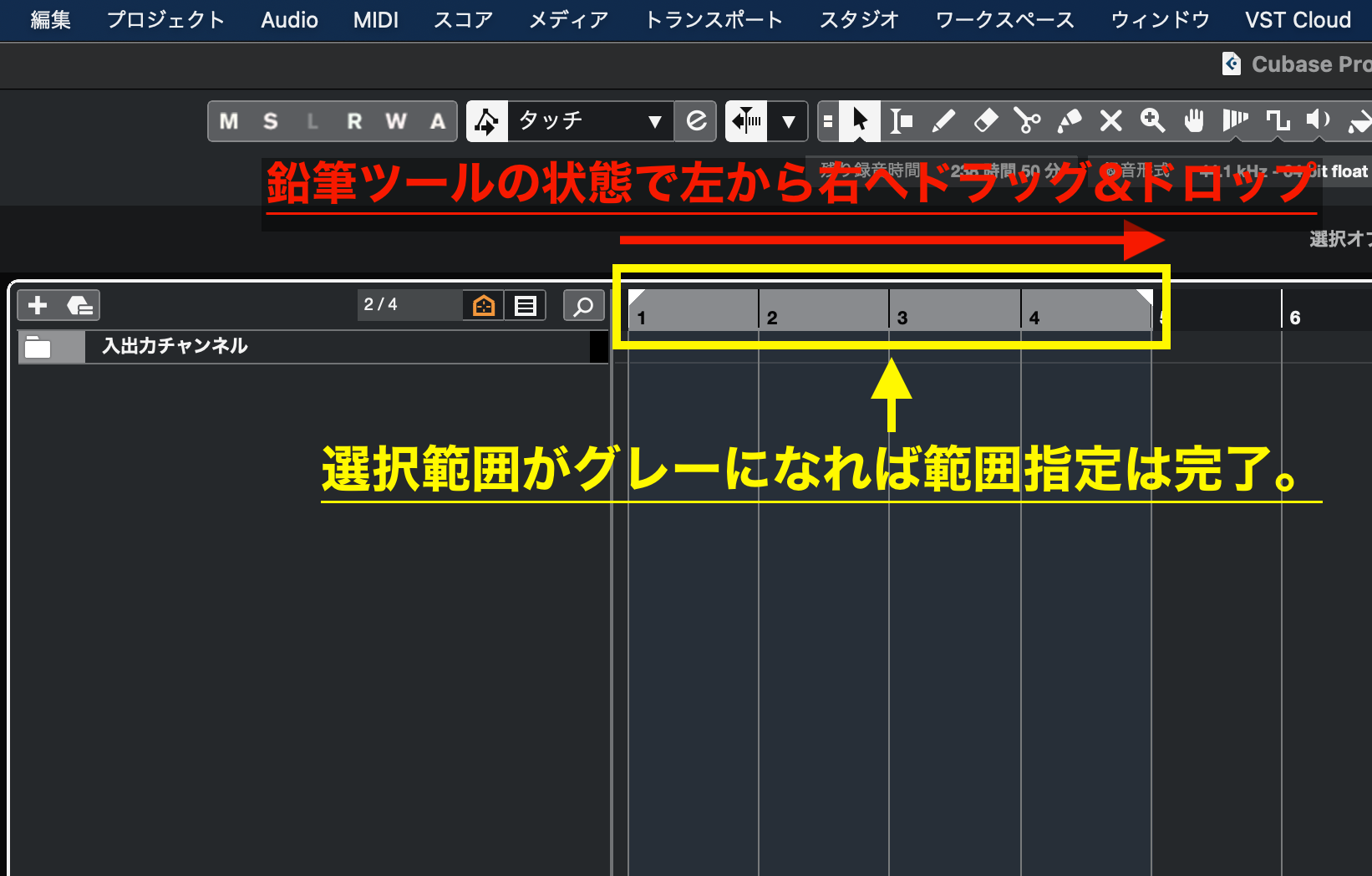

 をマウスでドラッグして範囲を調整することもできます。
をマウスでドラッグして範囲を調整することもできます。上記以外の設定方法も一部ご紹介しておきます。
- 編集ツール(マウスのポインター)を範囲選択
 ツールにして範囲を指定 > キーボードの [ P ] キーを押す
ツールにして範囲を指定 > キーボードの [ P ] キーを押す
範囲選択ツールで指定した範囲にロケーターが設定されます。
- オーディオイベント、またはMIDIイベントをクリック > キーボードの [ P ] キーを押す
イベントと同じ長さにロケーター範囲が設定されます。
2. サイクルを有効にする
- Cubase 画面下部のトランポートバーにある [ サイクルをオン
 ] ボタンをクリックします。
] ボタンをクリックします。
サイクルモード(ループ再生状態)になると、グレーだったロケーター範囲が紫色になります。
※トランスポートバーではなく、トランスポートパネルでもOK。
※トランスポートバー、トランスポートパネルの表示方法についてはコチラの記事で詳しく解説しています。
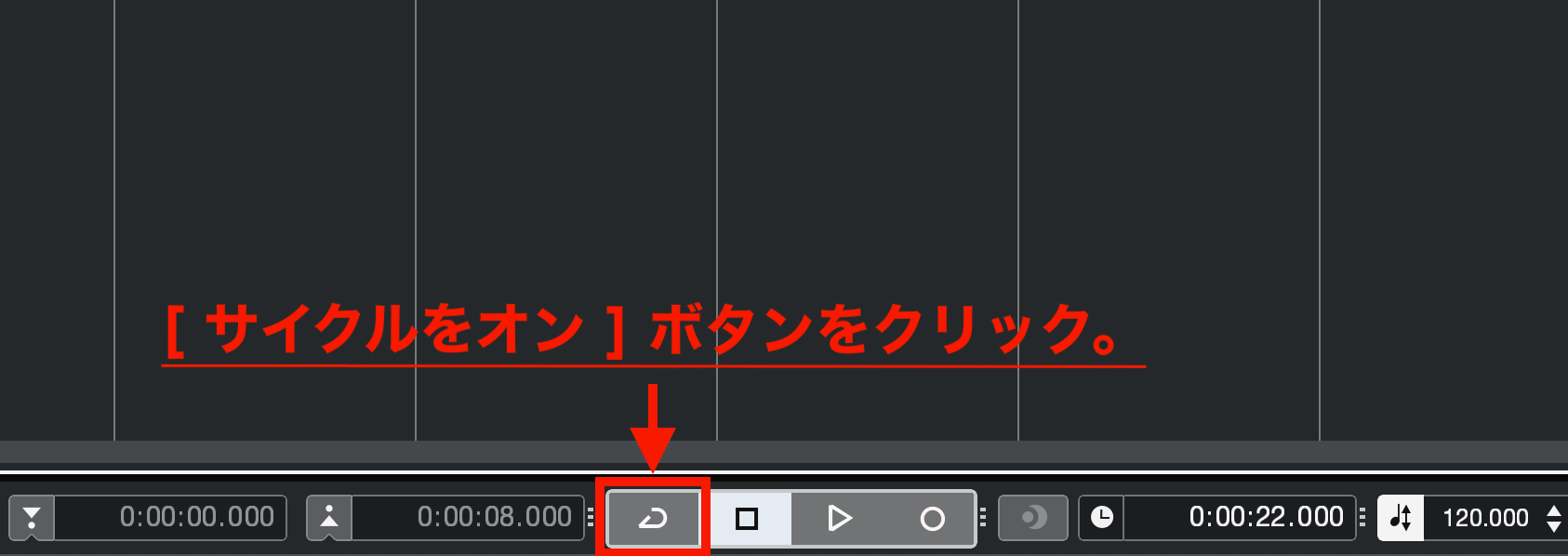
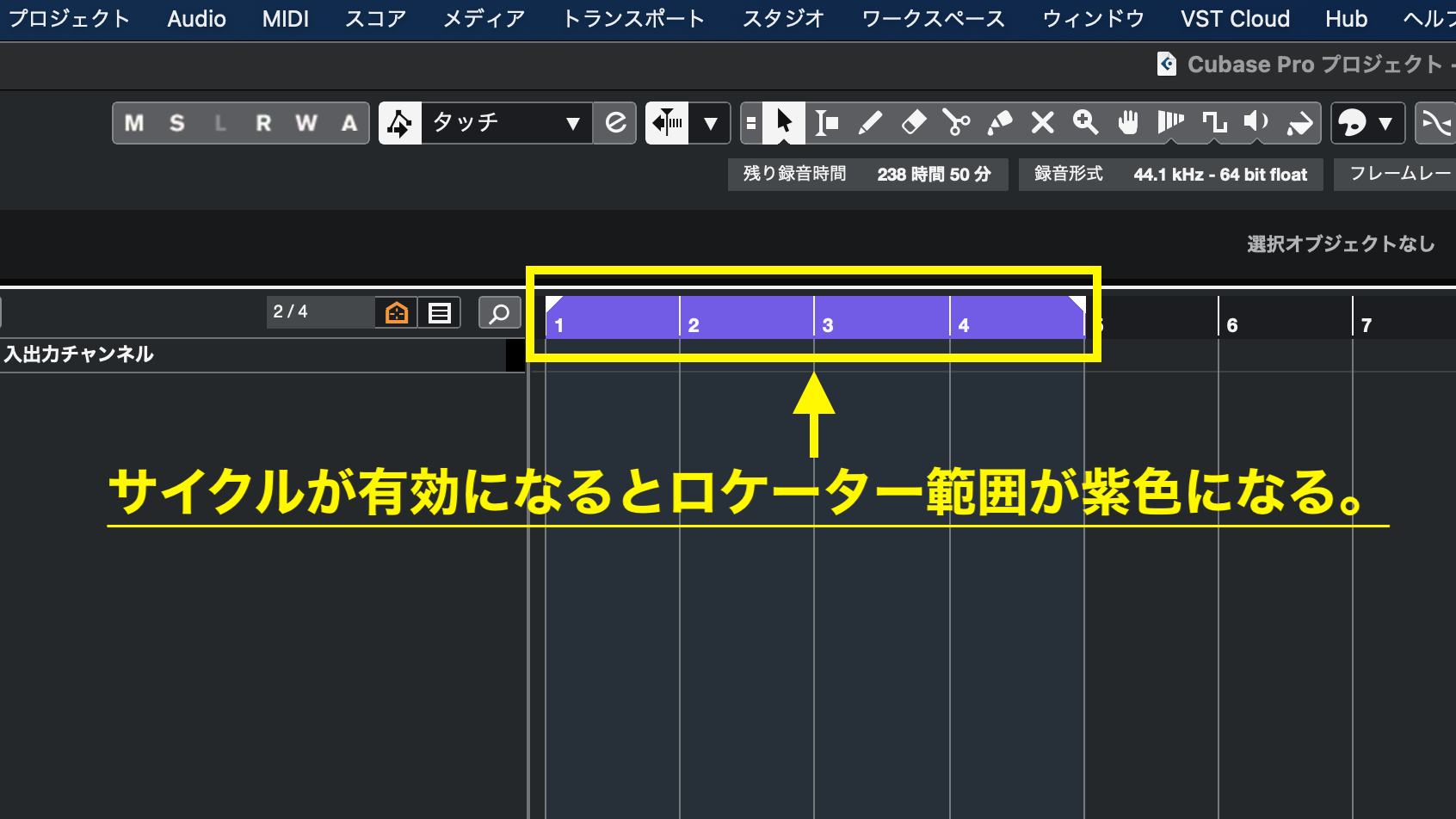
3. 再生する
- ロケーター範囲内、またはロケーター範囲の手前から再生を開始します。
再生がロケーター範囲内で繰り返されます。
レーンとは
レーンは、1つのトラックに複数のテイクを録音できる機能です。演奏を録音する場合、何度か録音を重ねてその中からベストテイクを選ぶ(テイクコンピングする)のが一般的です。レーン機能を使えば、同じトラックに複数のテイクを録音できるため、トラック数が節約できます。また、それぞれのテイクを聞き比べたり、各テイクの気に入った箇所を繋ぎ合わせてベストテイクを作り出すこともできます。
サイクルとレーンを使ったループレコーディングの手順
それでは、サイクルモードとレーン機能を組み合わせて複数テイクのオーディオ録音をする方法ついて解説していきます。
1. オーディオ録音モードを「履歴を保持」に設定する
- Cubase 画面下部のトランポートバーにある [ オーディオ録音モードの設定
 ] ボタンをクリックします。
] ボタンをクリックします。
※トランスポートバーではなく、トランスポートパネルでもOK。
※トランスポートバー、トランスポートパネルの表示方法についてはコチラの記事で詳しく解説しています。
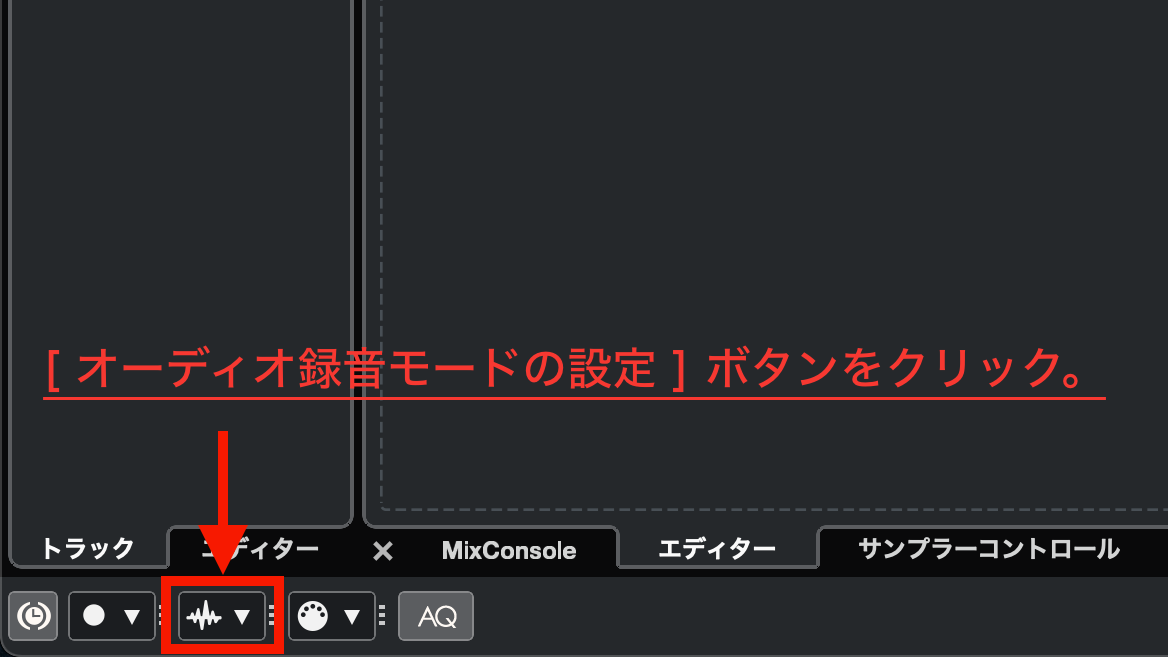
- トランスポートバーの余白部分を右クリック、または [ トランスポートを設定 ] ボタンをクリックします。
- [ オーディオ録音モード ] をクリックしてチェックを付けると、ボタンが表示されます。

- [ 履歴を保持 ] を選択します。
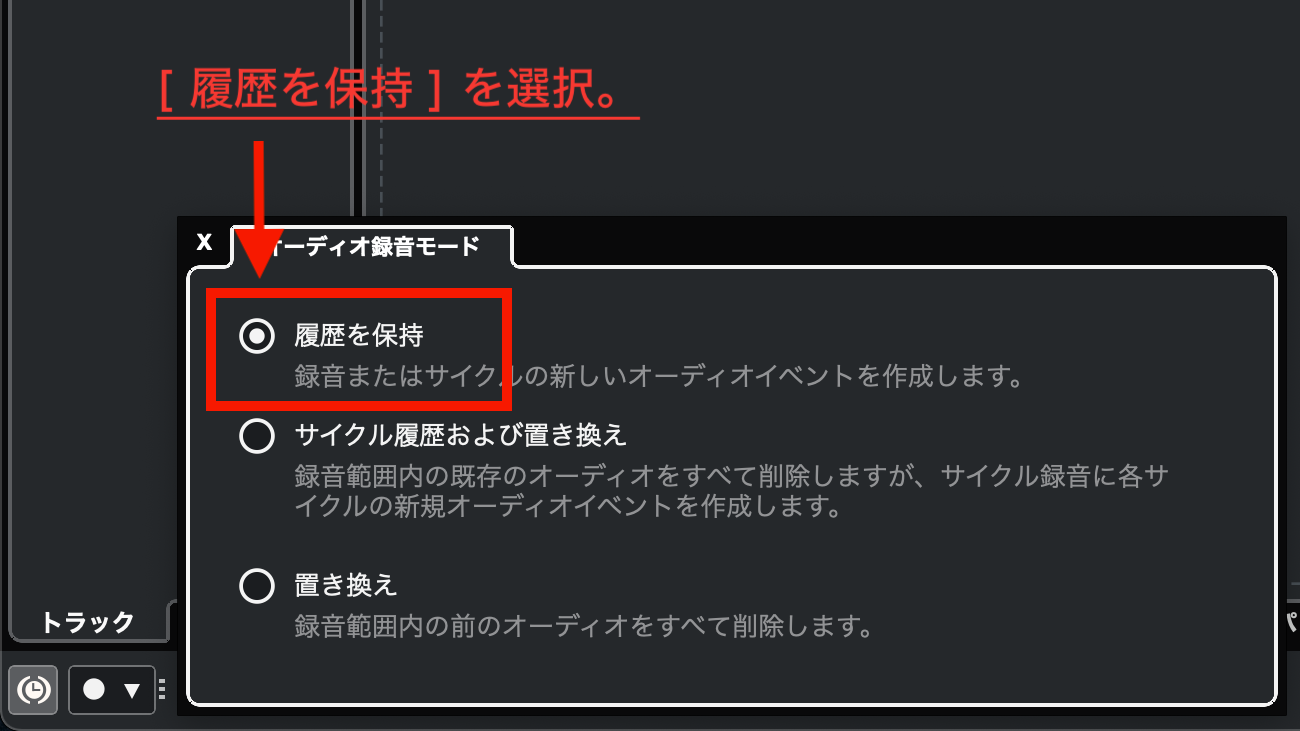
2. レーンを表示する
- 録音したいトラックにマウスカーソルを合わせて右クリックして、メニューを開きます。
- [ トラックコントールの設定 ] をクリックします。
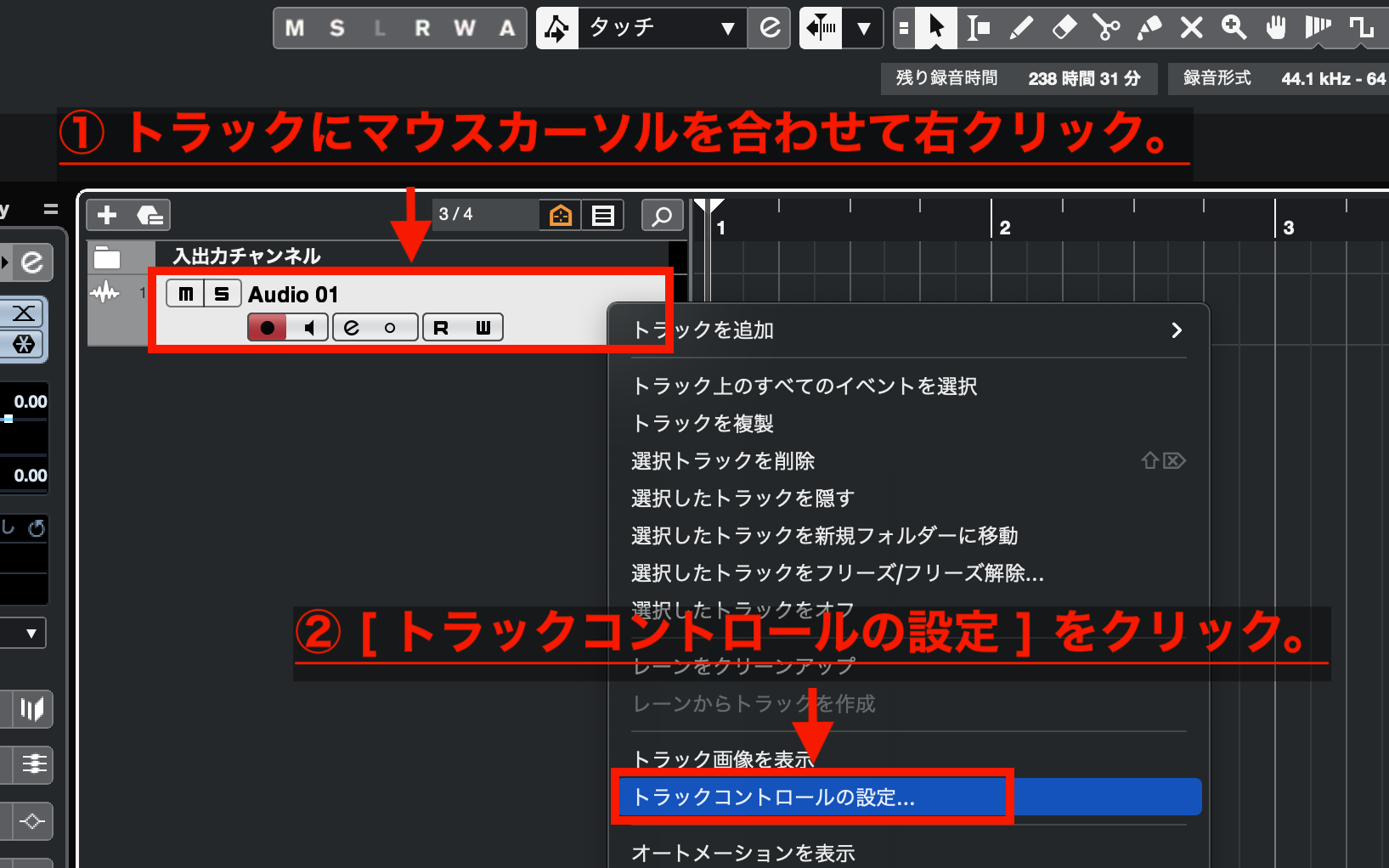
- トラックコントールの設定画面内の「非表示のコントロール」にある [ レーン表示方法 ] を選択します。
- [ 追加 ] > [ 適用 ] > [ OK ] の順にクリックします。
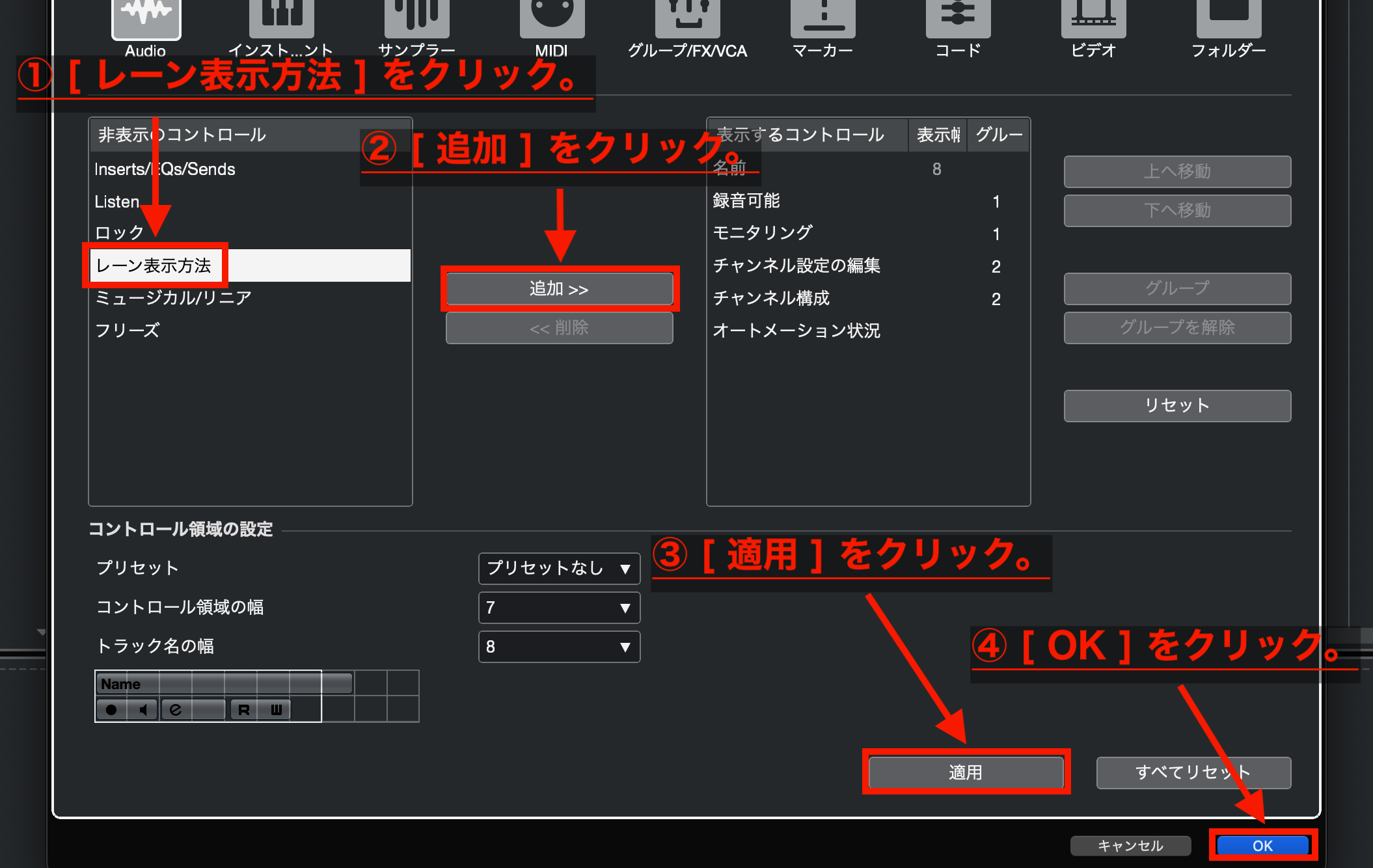
- トラックに表示された [ レーンを表示
 ] ボタンをクリックすると、レーンが表示されます。
] ボタンをクリックすると、レーンが表示されます。
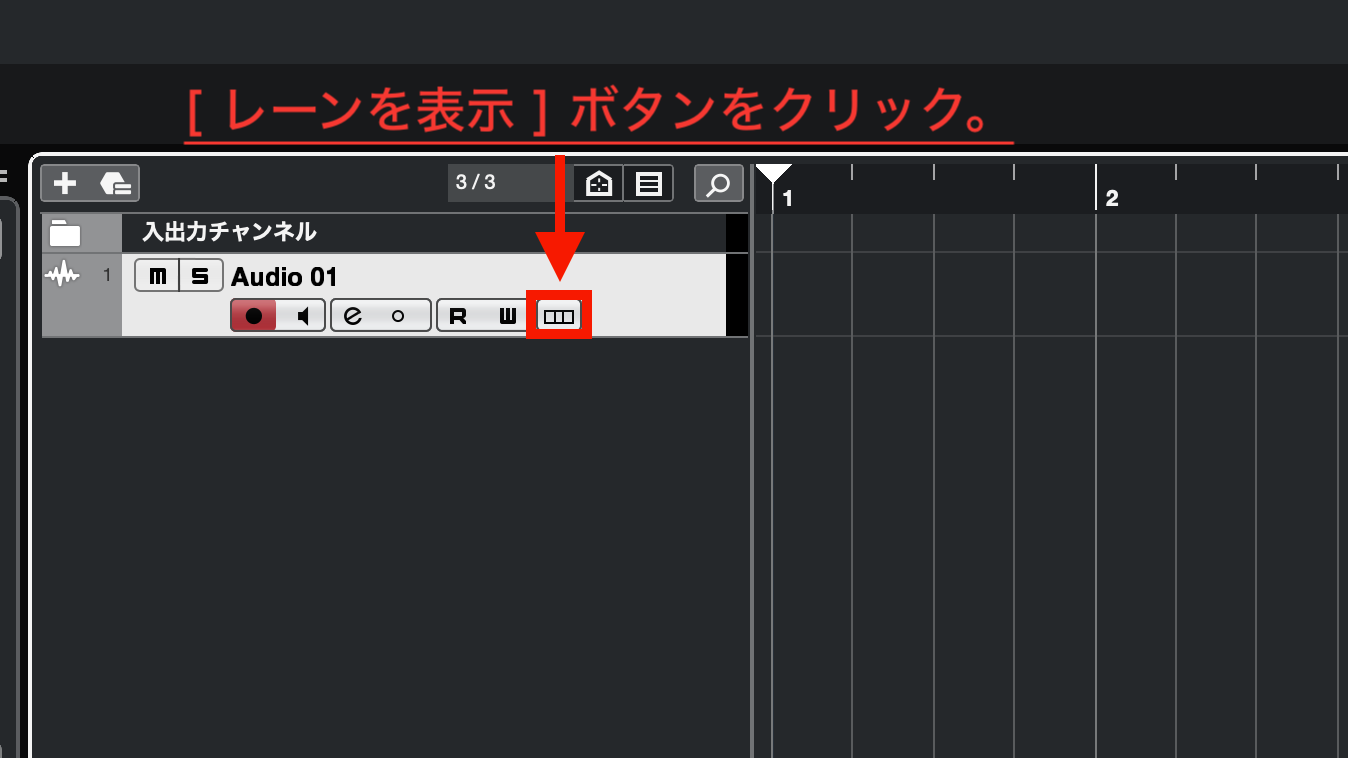
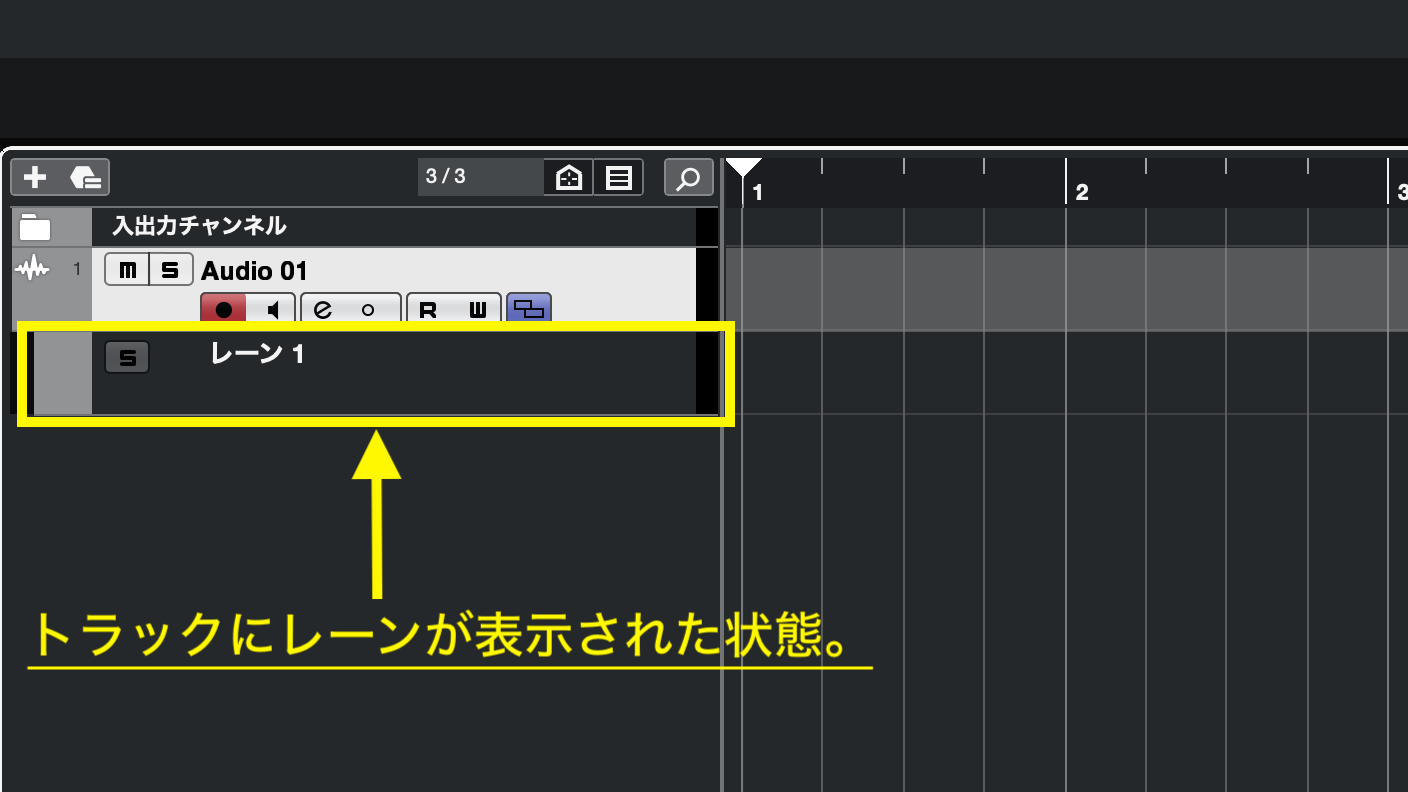
3. サイクルモードで録音する
- サイクルを有効にした状態で録音を開始します。
ループするごとに(テイクを重ねるごとに)、レーンが追加されていきます。

オーディオ録音の手順については以下の記事をご覧ください。


ベストテイクの作成方法(テイクコンピング)
録音を終えたら、ベストテイクの作成に取り掛かりましょう。それぞれのテイクから良いとこ取りして1つのベストテイクを作り上げることもできます。
1. 録音したテイクを聴き比べる
- 特定のレーンを再生したい場合は、再生したいレーンの [ ソロレーン
 ] ボタンを押した状態で再生します。
] ボタンを押した状態で再生します。
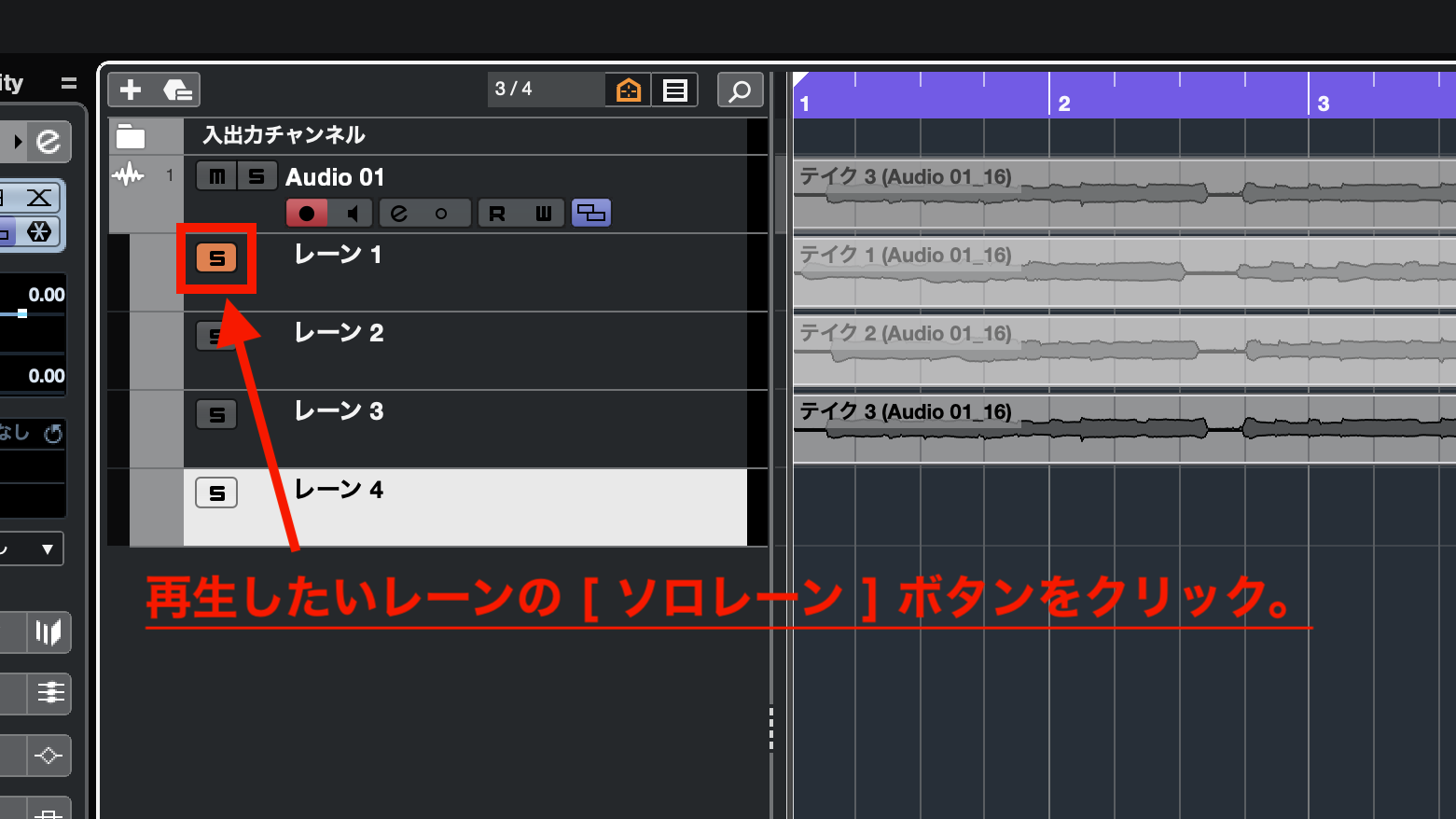
- 再生したいレーンとタイミングにマウスカーソルを合わせる。
- Macの場合は [ command ] キー、Windowsの場合は [ control ] キーを押しながら、マウスの左ボタンを押す。
左ボタンを押している間だけ再生されます。
2. 必要に応じてテイクを分割し、複数のテイクを繋ぎ合わせる
- Cubase 画面上部のツールバーにある [ ハサミ
 ] ツールボタンをクリックして、マウスのアイコンをハサミツールに切り替えます。
] ツールボタンをクリックして、マウスのアイコンをハサミツールに切り替えます。
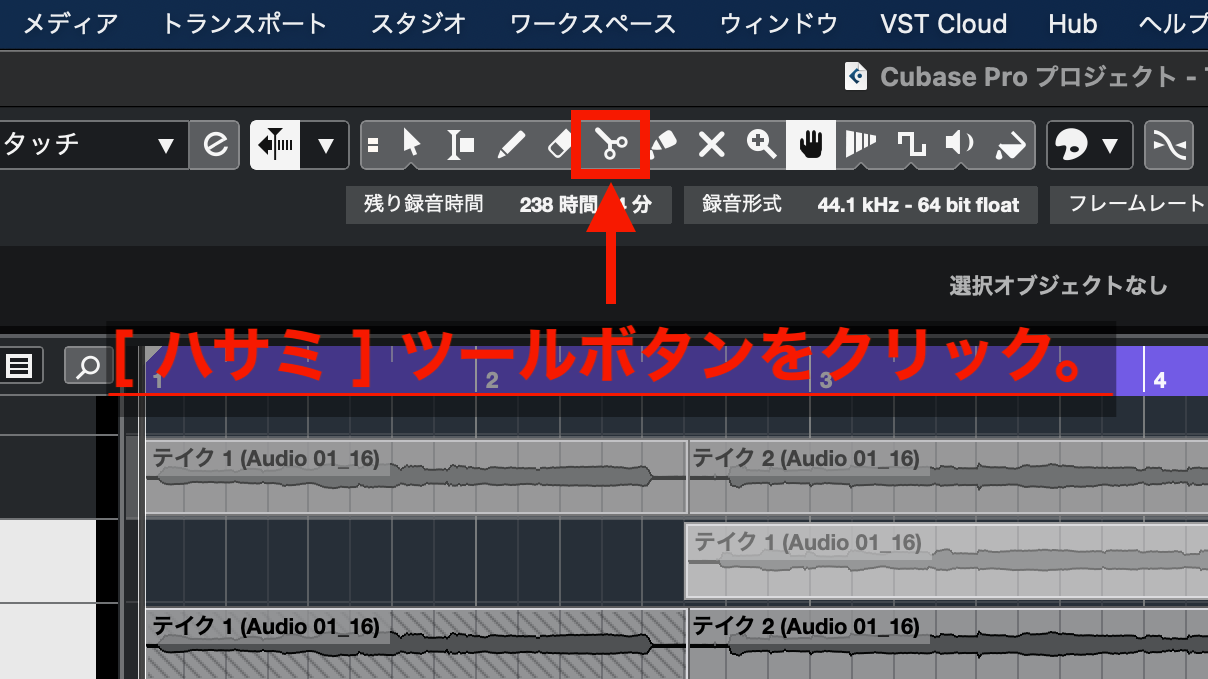
- 各テイクのオーディオイベントをハサミツールで分割します。
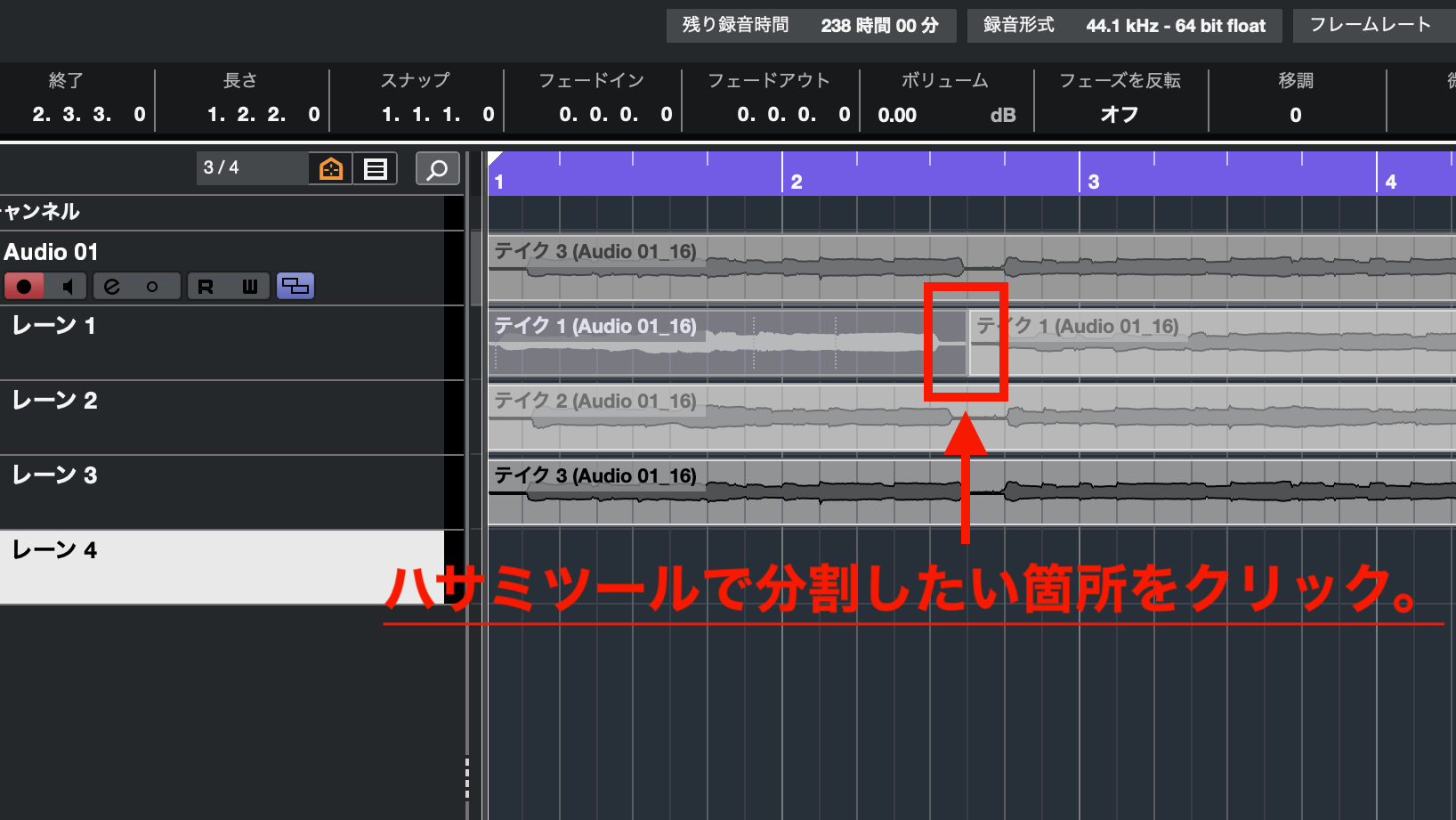
オーディオイベントを分割した場合、イベントの切れ目に「ブツッ」とノイズが入ってしまうことがあります。ノイズの発生を抑えるには、音がなっていない箇所で分割するか、以下の手順に沿って分割してください。
- Cubase 画面上部のツールバーにある [ スナップ
 ] を有効にする。
] を有効にする。 - [ スナップ ] ボタンのすぐ左隣にある [ ゼロクロスポイントにスナップ
 ] も有効にする。
] も有効にする。 - [ ハサミ
 ] ツールでオーディオイベントを分割する。
] ツールでオーディオイベントを分割する。
[ ゼロクロスポイントにスナップ ] を有効にすることで、ノイズが発生しない箇所にスナップしてくれます。
スナップ機能の使い方については以下の記事で詳しく解説していますので、あわせてご覧ください。

- 採用したいテイク(オーディオイベント)を1つのレーンにまとめます。

- 必要に応じて、それぞれの採用テイクをクロスフェードで繋ぎましょう。
- クロスフェードする場合は、採用するテイクを全て選択した状態で、キーボードの [ X ] キーを押します。
※クロスフェードを使うと、オーディオイベントの繋ぎ目の音をなめらかにすることができます。
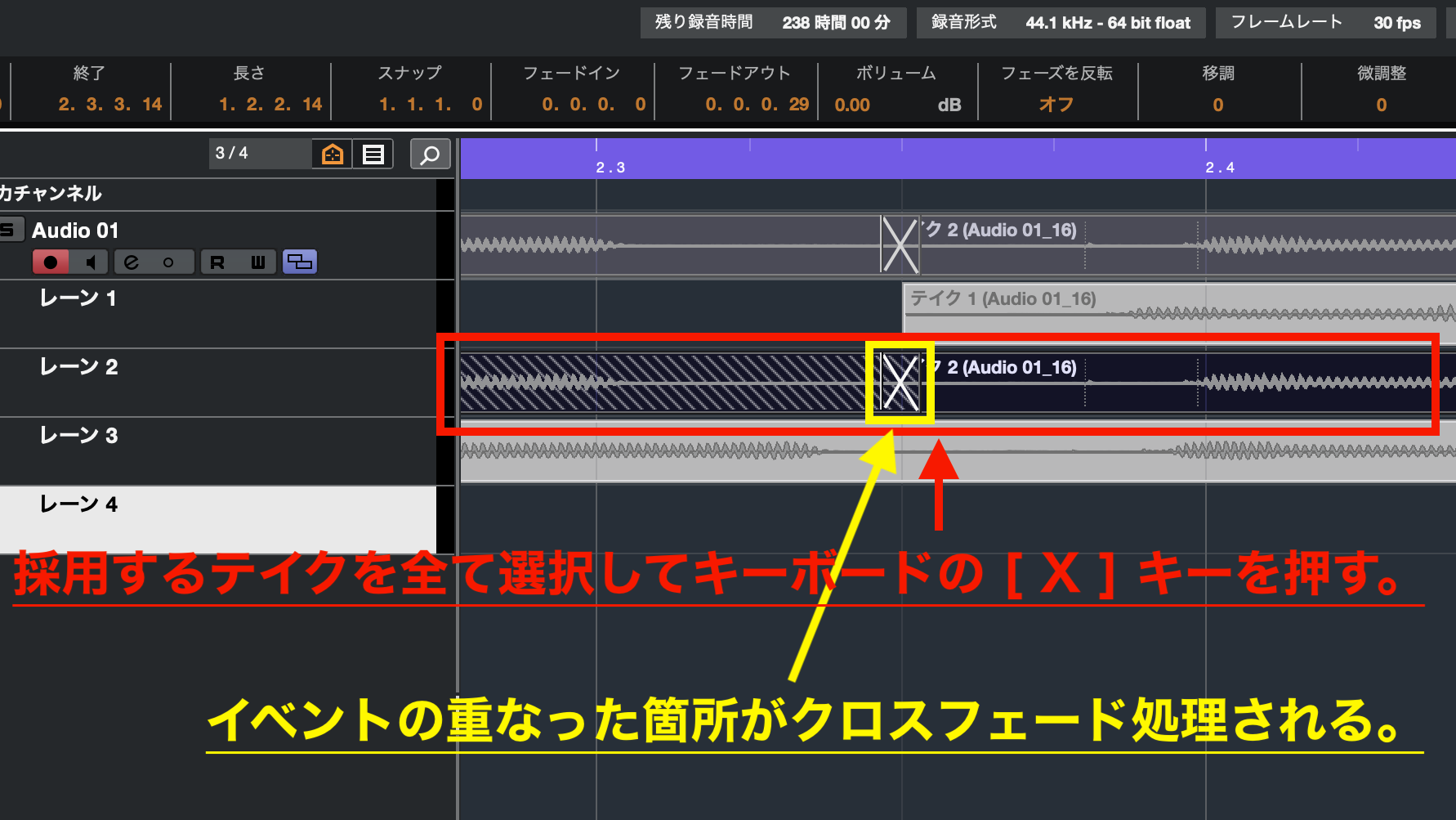
3. 不要なテイクを削除する
満足できるテイクが完成したら、不要なレーンとテイクを削除します。
- Cubase 画面上部のツールバーにある [ コンプ
 ] ツールボタンをクリックして、マウスのアイコンをコンプツールに切り替えます。
] ツールボタンをクリックして、マウスのアイコンをコンプツールに切り替えます。
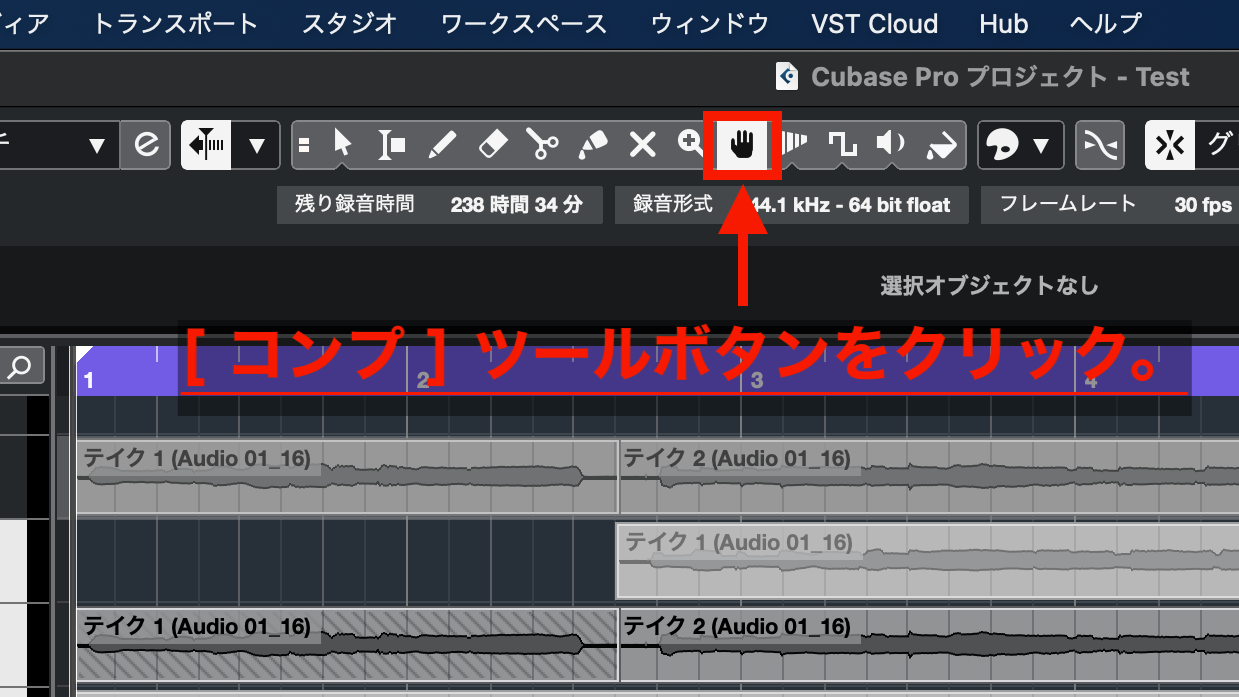
- 採用テイク(採用するオーディオイベント)をコンプツールで全てクリックして前面に移動させます。
※前面に移動したテイク(オーディオイベント)は濃いグレーで表示されます。
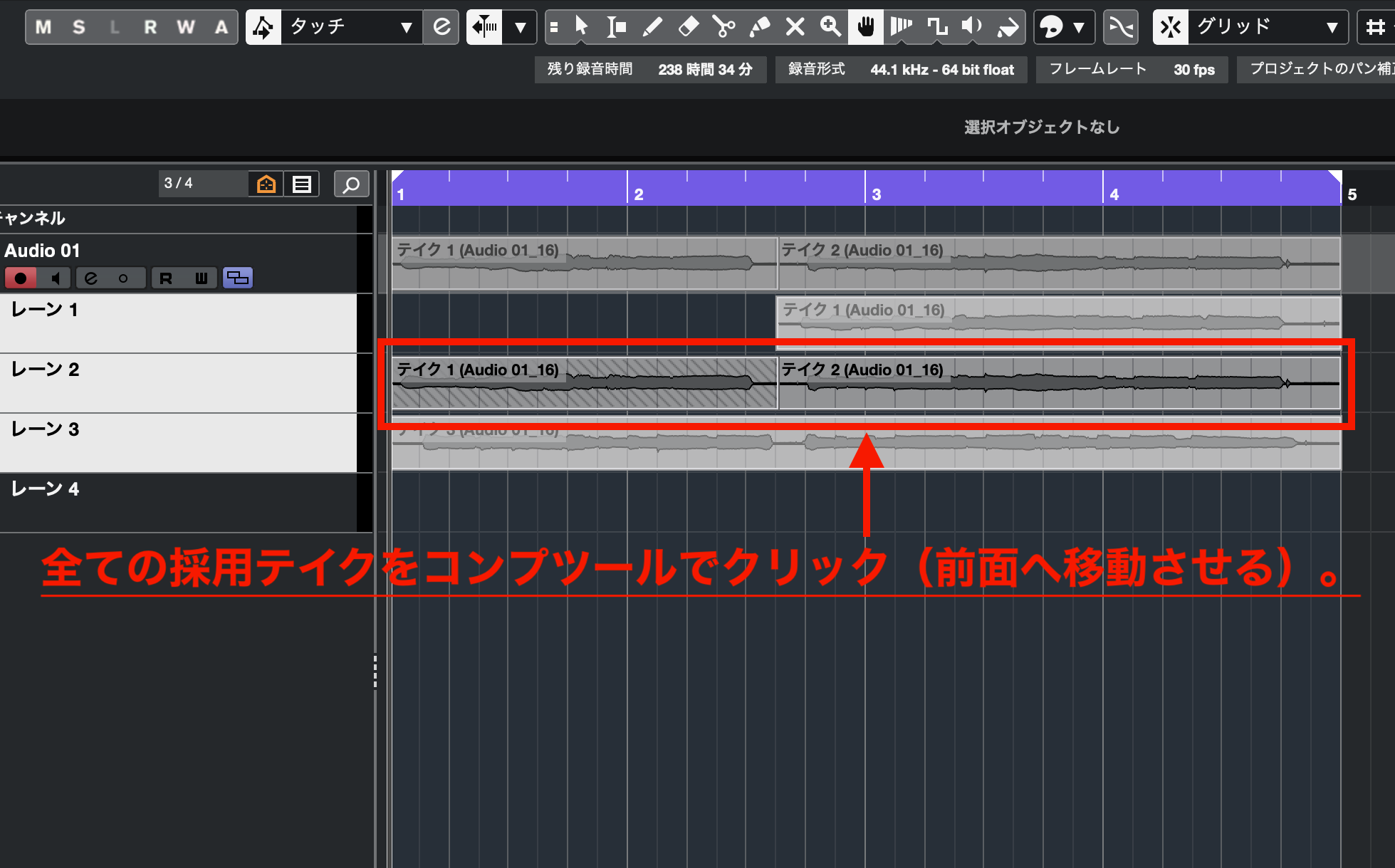
- 作業中のトラックにマウスカーソルを合わせて右クリックして、メニューを開きます。
- [ トラック上のすべてのイベントを選択 ] をクリックします。
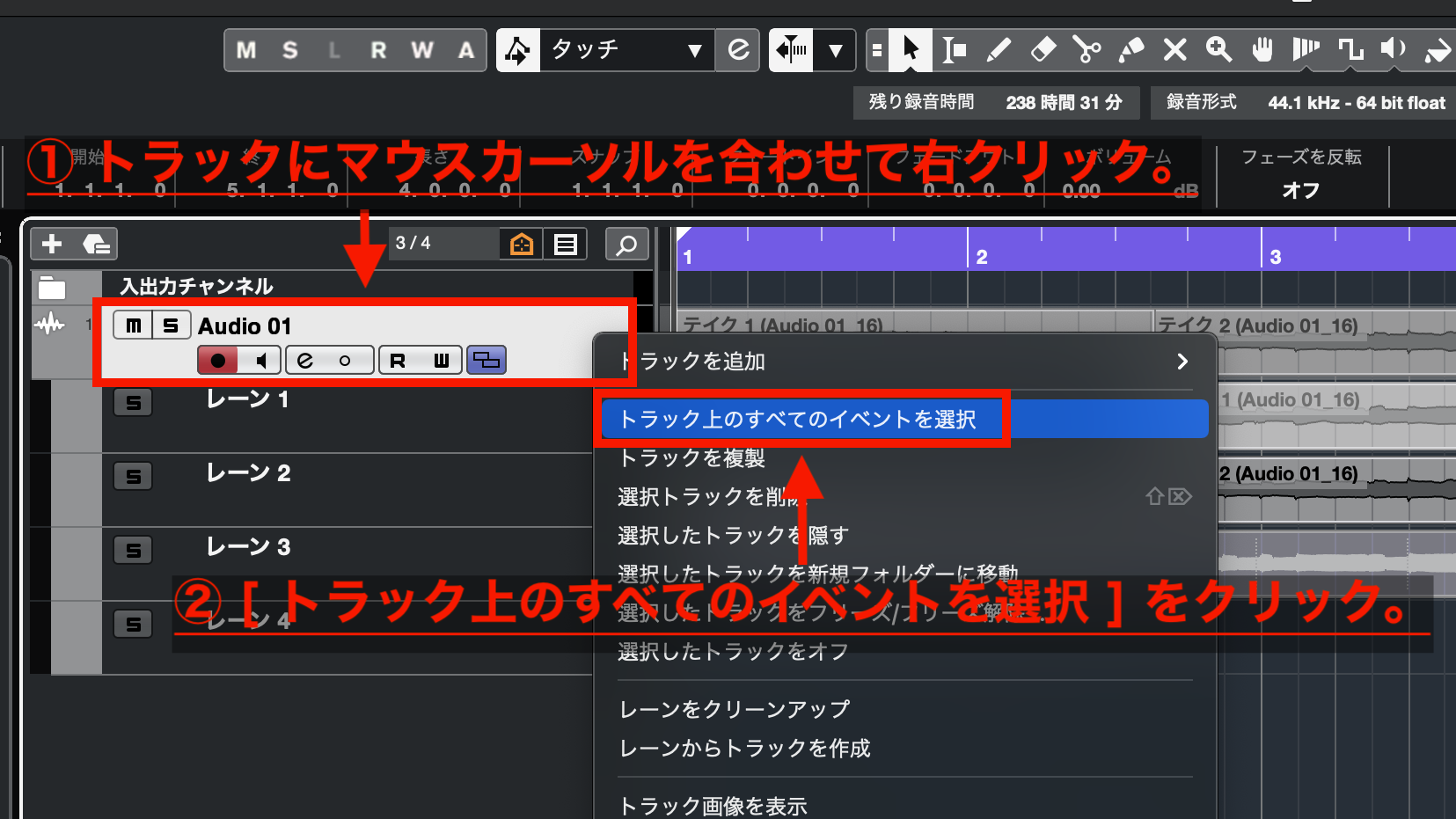
- パソコン画面上部の [ Audio ] をクリックしてメニューを開きます。
- メニュー内の [ 高度な処理 ] > [ 重複するイベントを削除 ] をクリックします。
不要なテイクが削除され、採用テイク(前面に移動したテイク)だけが残ります。
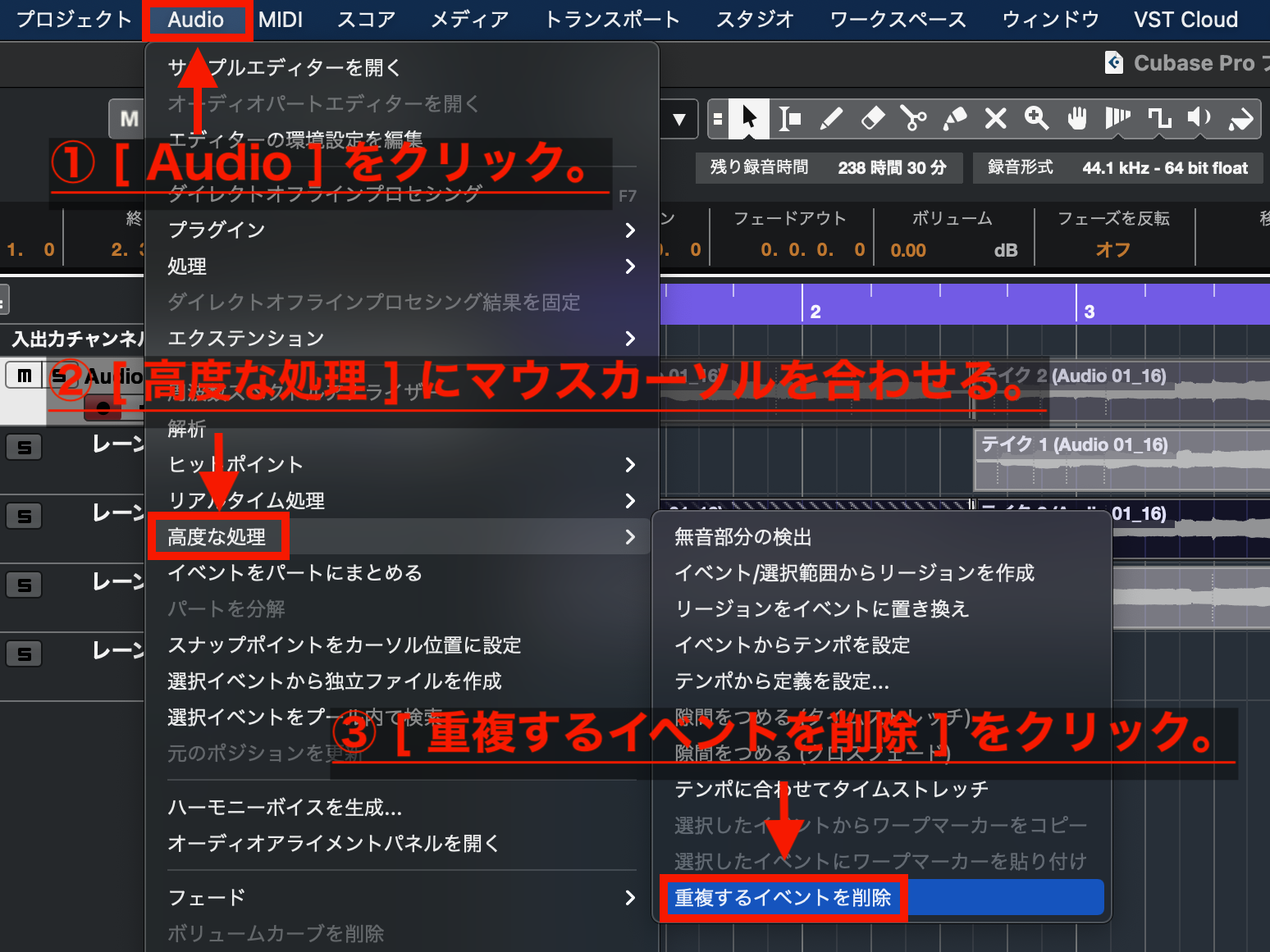
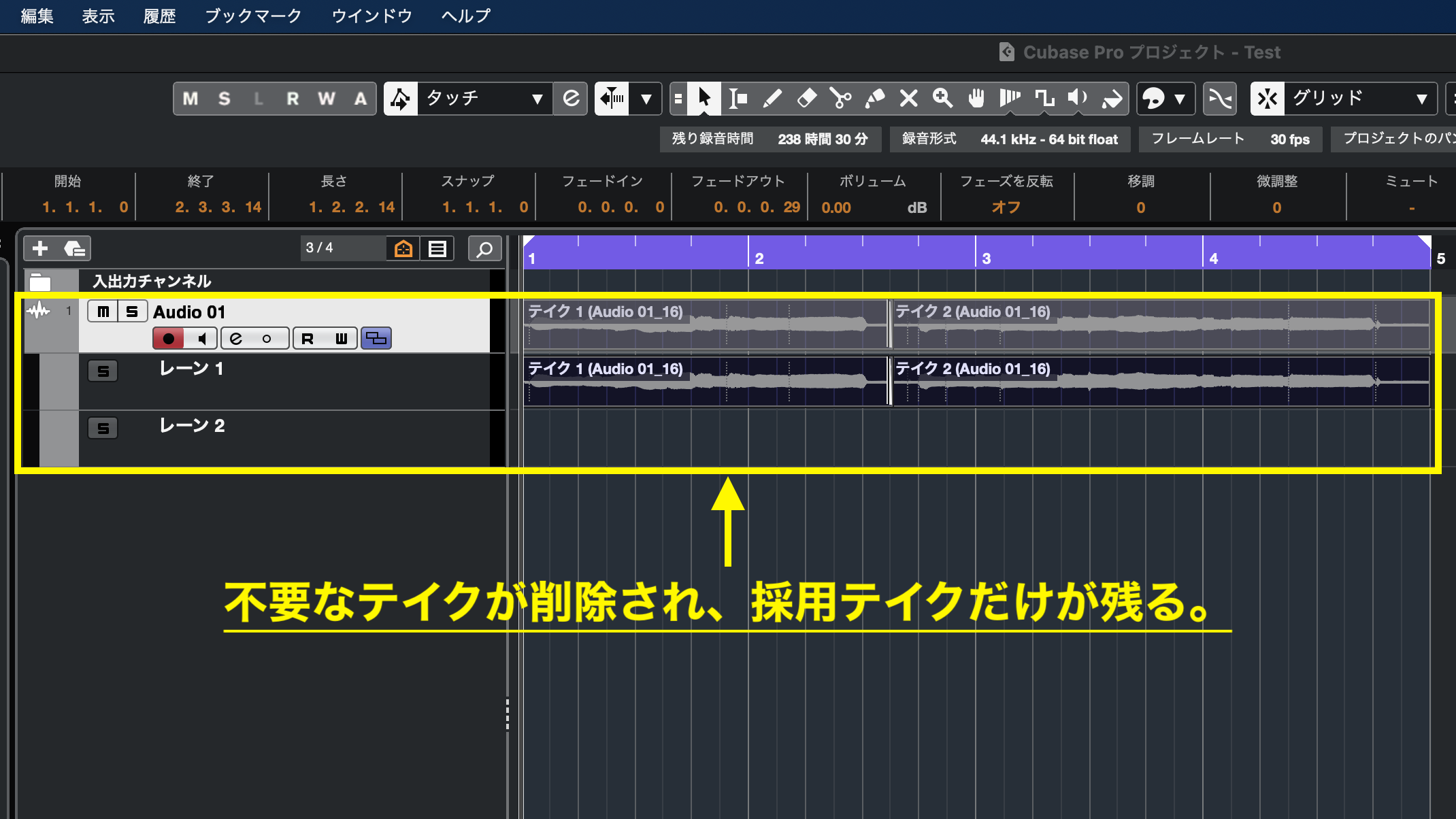
まとめ
- サイクルとレーンの使い方、およびサイクルとレーンを組み合わせたループレコーディングの方法を紹介。
- サイクルとは、指定した範囲をループ再生する機能。
- サイクルモード(ループ再生機能)の使い方を解説。
- ロケーター範囲を設定
- サイクルを有効にする
- ロケーター範囲内、またはロケーター範囲の手前から再生する
- レーンとは、1つのトラックに複数のテイクが録音できる機能。複数のテイクからベストテイクを作る(テイクコンピングする)こともできる。
- サイクルとレーンを使ったループレコーディングの手順について解説。
- オーディオ録音モードを「履歴を保持」に設定する
- レーンを表示させる
- サイクルモードにした状態で録音する ループするごとにレーンが追加されていく
- ベストテイクを作成する(テイクコンピング)
- 録音したテイクを聴き比べる
- 必要に応じてテイクを分割し、複数のテイクを繋ぎ合わせる
- 不要なテイクを削除する
今回はサイクルとレーンを使ったオーディオのループレコーディングについてご紹介しました。
ループレコーディングはオーディオ録音だけでなく、MIDIのリアルタイム録音でも利用できます。細かい設定方法やできることが少々異なるので、また別の記事でご紹介する予定です。
以上、参考になれば幸いです!









