Cubaseは自分の好みに合わせてカスタマイズができるよう設計されていますが、それゆえに設定項目が非常に多く、その内容も複雑です。
そこで今回の記事では、最初に設定しておきたい作業効率がアップするおすすめの環境設定をピックアップしてご紹介します。
「環境設定」の開き方
Cubaseを起動したら、まずは「環境設定」の画面を開きましょう。
Macの場合は画面左上の [ Cubase ] をクリック、Windowsの場合は [ 編集 ] をクリックして、メニューを開きます。

[ 環境設定 ] をクリックします。
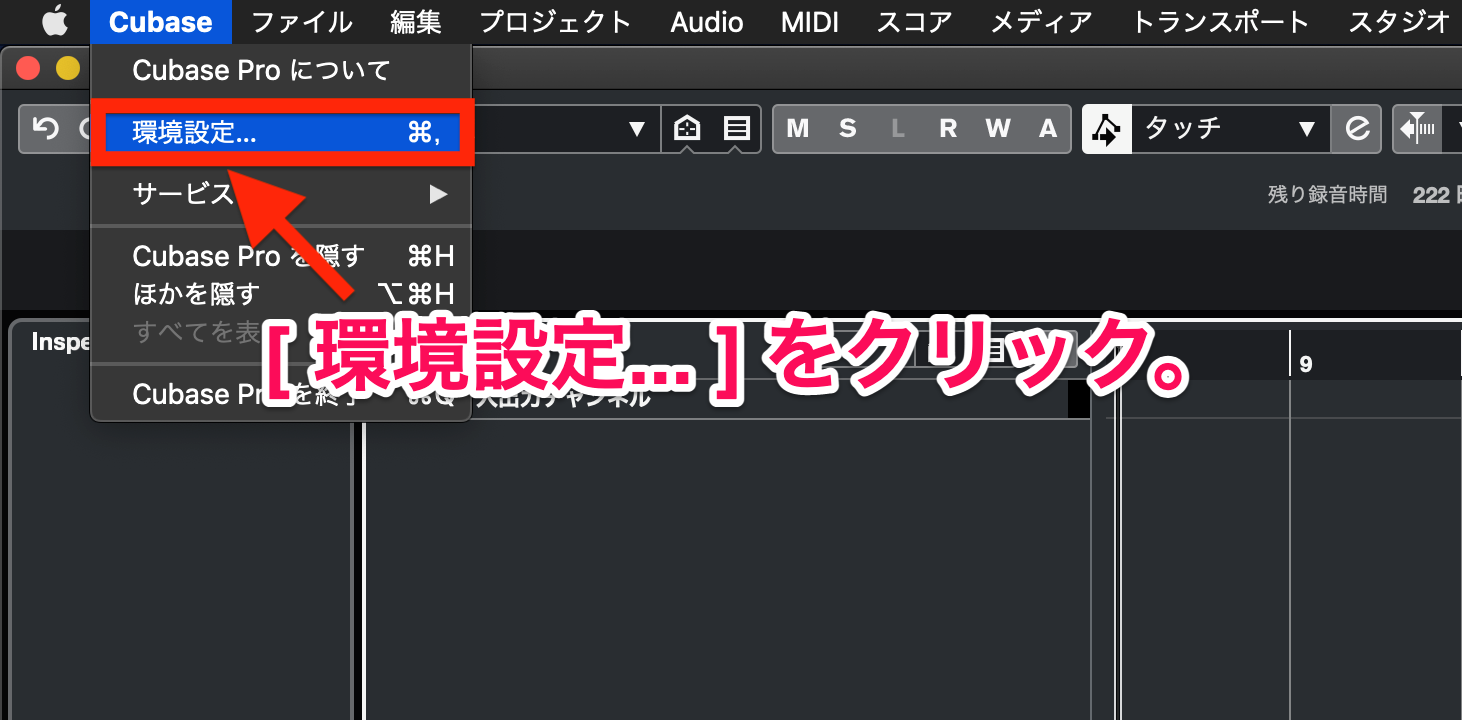
「環境設定」の画面(環境設定ダイアログ)が開きます。
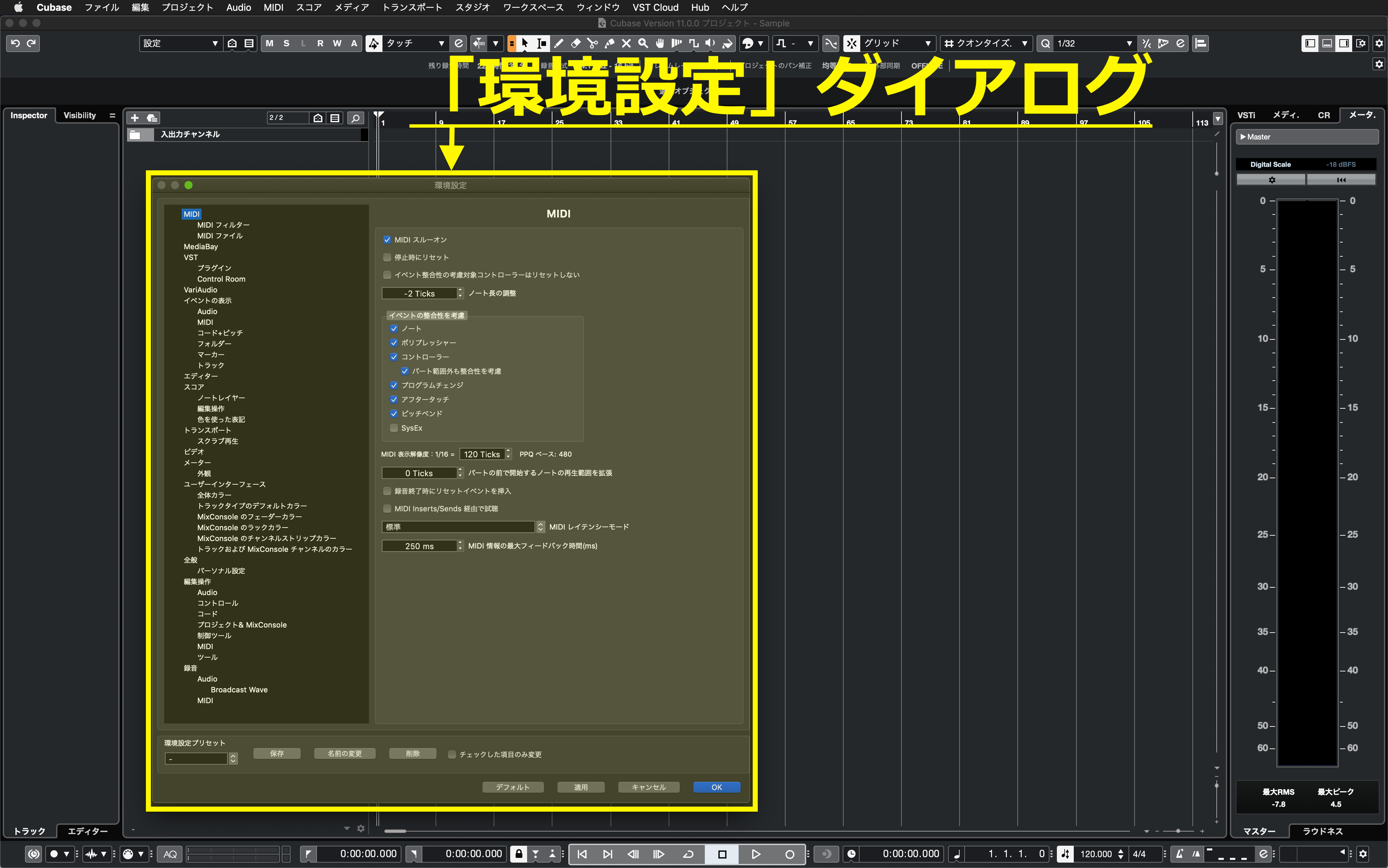
それでは、設定する項目を順番に見ていきましょう。
に設定① – 新規に作成したチャンネルへSendsを自動的に設定する
新規作成したオーディオトラック、またはグループチャンネルトラックに、既存のFXチャンネルのSendsルーティングが自動的に割り当てられるようになる設定です。
イキナリ何言ってるか分からないかもしれませんが、ほぼメリットしかないので、意味が分からなくても取りあえず有効にしておくことをおすすめしたい設定です。
Cubaseでの製作を進めていけば、いずれこの機能の地味な便利さを実感できると思います。
設定の手順
「環境設定」画面左側のリストから [ VST ] を選択し、 [ 新規に作成したチャンネルにSendsを自動的に設定する ] にチェック(レ点)を付けます。
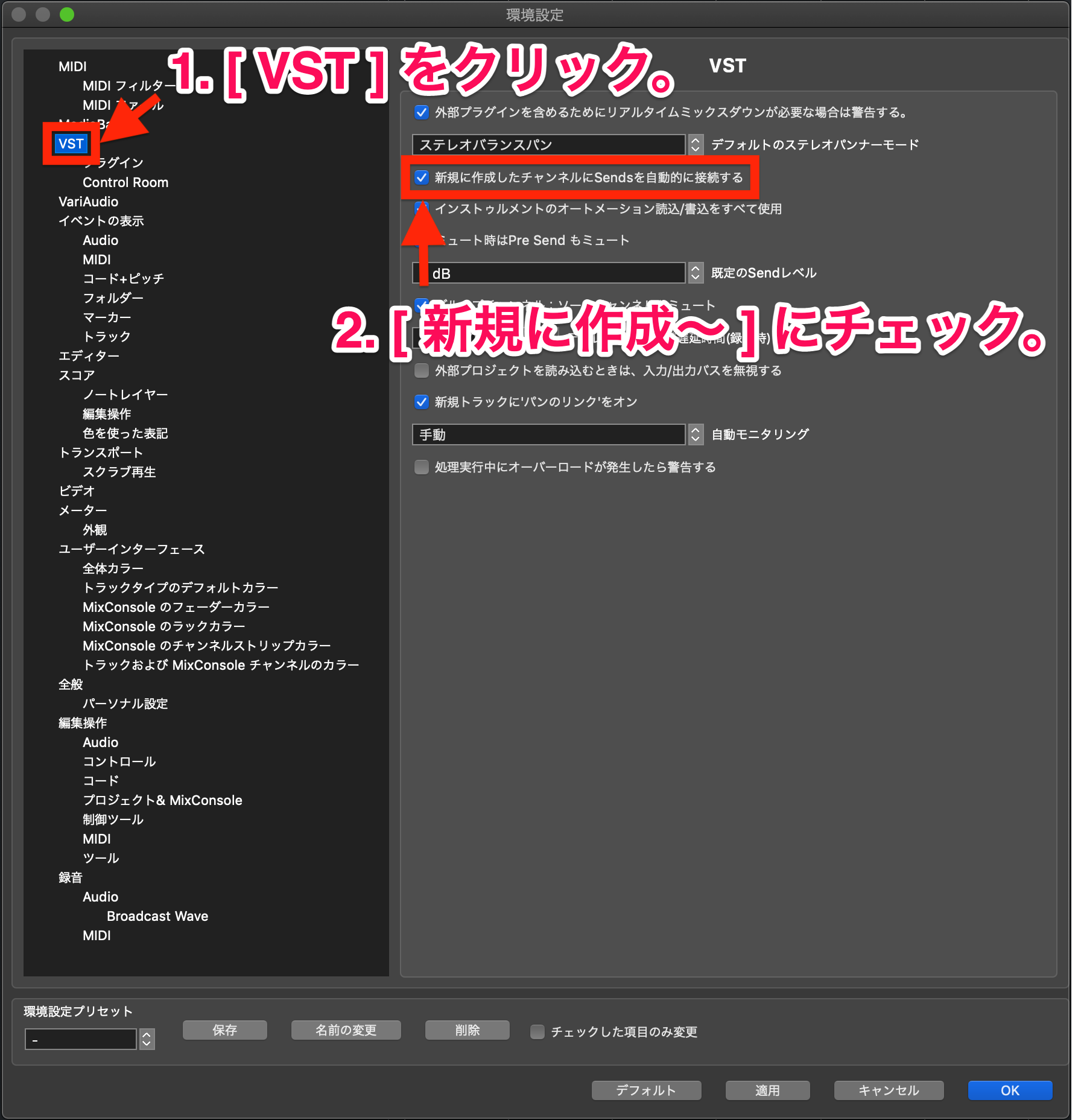
設定② – 停止時に開始位置に戻る
再生を停止すると、再生カーソル(プロジェクトカーソル)が再生開始時の位置に戻るようにする設定です。
※初期設定では、再生を停止した位置に再生カーソル(プロジェクトカーソル)もとどまります。
DTMでは同じところを何度も再生する機会が多いため、有効にしておいた方が効率的です。
設定の手順(Cubase 12 以前のバージョン)
「環境設定」画面左側のリストから [ トランスポート ] を選択し、 [ 停止時に開始位置に戻る ] にチェック(レ点)を付けます。
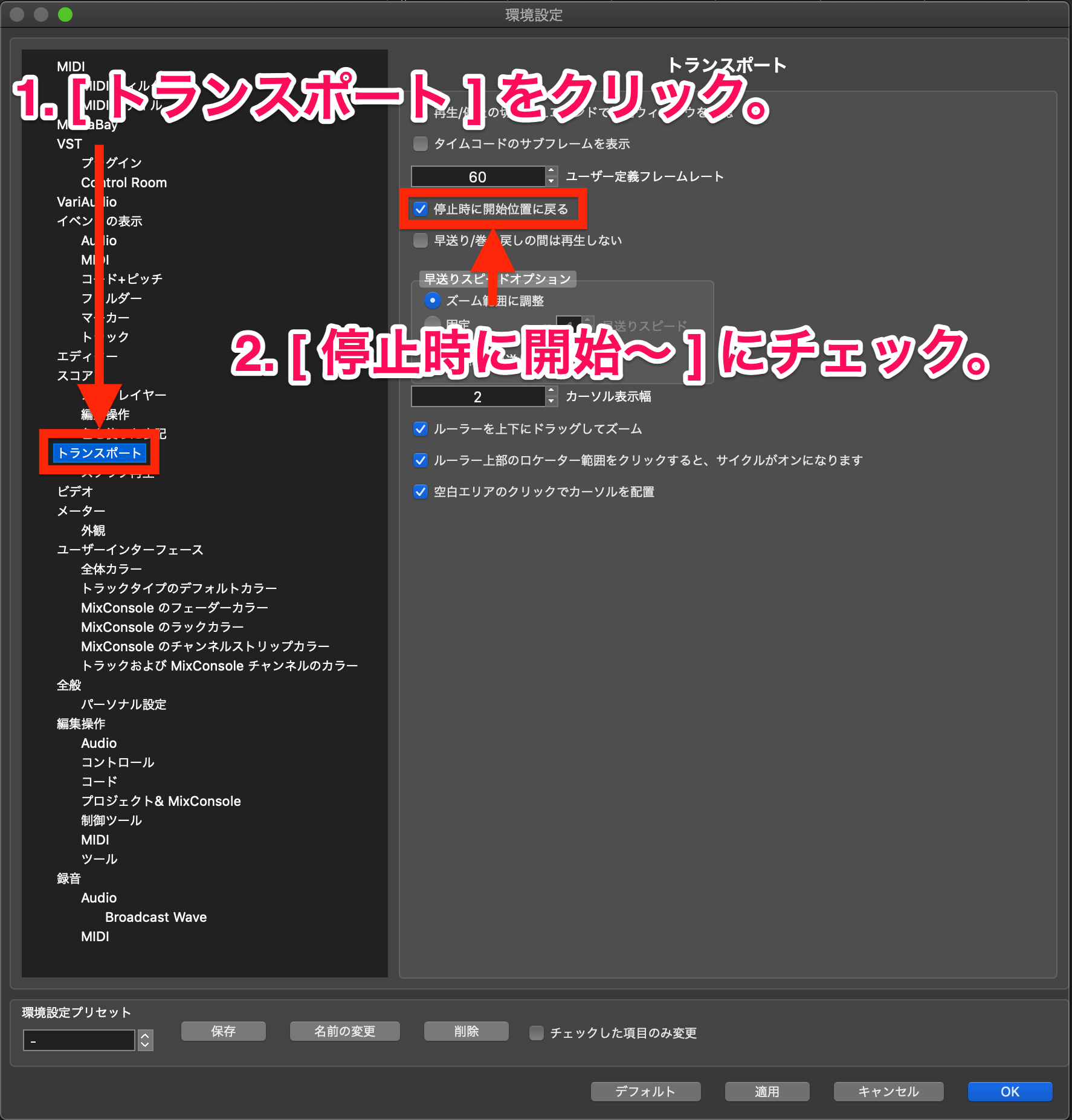
設定③ – 空白エリアのクリックでカーソルを配置
イベントディスプレイの空白のエリア(イベントやパートが配置されていない場所)をクリックすると、その位置に再生カーソル(プロジェクトカーソル)が移動するようになる設定です。
初期設定では「ルーラーの下段」を狙ってクリックしないと再生カーソルが移動してくれないのですが、ルーラーの下段の面積が狭いため、狙いを定めるのは少々手間です。
この設定を有効にしておけば、その都度ルーラーの下段までマウスカーソルを移動させる必要がなくなるので便利です。
設定の手順
「環境設定」画面左側のリストから [ トランスポート ] を選択し、 [ 空白エリアのクリックでカーソルを配置 ] にチェック(レ点)を付けます。
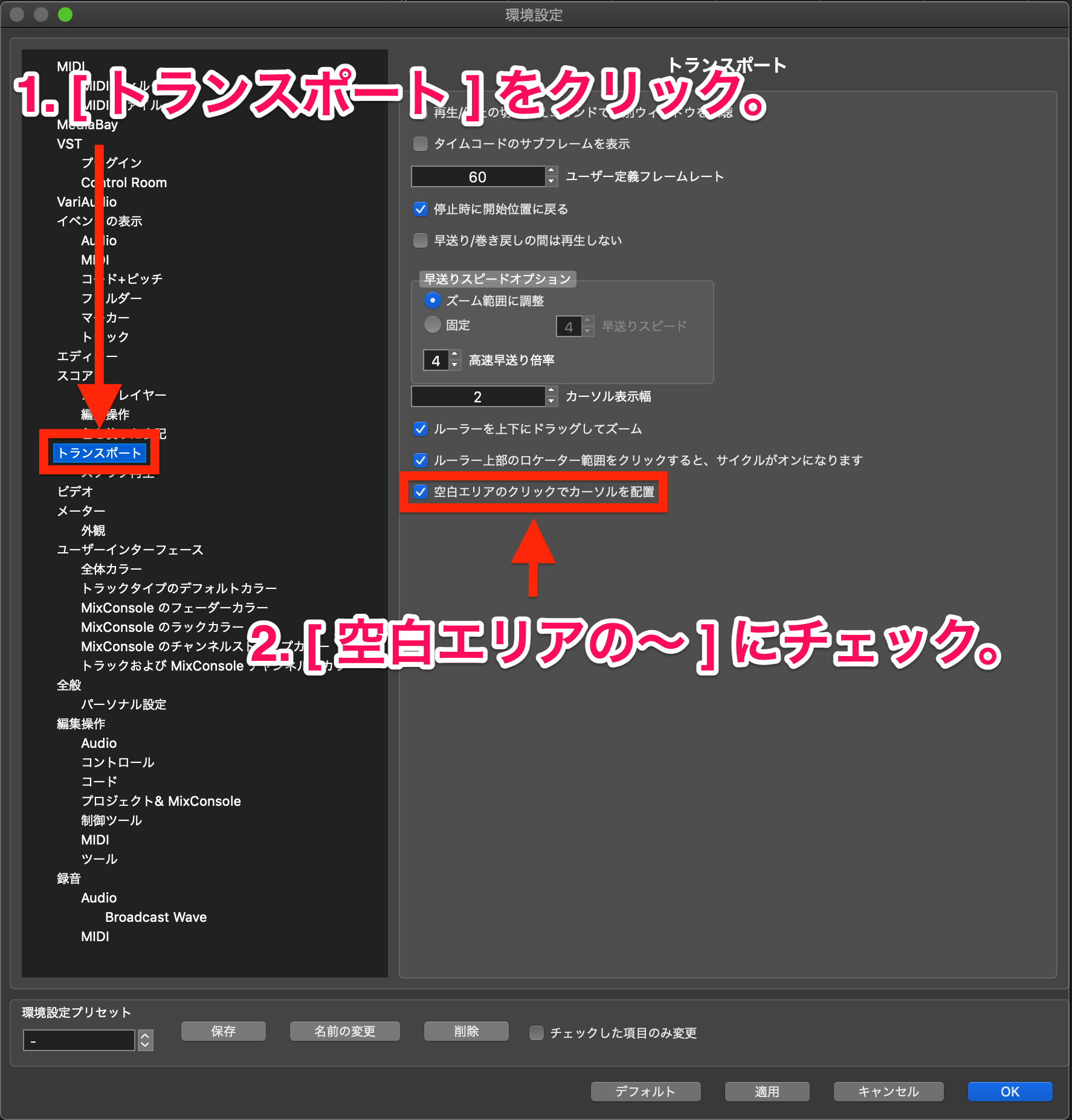
設定④ – 自動保存
一定間隔で自動的にプロジェクトファイルのバックアップを取ってくれる機能です。
自動保存の設定自体は最初から有効になっていますが、自動保存する間隔や最大バックアップファイル数を好みの設定に調整することをおすすめします。
自動保存については、バックアップファイルの開き方も含めて別の記事で解説しています。
詳しくは以下の記事をご覧ください。

設定⑤ – 右クリックでツールボックスを表示
イベントディスプレイやエディターのエリアで右クリックするとツールボックスが開くようになる設定です。
「ツールボックス」とは、マウスカーソルの機能を設定する編集ツールの一覧です。

この設定は好みが分かれるところですが、当記事ではオフにすることをおすすめします。
オフにしておけば、右クリックで様々な編集項目(コンテキストメニュー)が表示できます。
コンテキストメニューから編集ツールも選択できるため、個人的にはオフのほうが使い勝手が良いと感じます。
設定の手順
「環境設定」画面左側のリストから [ ツール ] を選択し、 [ 右クリックでツールボックスを表示 ] のチェック(レ点)を外します。
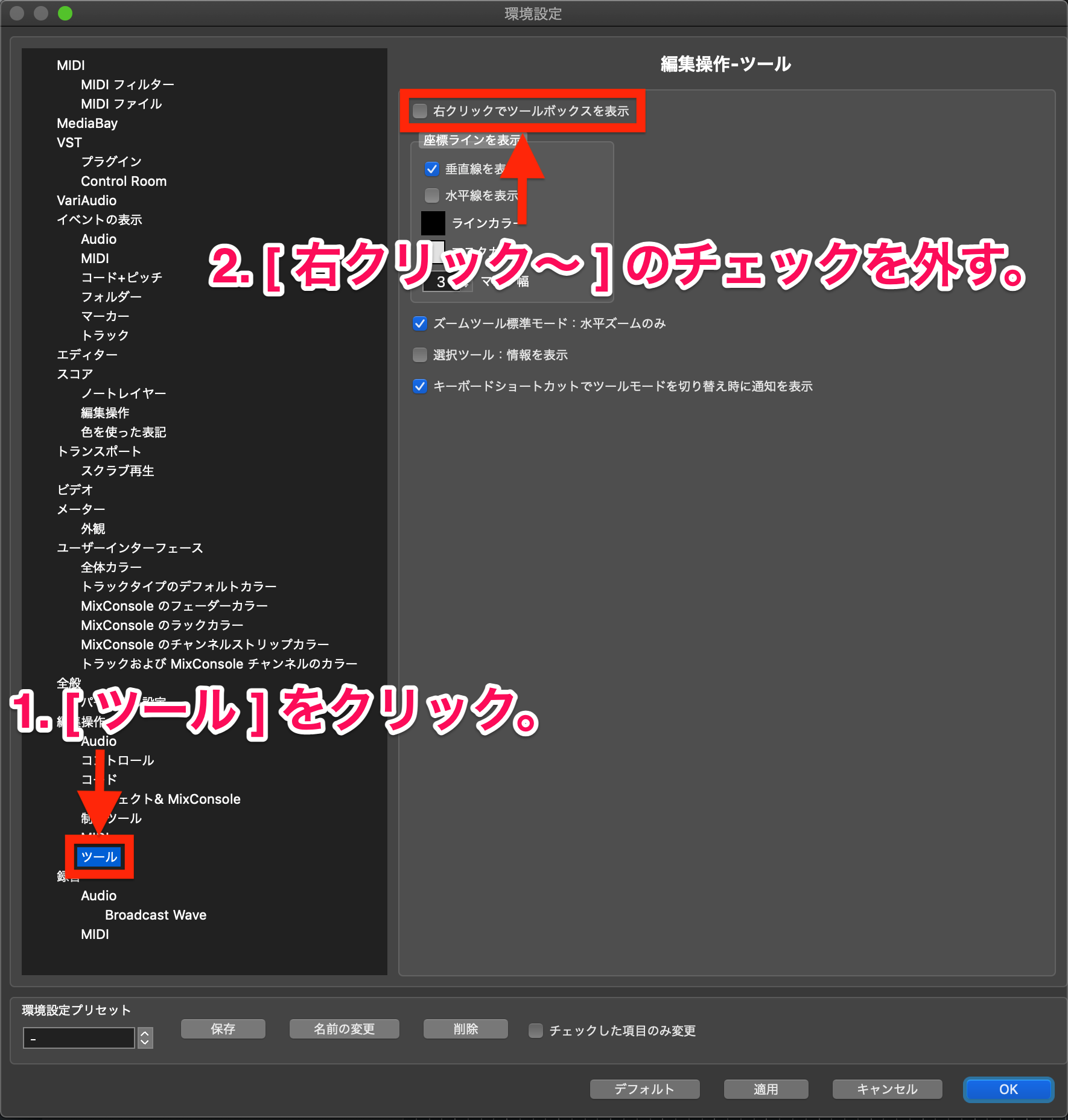
- [ 右クリックでツールボックスを表示 ] が有効な状態でも、[ 修飾キー ] を押しながら右クリックすればコンテキストメニューを開くことができます。
※ [ 修飾キー ] とは、[ Shift ] や [ Control ] 、 [ alt ] キーなどの総称です。 - 逆に [ 右クリックでツールボックスを表示 ] を無効にしている場合は、 [ 修飾キー ] を押しながら右クリックすることでツールボックスが開きます。
変更した環境設定を適用する
設定変更が完了したら、「環境設定」画面右下の [ 適用 ] をクリックします。
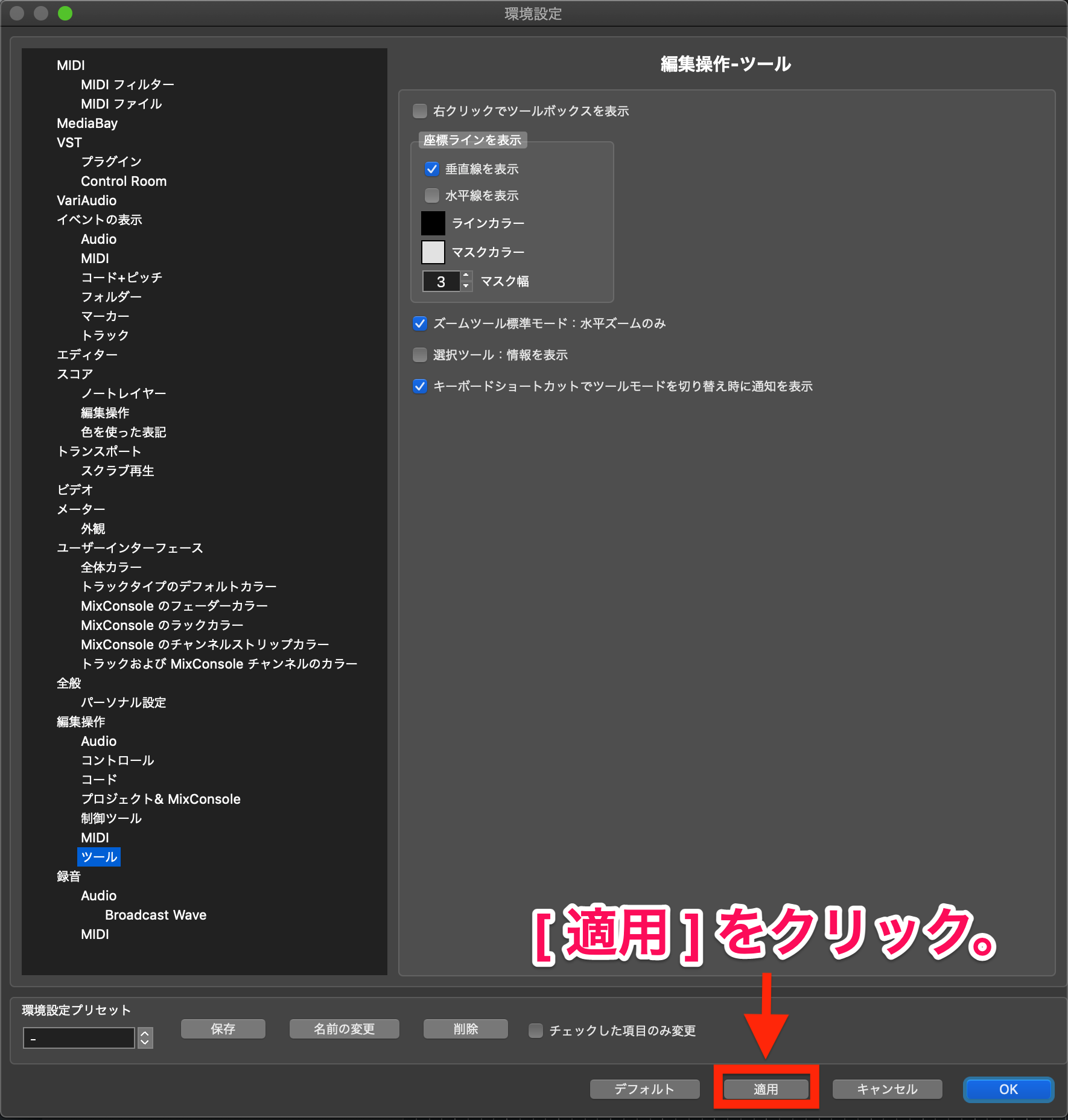
最後に画面右下の [ OK ] をクリックすれば、設定は完了です。
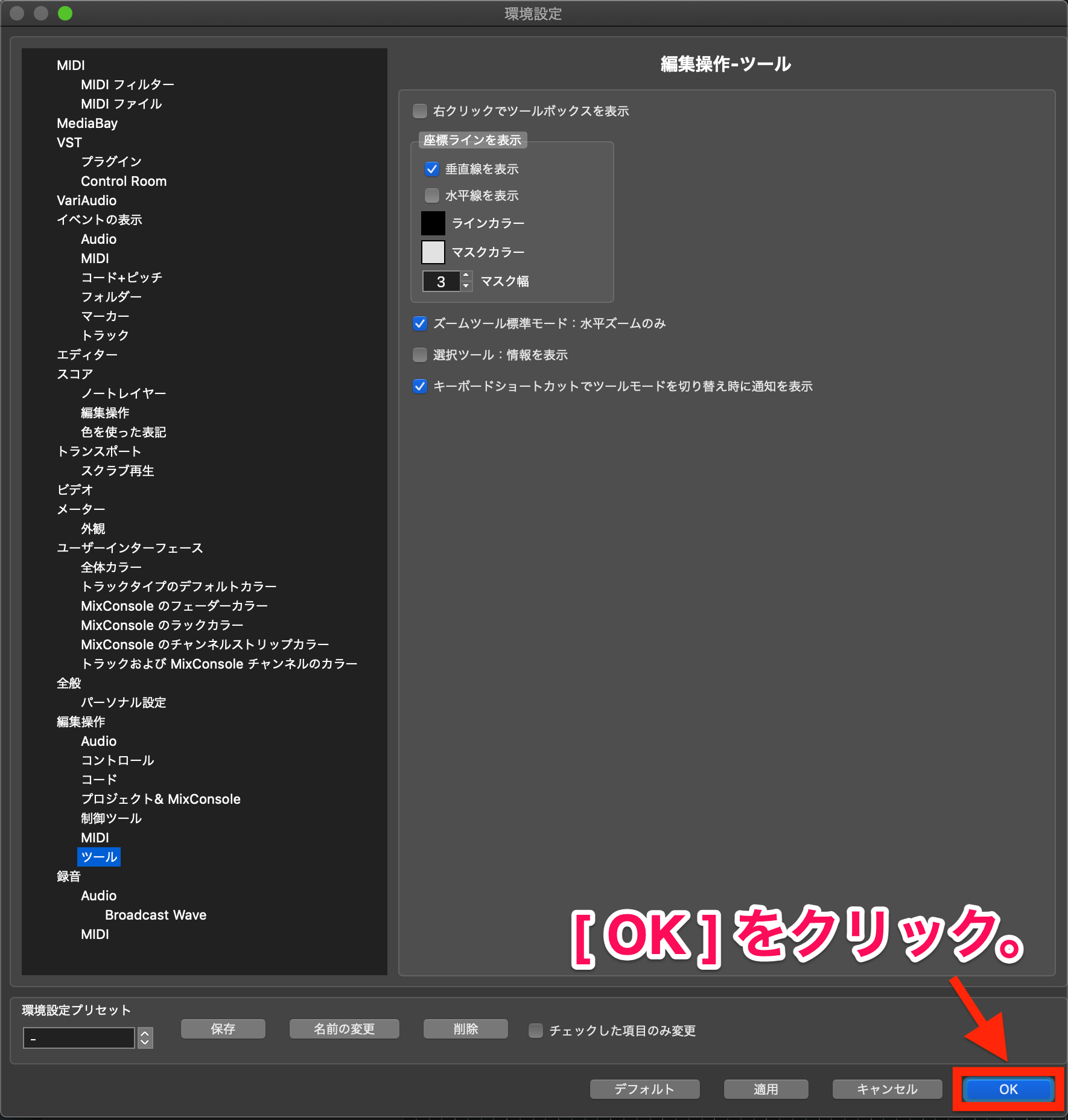
まとめ
以上、最初に設定しておきたいおすすめの環境設定についてご紹介しました。
タイトルのとおり、あくまで私の”おすすめ”であって、今回お伝えした設定が絶対というわけではありません。
最適な設定は一人一人異なりますので、Cubaseに慣れてきたら自分にとってベストな設定を模索してみてはいかがでしょうか。
制作スタイルなどに合わせて自由にカスタマイズできるのもCubaseの魅力ですね。
今後の記事では、キーボードショートカットのおすすめ設定についてもご紹介する予定です。










