新規プロジェクトを作成して最初に表示される画面のことを「プロジェクトウィンドウ」と呼びます。
今回は、この「プロジェクトウィンドウ」の大まかな画面構成と、各画面の基本的な役割について解説していきます。
プロジェクトウィンドウとは
プロジェクトウィンドウは、Cubaseで音楽制作をするうえでメインの作業場となる画面です。
録音、再生、編集から、データの取り込み、書き出しまで、様々な操作をおこなうことができます。
プロジェクトウィンドウの構成
プロジェクトウィンドウは主に4つのゾーンと、上下にある2つのバーによって構成されています。
- プロジェクトゾーン
- 左ゾーン
- 下ゾーン
- 右ゾーン
- ツールバー
- トランスポートバー
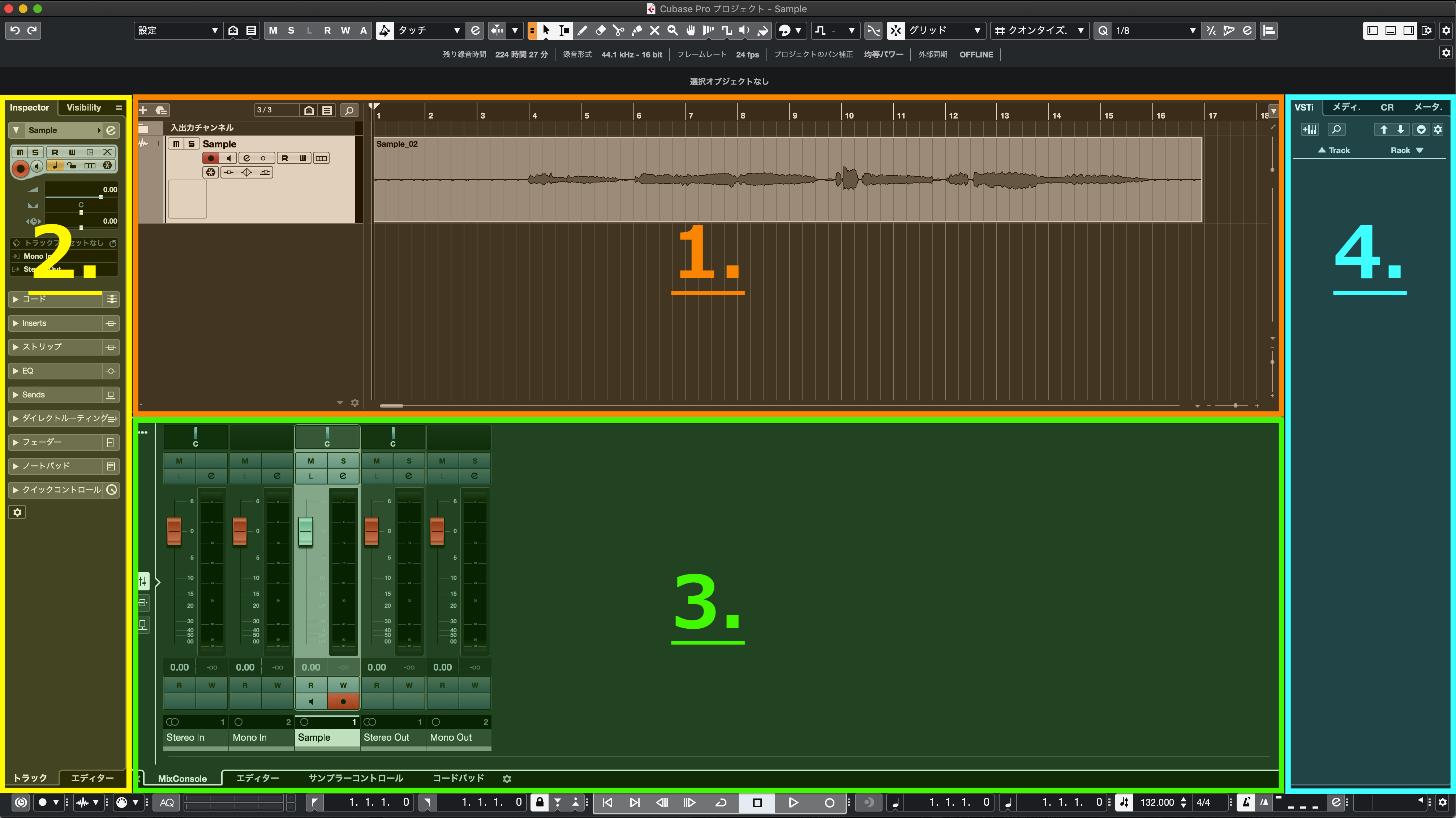
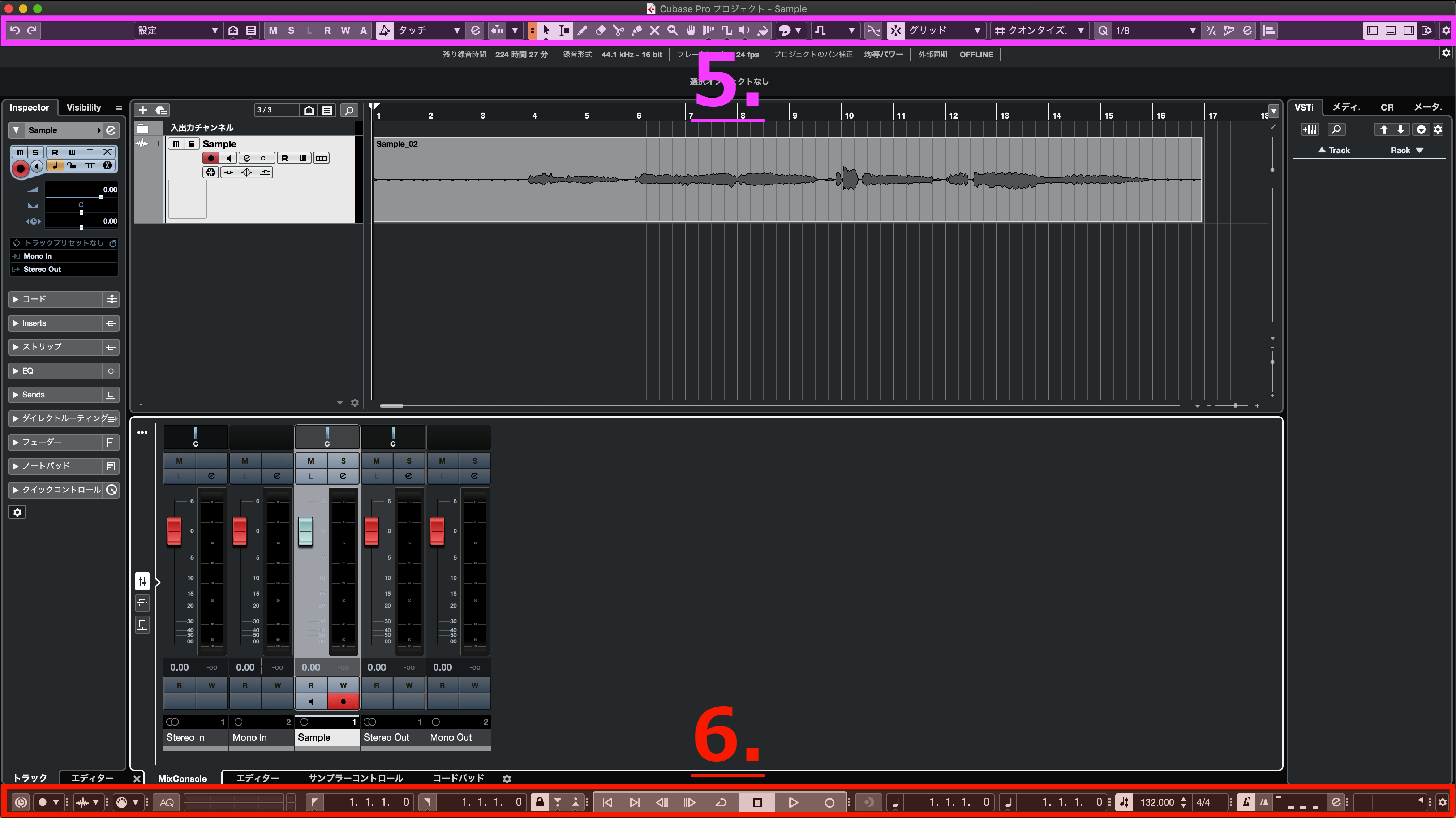
それでは、各画面の基本的な役割について順番に解説していきます。
1. プロジェクトゾーン

プロジェクトゾーンは、
- トラックが表示される「トラックリスト」
- イベントとパートが表示される「イベントディスプレイ」
- 小節番号や秒数などの時間軸が表示される「ルーラー」
で構成されています。
トラックリスト

トラックリストには、作成したトラックが一覧表示されます。
- 録音機器において、ボーカルやピアノなどの演奏情報を録音する部分を「トラック」と呼びます。
- 録音機器にトラックが1つしか無い場合は全パートを同時に録音する必要がありますが、トラックが複数ある場合は、1トラック目に「ボーカルのトラック」、2トラック目に「ギターのトラック」という風に、パートごとにトラックを分けて順番に録音することができます。
- Cubaseの場合は、Cubaseのグレードによって扱えるトラック数が異なります。
なお、CubaseではオーディオやMIDIのトラック以外にも、
- 特定の位置にマーカーを付ける「マーカートラック」
- コード進行やスケールの情報を追加できる「コードトラック」
- 複数のトラックを纏めて収納できる「フォルダートラック」
- テンポをコントロールできる「テンポトラック」
など、様々な機能を備えたトラックを使うことができます。
詳しくは以下の記事をご覧ください。

イベントディスプレイ

イベントディスプレイは、録音したオーディオや打ち込んだMIDIノートを、時間軸(タイムライン)に沿って配置する場所です。
オーディオやMIDIノートの情報は、「イベント」と呼ばれるボックスに入れて配置します。
イベントの配置場所は自由に変更することができます。
また、不要なイベントを削除したり、1つのイベントを複数に分割して編集することもできます。
ルーラー

ルーラーには、小節数や秒数などの時間(タイムライン)が表示されます。
曲全体の長さを秒数で把握したり、今編集している場所がどのあたりなのかを把握する際に役立ちます。
ルーラーの表示形式(タイムフォーマット)は、ルーラーの右端にある ![]() ボタンからメニューを開いて変更することができます。
ボタンからメニューを開いて変更することができます。
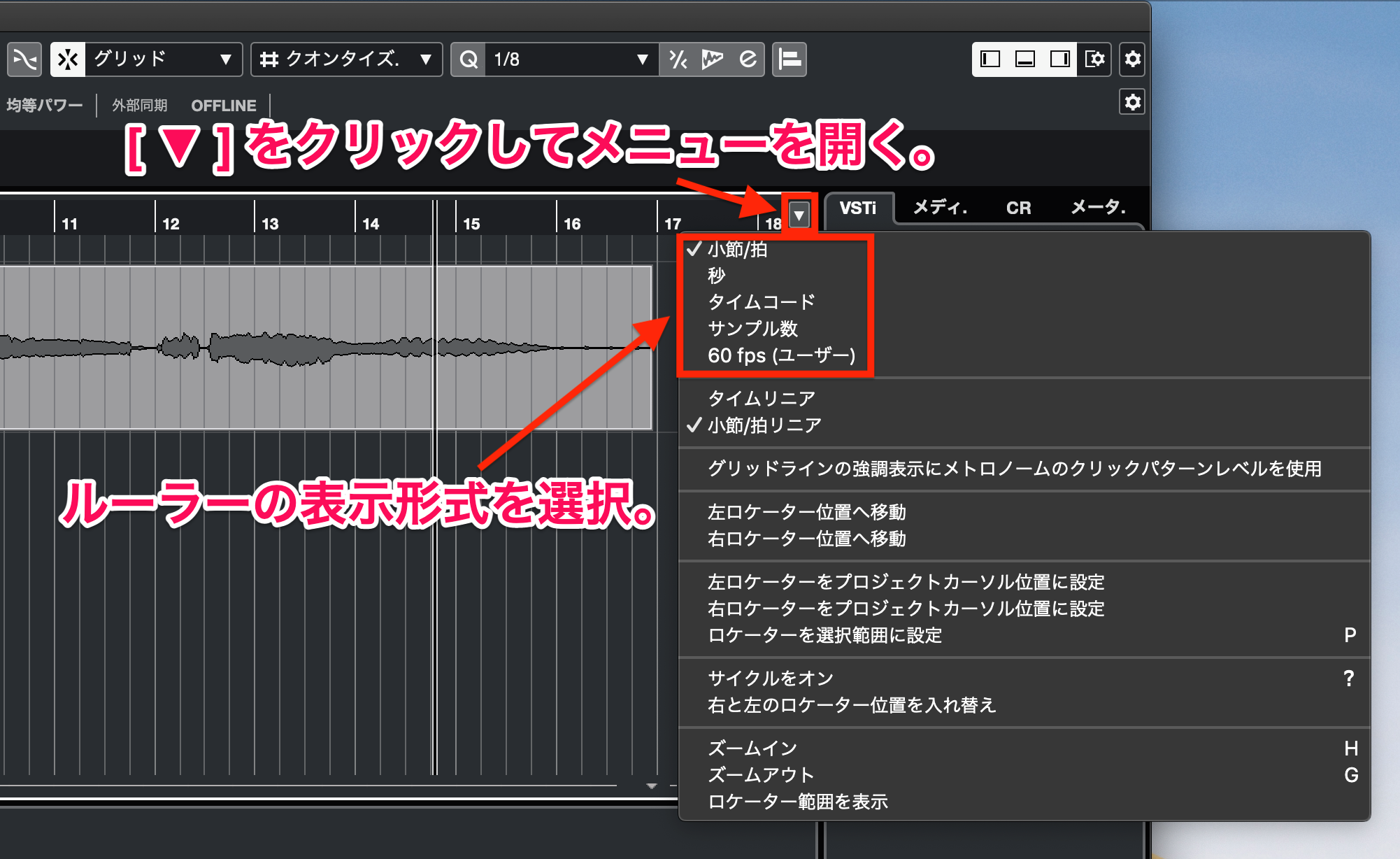
2. 左ゾーン

左ゾーンには、
- トラックやエディターの設定を管理する「Inspector」タブ
- トラックリストやMixConsole(下ゾーン)の表示方法を変更できる「Visibility」タブ
が備わっています。
Inspector
Inspectorでは、選択したトラックやエディターの設定変更、設定内容の確認をおこなうことができます。
※エディターに関しては「エディター」の項目で解説しています。
例えばトラックのInspectorでは、ボリュームやパンニングの調整、エフェクトの設定など、選択中のトラックに関する全ての設定を管理することができます。
Inspectorの機能を使う場合は、Inspectorを表示させたいトラックを選択、あるいはエディターを表示させた状態で、左ゾーンの左上にある [ Inspector ] タブをクリックします。
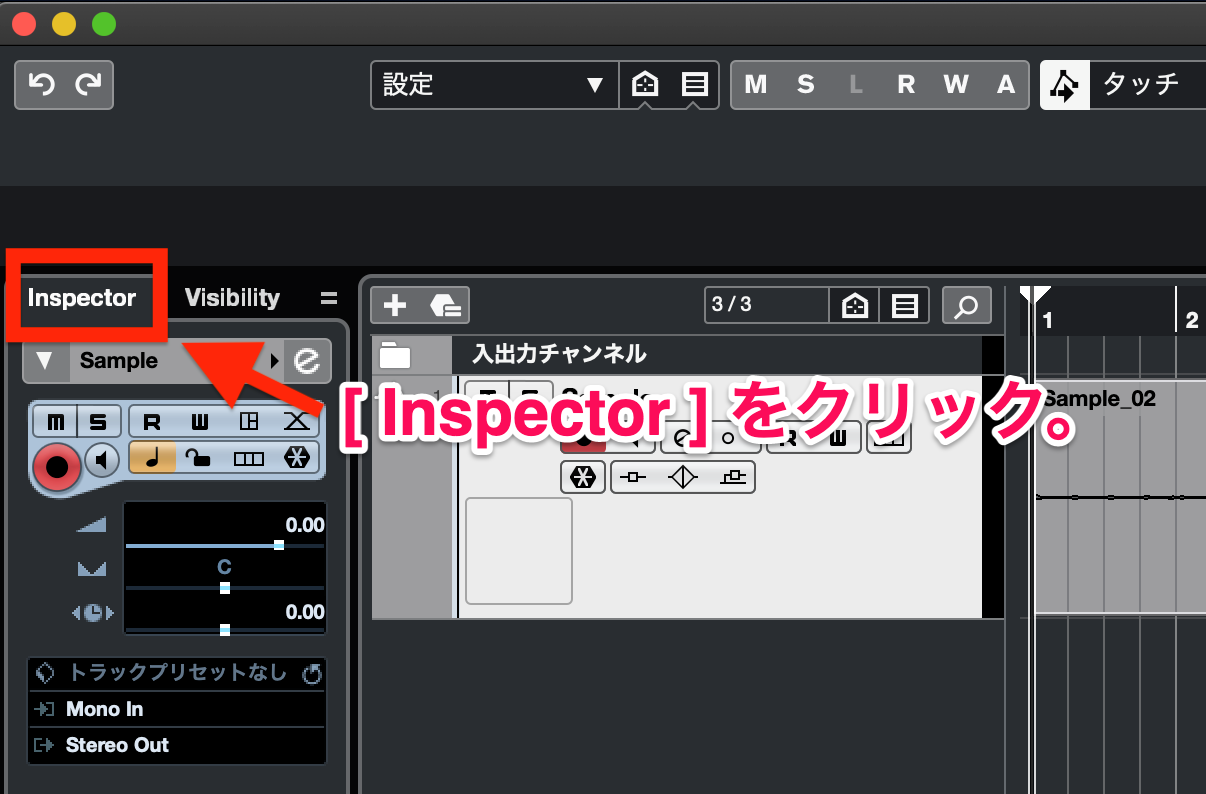
次に、左ゾーンの下部にある [ トラック ] or [ エディター ] タブをクリックします。

Visibility
Visibilityでは、トラックリストに表示される個々のトラックや、MixConsole(下ゾーン)に表示されるチャンネルの表示設定を変更することができます。
Visibilityを表示させたい場合は、左ゾーンの右上にある [ Visibility ] タブをクリックします。
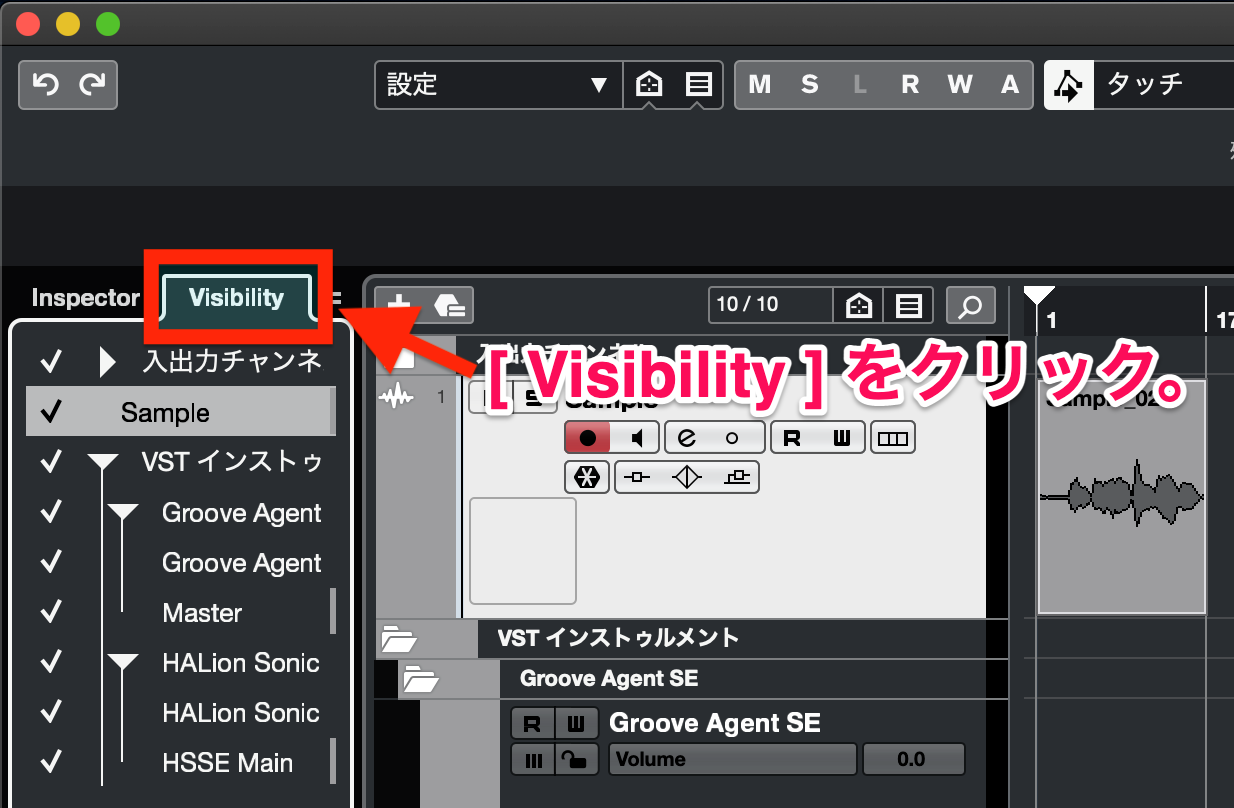
次に、左ゾーンの下部にある [ トラック ] or [ Zones ] をクリックします。

※トラックリストの表示を設定したい場合は [ トラック ] をクリックしてください。
※MixConsole(下ゾーン)の表示を設定したい場合は [ Zones ] をクリックしてください。
3. 下ゾーン

下ゾーンでは、目的に応じて特定のウィンドウやエディターを表示させることができます。
主に、
- 楽曲のミキシングをおこなうための「MixConsole」
- MIDIノートの書き込みや編集をおこなうための「エディター」
などを表示させます。
表示を切り替えたいときは、下ゾーンの下部にある各タブをクリックして切り替えます。
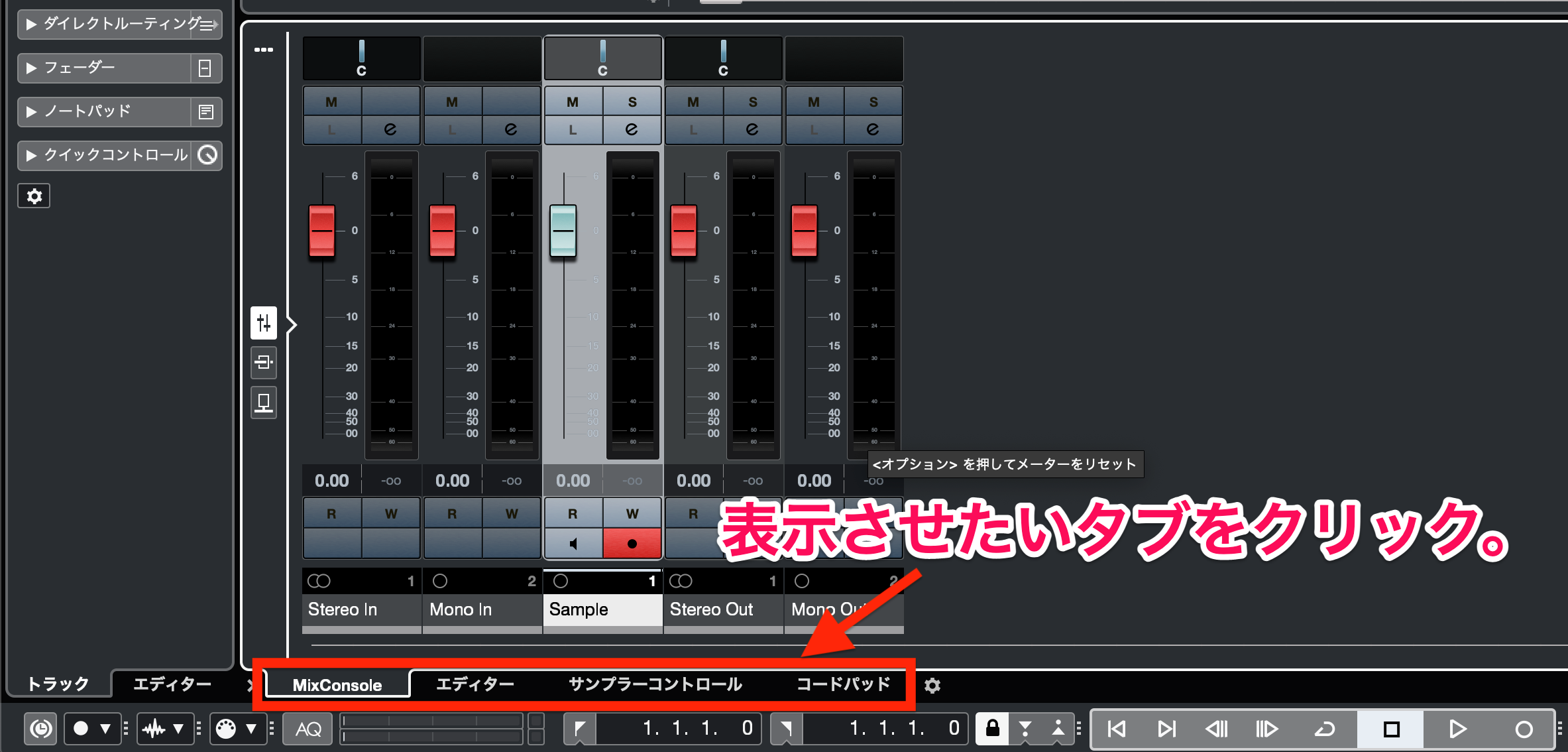
MixConsole

MixConsoleでは、各トラックの音量のレベルやパンニングなどを調整して、楽曲全体のバランスを整えるミキシングをおこなうことができます。
なお、MixConsoleは独立したウィンドウとして開くこともできます、
独立したウィンドウとして開いた場合は、より多くの機能を使用することができます。
エディター
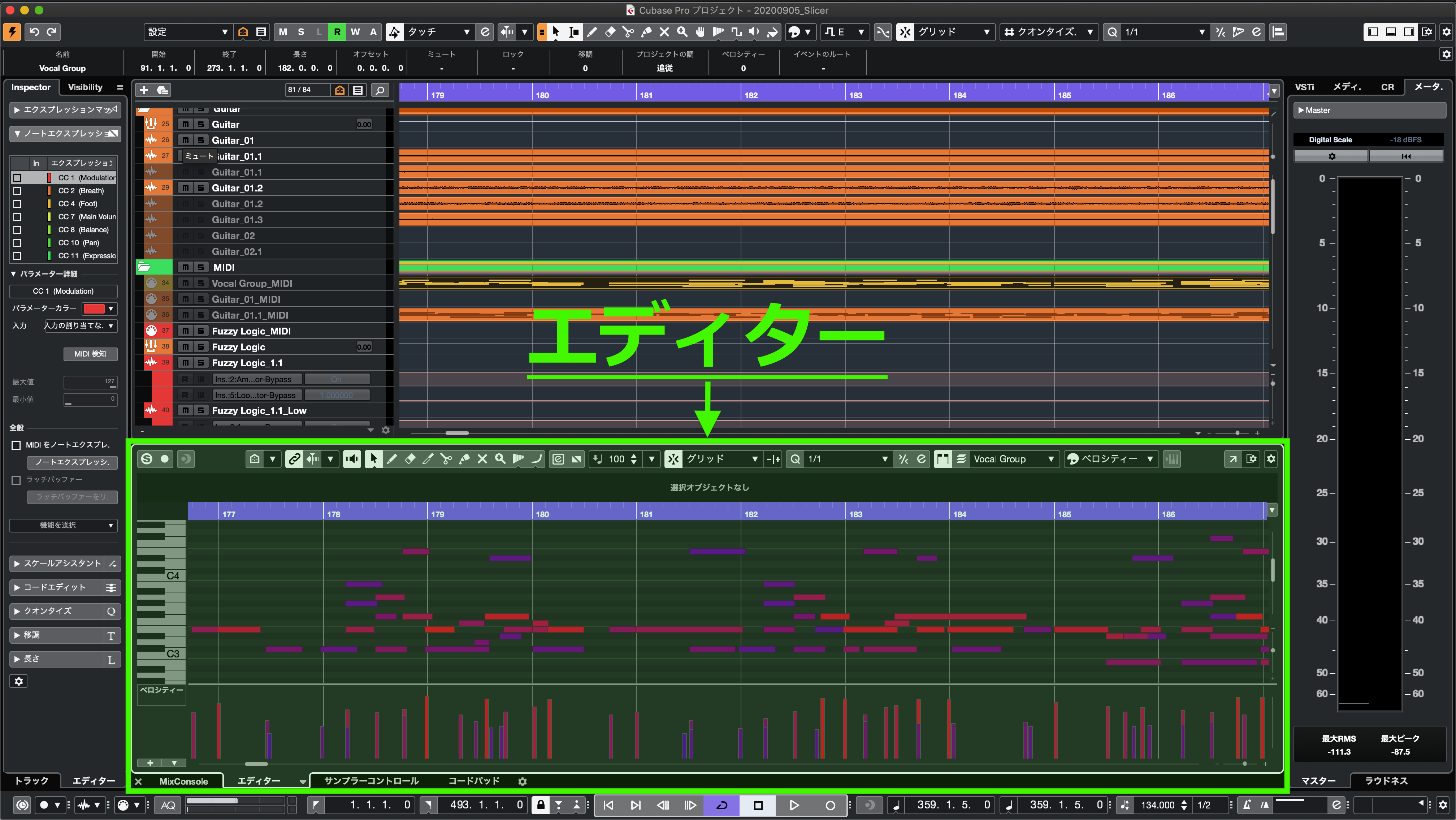
エディターでは、イベントディスプレイで選択したオーディオイベントやMIDIイベントの編集画面を表示させることができます。
MIDIエディターは3種類用意されており、用途や好みに合わせて使い分けることができます。
- ピアノロールを使用して打ち込みができる「キーエディター」
- ドラム・パーカッションの打ち込みに適した「ドラムエディター」
- 譜面(五線譜)に音符を書き込んで打ち込む「スコアエディター」
4. 右ゾーン

右ゾーンでは、目的に応じて複数のラックを表示させることができます。
主に使用するラックは、
- VSTインストゥルメントを管理する「VSTi」ラック
- 様々な素材をプロジェクトウィンドウにドラッグできる「メディア」ラック
- 音量のレベルを表示できる「メーター」ラック
です。
表示を切り替えたいときは、右ゾーンの上部にある各タブをクリックして切り替えます。
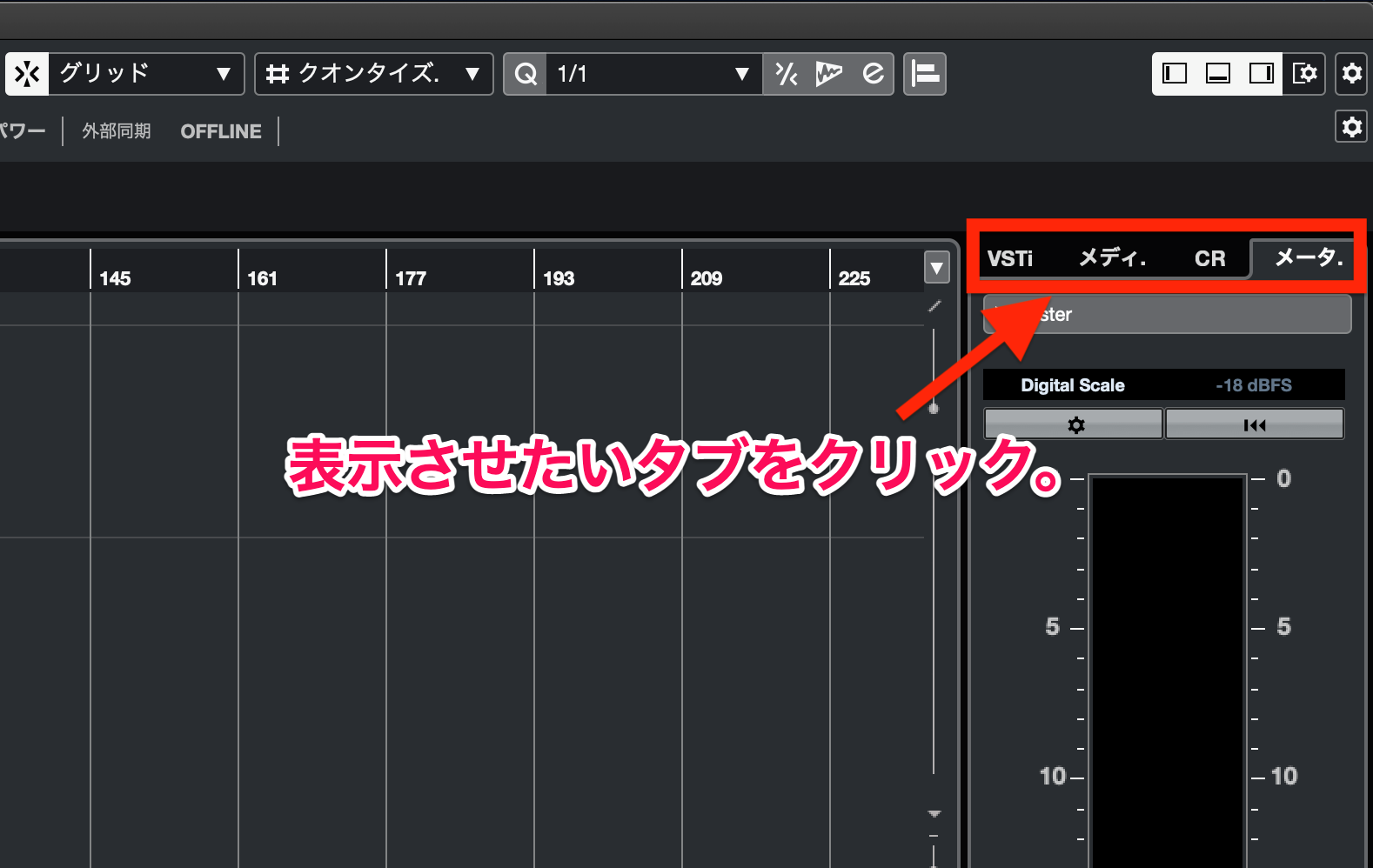
VSTiラック
VSTiラックでは、VSTインストゥルメントの追加や削除、編集をおこなうことができます。
※Cubase LEには備わっていません。
メディアラック
メディアラックでは、パソコンに保存しているオーディオやMIDIのファイル、またはインストゥルメントのプリセットなどをドラッグ&ドロップでイベントディスプレイに配置することができます。
メーター
メーターでは、マスターメーターとラウドネスメーターを表示させることができます。
※右ゾーンにメーターが備わっているのは、Cubase Proのみです。
5. ツールバー

ツールバーには、様々な機能が備わったボタンや設定欄が並んでいます。
主に、
- プロジェクトウィンドウでの操作を取り消したり再実行する「プロジェクト履歴
 」ボタン
」ボタン - ミュートやソロのオン/オフなどが備わっている「ステート
 」ボタン
」ボタン - ツール(マウスカーソルのアイコン)を変更できる「ツール
 」ボタン
」ボタン
などがあります。
他にも「スナップ」や「クオンタイズ」など、重要な機能がたくさん備わっています。
6. トランスポートバー

トランスポートバーには、主に再生や録音、テンポの設定に関わるボタンや設定欄が並んでいます。
- 再生を開始する「再生
 」ボタン
」ボタン - 再生を停止する「停止
 」ボタン
」ボタン - 録音を開始する「録音
 」ボタン
」ボタン - サイクルモードのオン/オフを切り替える「サイクル
 」ボタン
」ボタン - メトロノームクリックのオン/オフを切り替える「メトロノームを使用
 」ボタン
」ボタン
などが備わっています。
7. ゾーンとバーの表示/非表示を切り替える
各ゾーンと2つのバーは、必要に応じて表示/非表示を切り替えることができます。
表示を切り替えたいときは、Cubaseの画面右上にある4つのボタンから変更できます。
ボタンは左から順に、
- 左ゾーンの表示を設定する「左ゾーンを表示/隠す」ボタン
- 下ゾーンの表示を設定する「下ゾーンを表示/隠す」ボタン
- 右ゾーンの表示を設定する「右ゾーンを表示/隠す」ボタン
- 各ゾーンと2つのバーの表示を設定する「ウィンドウレイアウトの設定」ボタン
です。

※最も重要なゾーンである「プロジェクトゾーン」は、非表示にすることができません。
まとめ
今回は全体像を把握することが目的だったので、個々の機能に関してはざっくりとご紹介しています。
また、プロジェクトウィンドウには、ウィンドウやイベントの情報を表示する「ステータスライン」と「情報ライン」という項目も存在しますが、Cubaseを使い始めたばかりの段階ではそれほど重要ではないため、割愛させていただきました。
それでも、そこそこのボリュームになりましたね。
今回の記事では紹介しきれなかった情報や、個々の機能の詳細については、今後の記事でより詳しく解説していく予定です。









