今回はプロジェクトの自動保存について、その仕組みや設定方法も含めて詳しく解説していきます。
Cubaseを使っていると、以下のようなトラブルに少なからず遭遇することになります。
- パソコンが突然フリーズする。
- Cubaseが突如、強制終了する。
- MIDIデータやオーディオトラックが何故か消えている。(意図せず削除している)
- 結果に満足して保存&終了したのに、翌日になって「やっぱり昨日の状態に戻したい…」と後悔する。
そんなときの対策として、Cubaseにはデータを自動的に保存してバックアップを取ってくれる「自動保存」という機能があります。
自動保存をきちんと設定しておけば、このようなトラブルに見舞われても安心です。必ず設定しておきましょう!
プロジェクトの自動保存とは
プロジェクトの自動保存とは、一定の時間ごとにプロジェクトファイルのバックアップコピーを作り、保存してくれる機能です。
※「自動保存」という名前なのでよく誤解されますが、作業中のプロジェクトが上書き保存されるわけではありません。
バックアップされたプロジェクトファイルは、プロジェクトフォルダー内に保存されます。
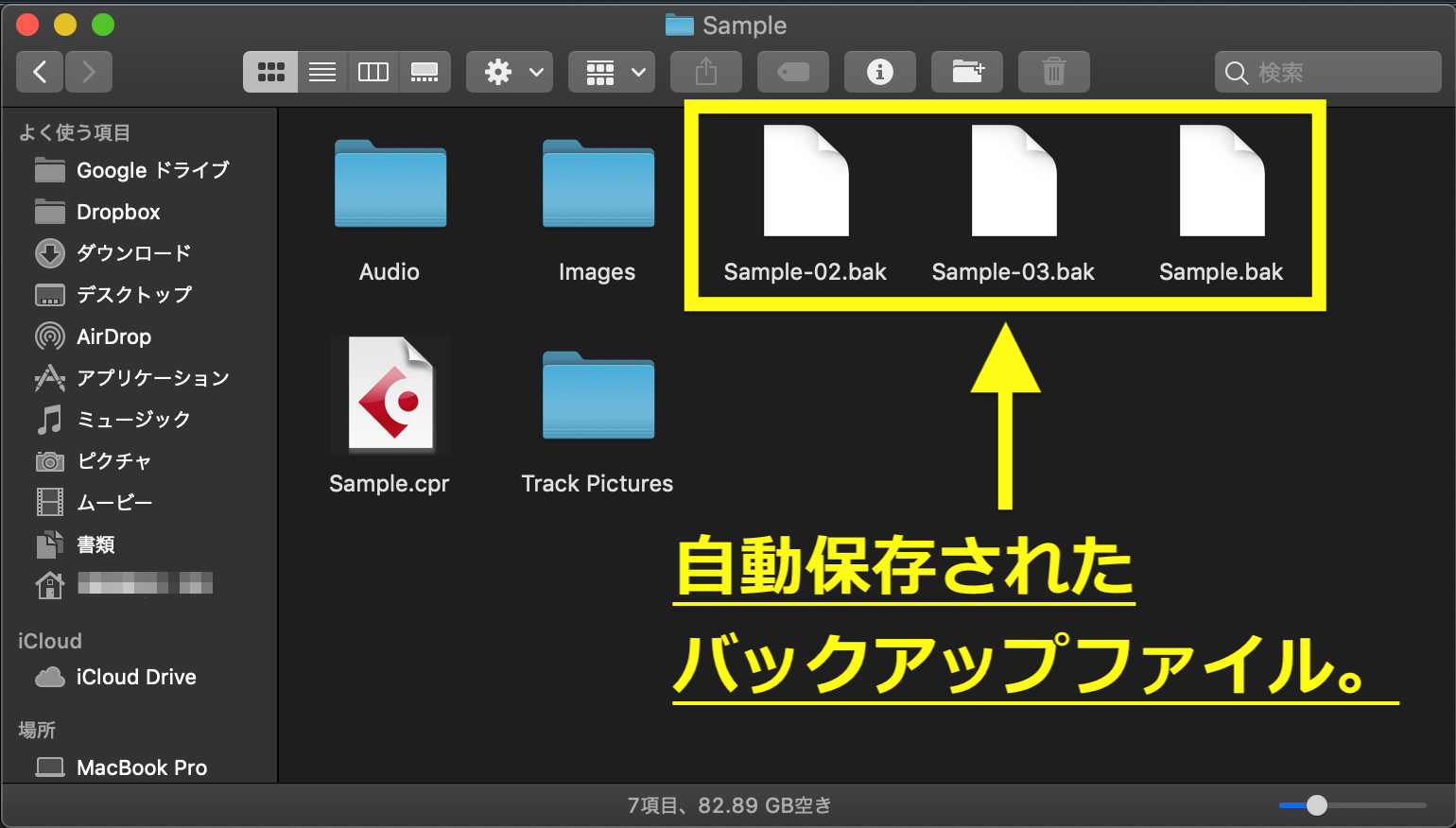
- 自動保存でバックアップされるのはプロジェクトファイルだけです。
- その他のデータファイルも含めてバックアップコピーを取りたい場合は「プロジェクトのバックアップ」という機能を使う必要があります。
自動保存の設定方法
それでは、自動保存を設定する手順について解説していきます。
設定画面を開く
Macの場合は画面左上の [ Cubase ] をクリック、Windowsの場合は [ 編集 ] をクリックして、メニューを開きます。
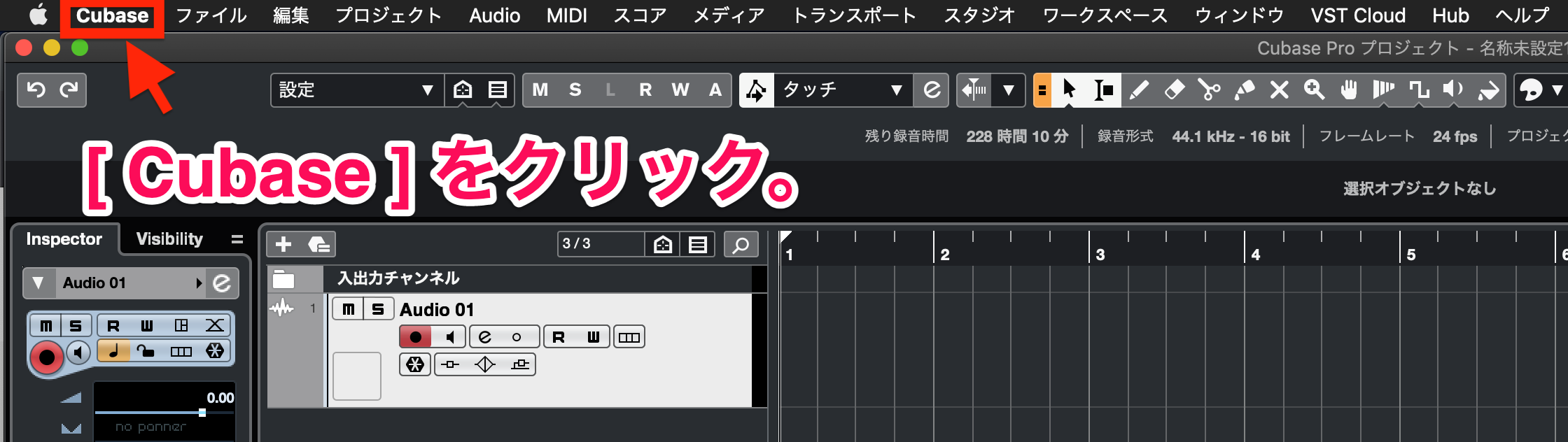
メニューが開いたら [ 環境設定 ] をクリックします。
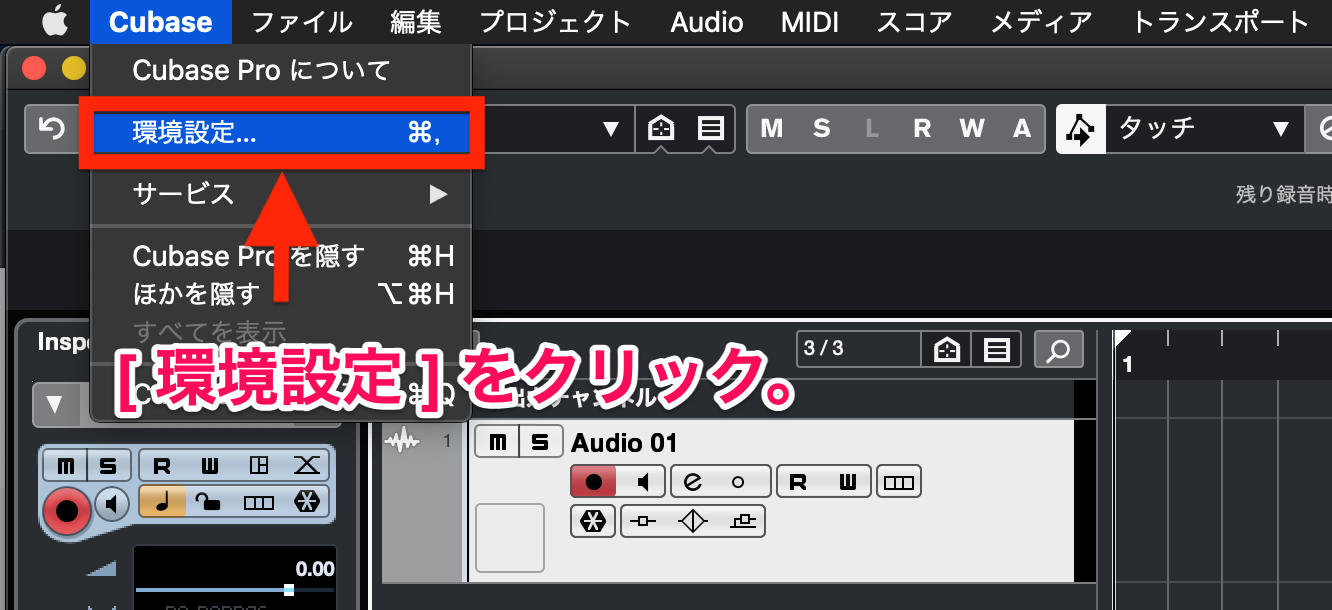
環境設定の画面が開いたら、左側のメニューから [ 全般 ] をクリックします。
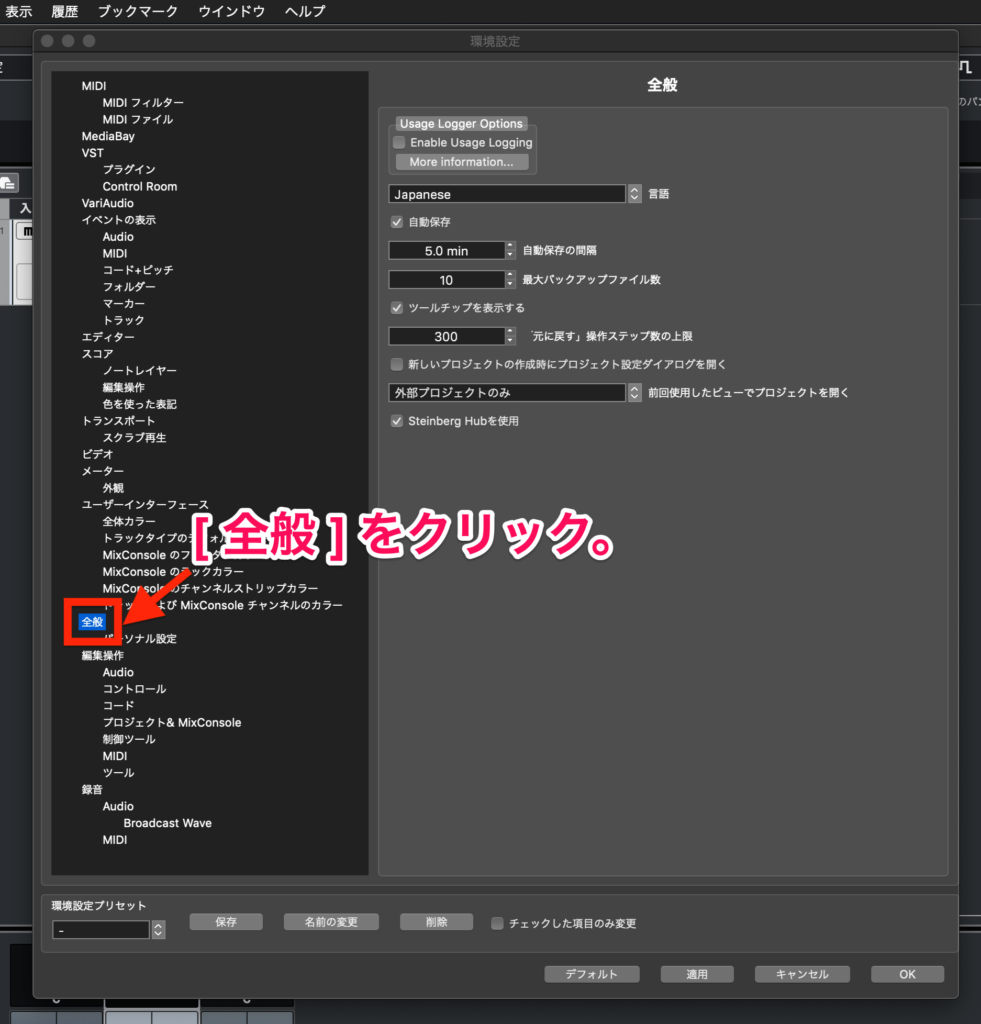
自動保存を有効にする
[ 自動保存 ] の項目にチェック(レ点)を付けます。
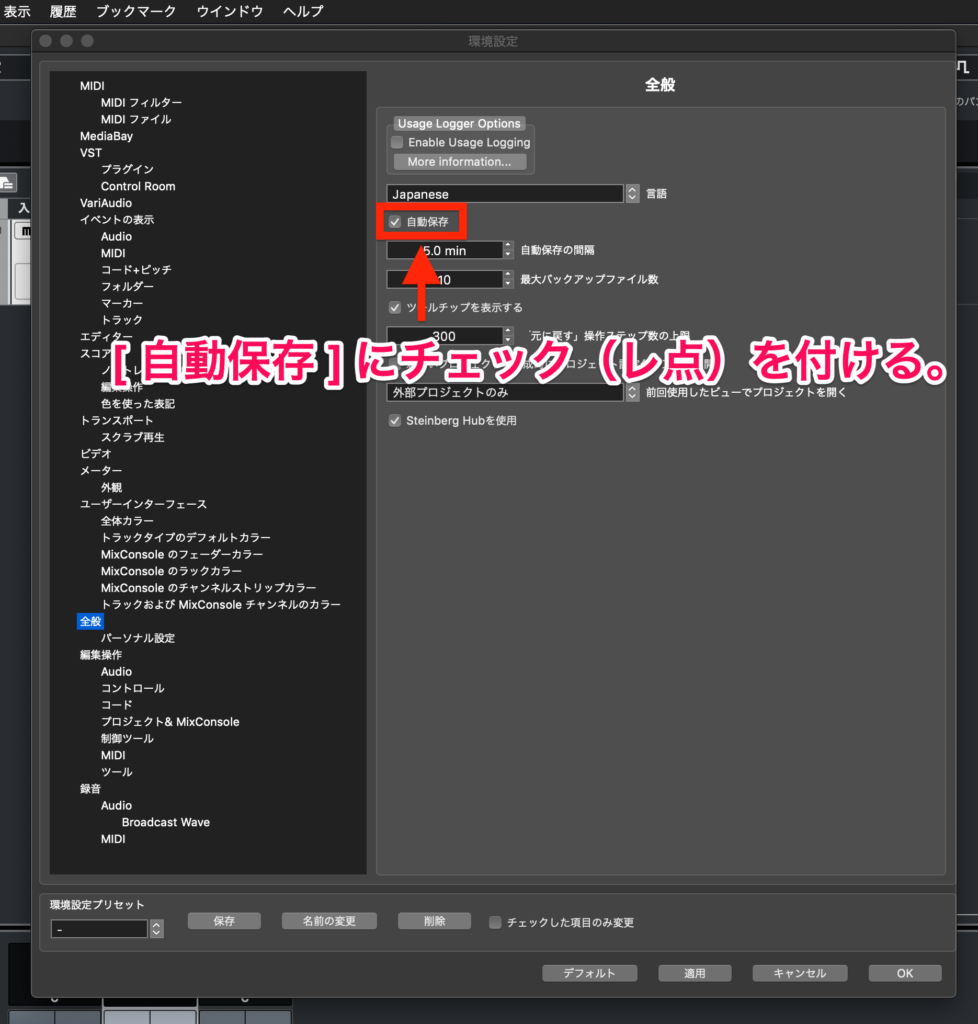
自動保存の間隔を決める
[ 自動保存の間隔 ] の数値の入力欄をダブルクリックします。
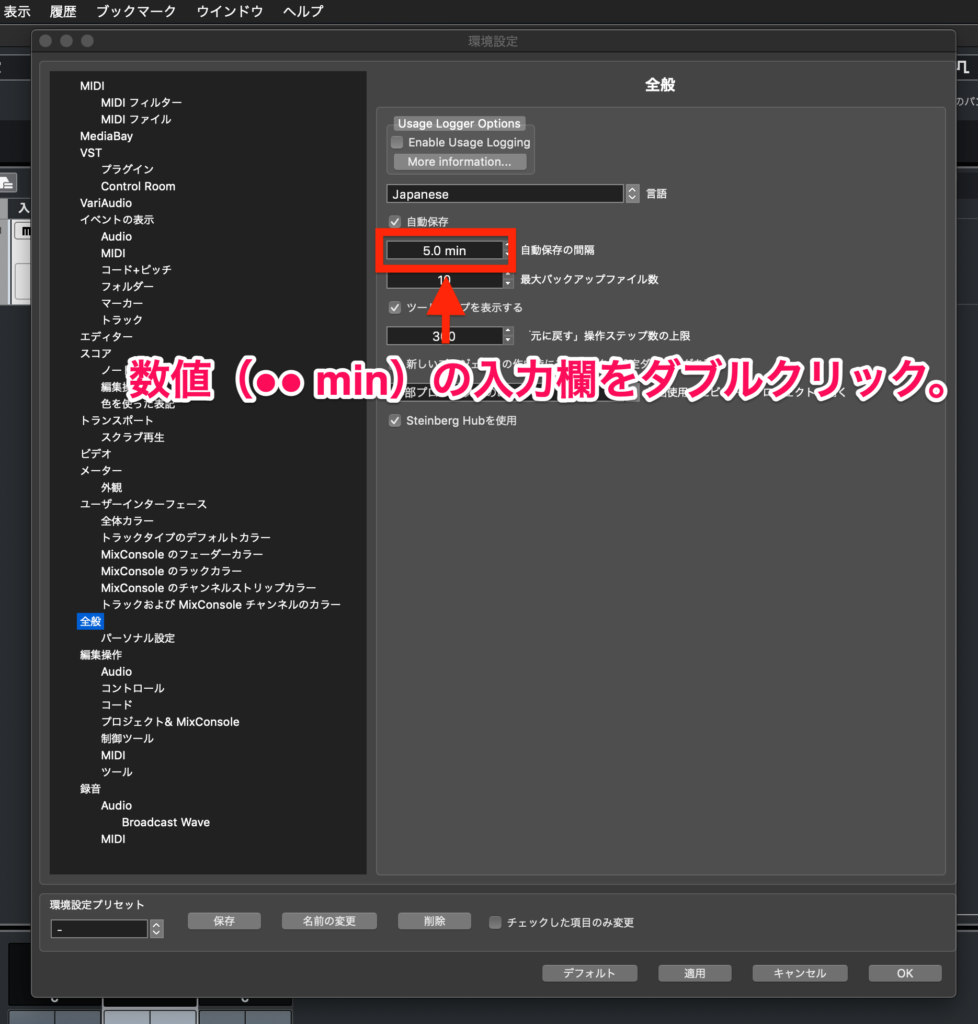
入力欄に自動保存の間隔を分単位で入力します。
入力したら、キーボードの「Enter」キーを押してください。
※Macキーボードの場合は「return」キーを押してください。
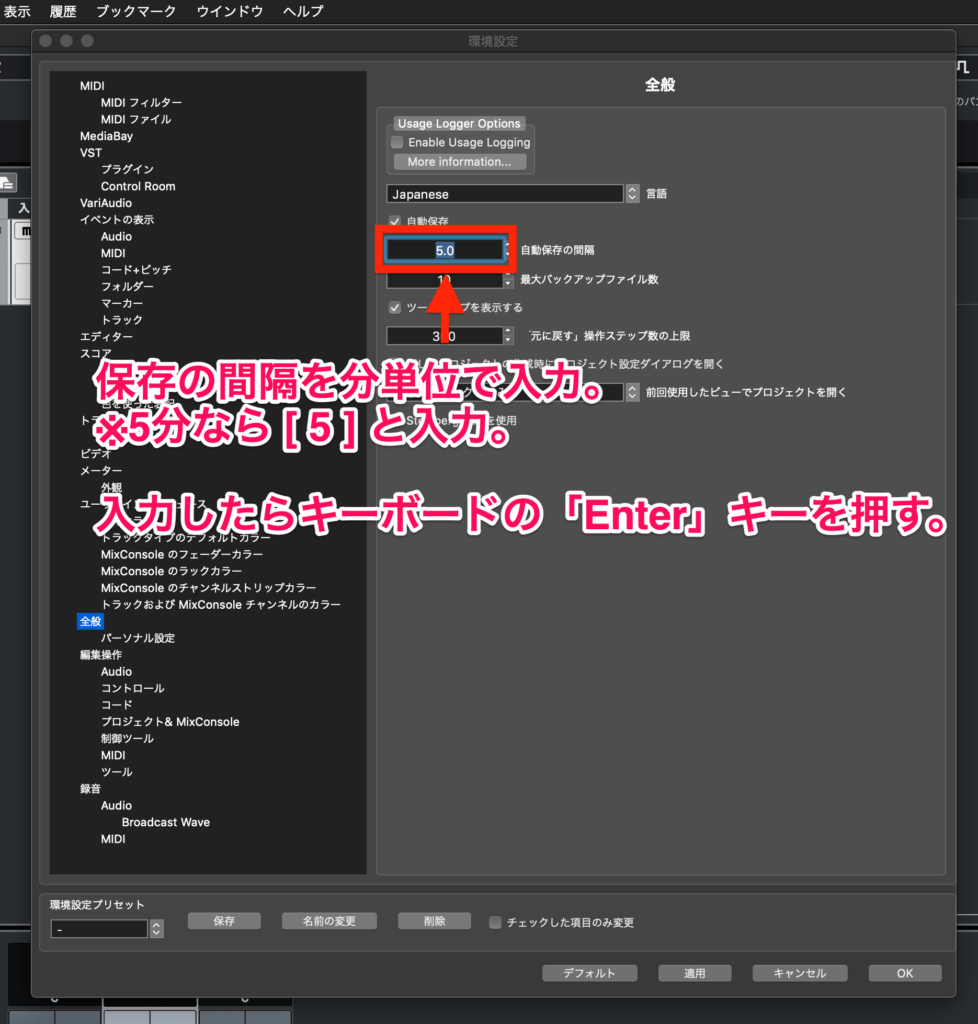
おすすめの設定は3分〜15分くらいです。私は5分間隔にしています。
最大バックアップファイル数を決める
[ 自動保存の間隔 ] の数値の入力欄をダブルクリックします。
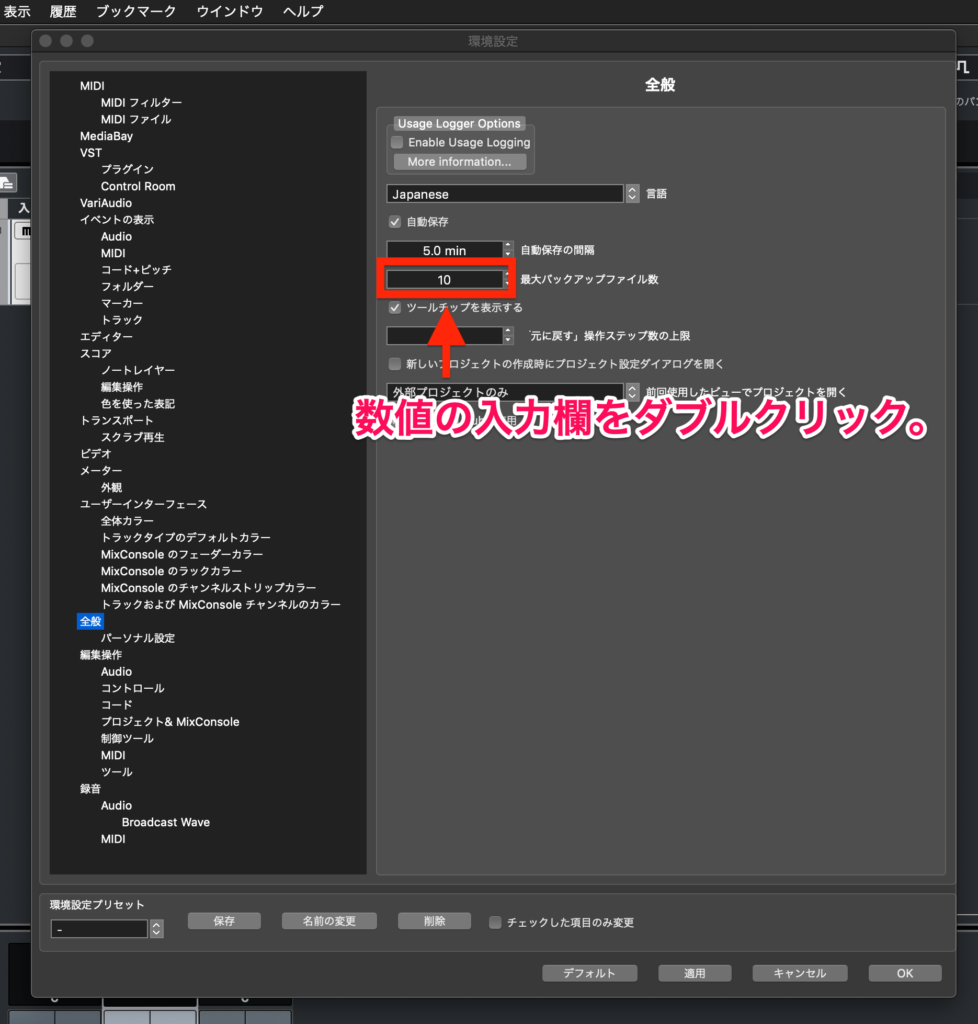
入力欄にバックアップファイルの最大作成数を入力します。
入力したら、キーボードの「Enter」キーを押してください。
※Macの場合は「return」キーを押してください。
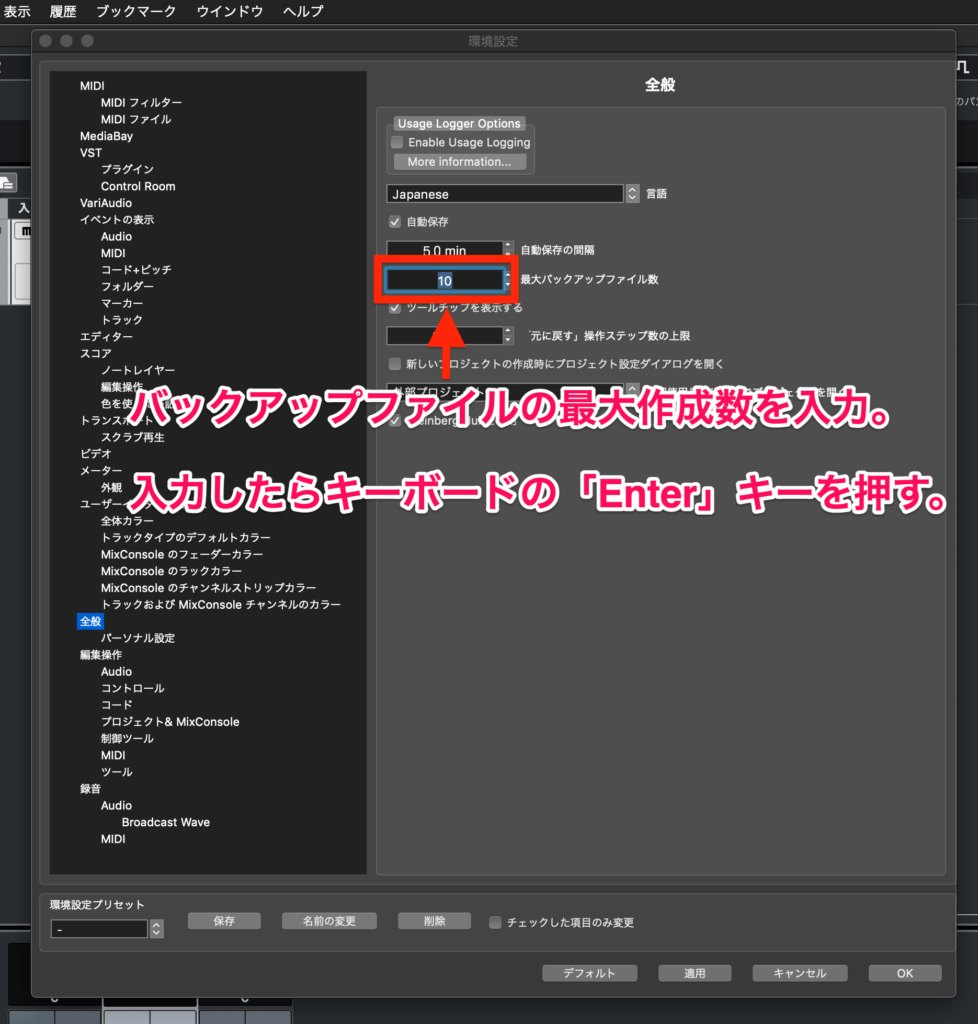
自動保存する間隔とのバランスを意識して設定しましょう。
- 自動保存の間隔を「5分」にして、最大バックアップファイル数を「10」に設定した場合、少なくとも50分前の状態までは遡ることができる。ということになります。
- 自動保存の間隔の最小値は「0.5分(30秒)」です。
- バックアップファイル数の最大値は「1000」です。
設定を保存する
設定画面の下部にある [ 適用 ] > [ OK ] の順にクリックします。
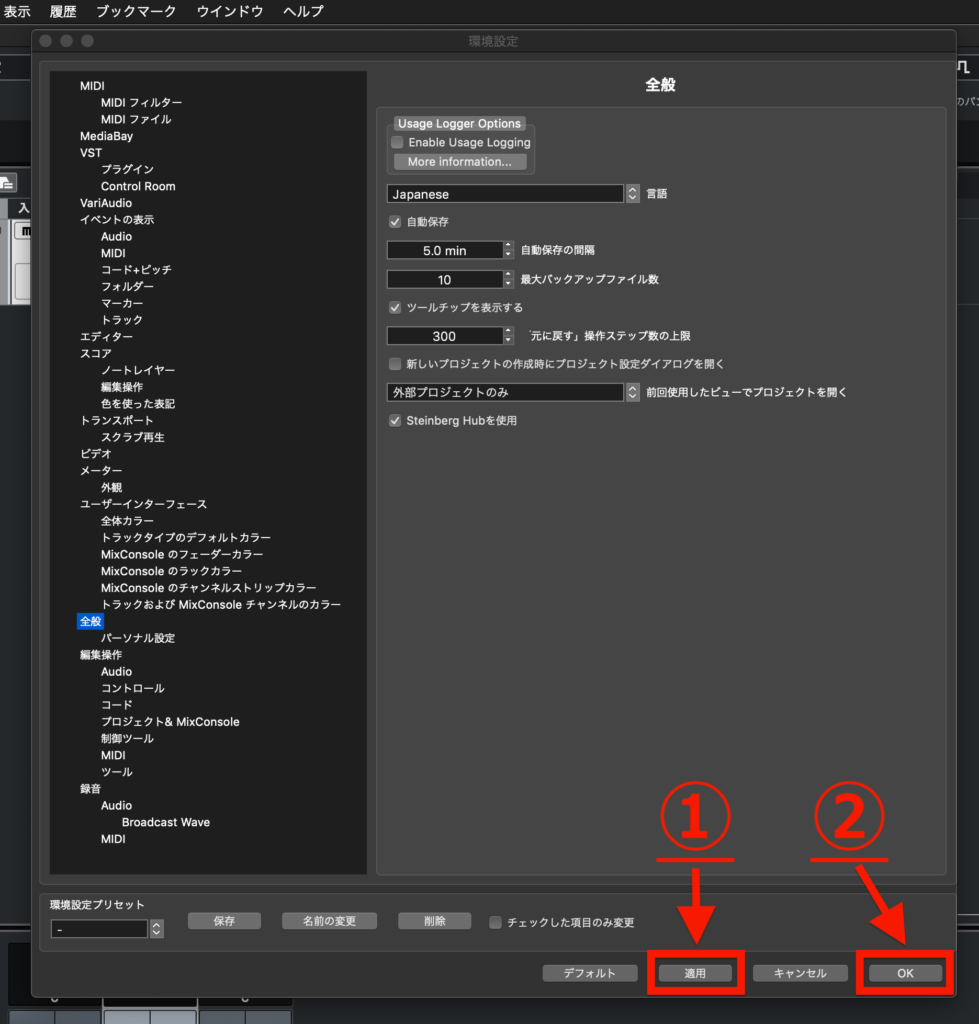
環境設定の画面が閉じたら、設定の保存は完了です。
バックアップファイルの開き方
自動保存したバックアップファイルの開き方について、2通りの方法を紹介します。
A. steinberg hub から開く(Cubaseの起動から開始する場合)
Cubaseを起動して、steinberg hubを表示させたら、画面下部の [ 他のファイルを開く ] をクリックします。
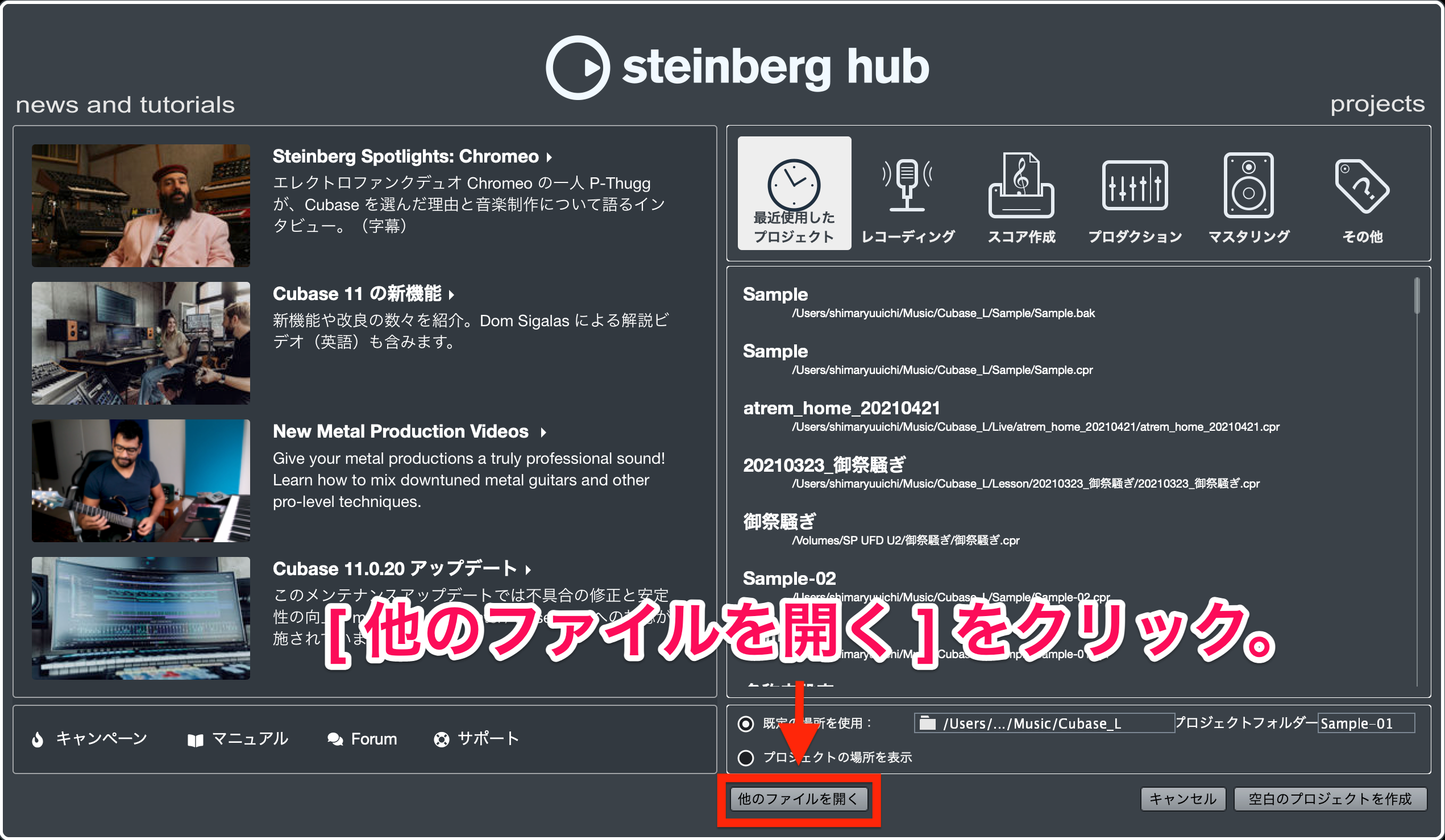
ファイルの選択画面が開いたら、開きたいバックアップファイルを選択します。
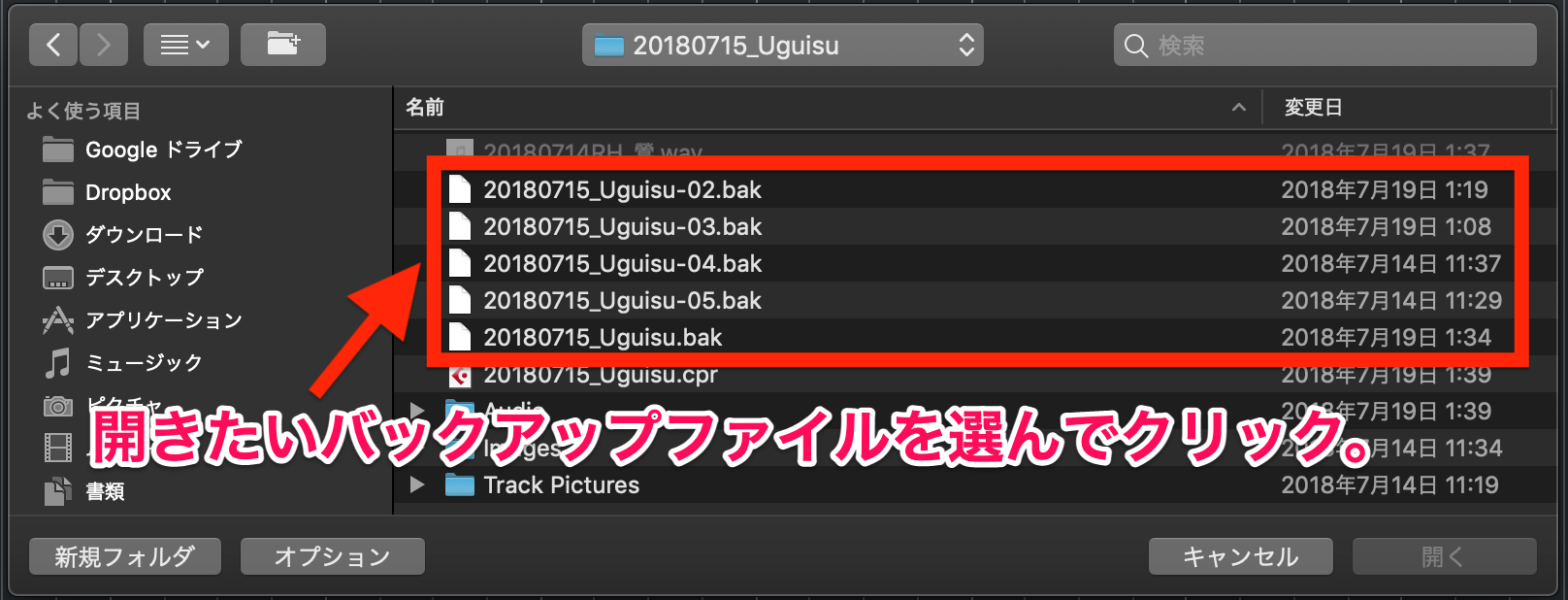
※参考画面はMacです。Windowsの場合は「更新日時」を確認してください。
[ 開く ] をクリックします。
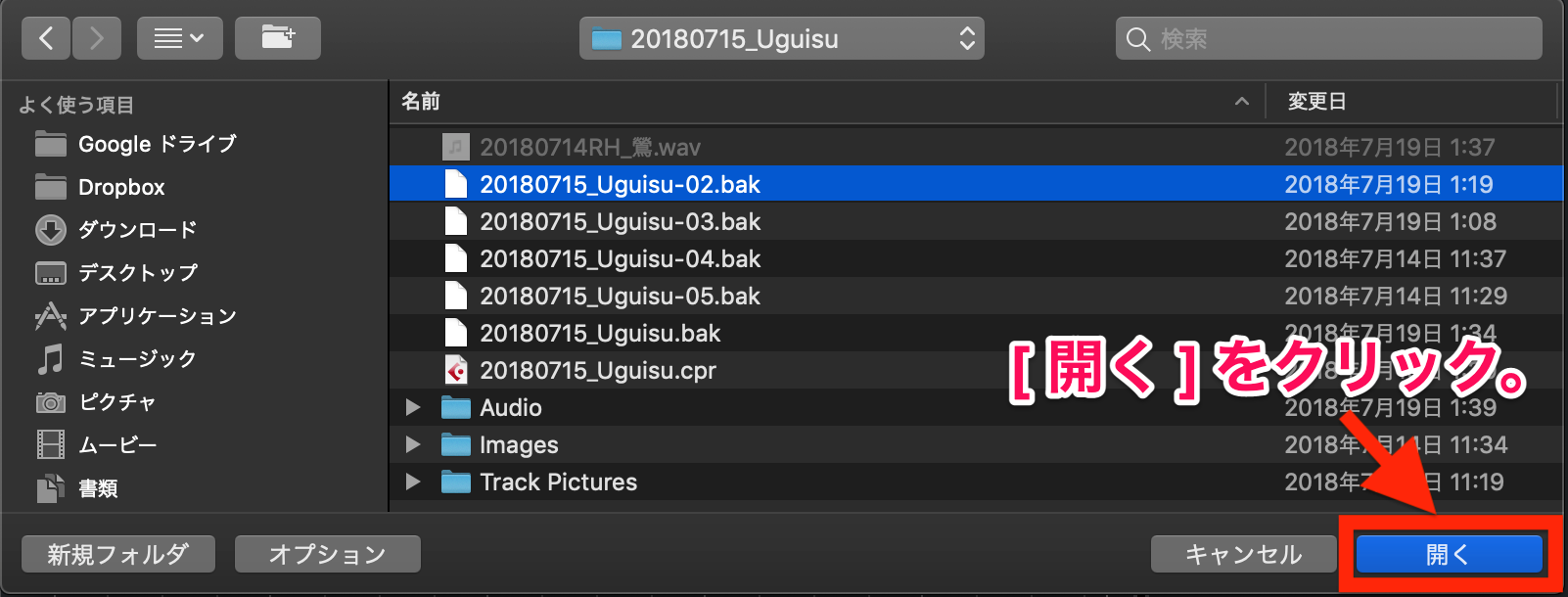
これでバックアップしたプロジェクトファイルが開きます。
B. ファイルメニューから開く(すでにCubaseを起動している場合)
Cubaseの画面上部にある [ ファイル ] をクリックして、ファイルメニューを開きます。
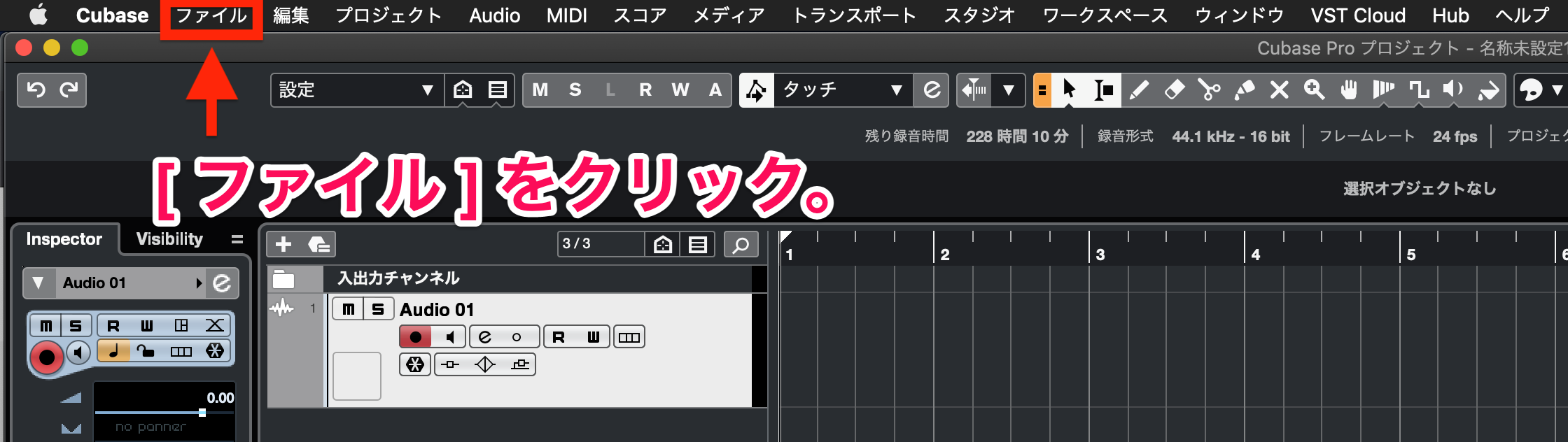
[ 開く ] をクリックします。
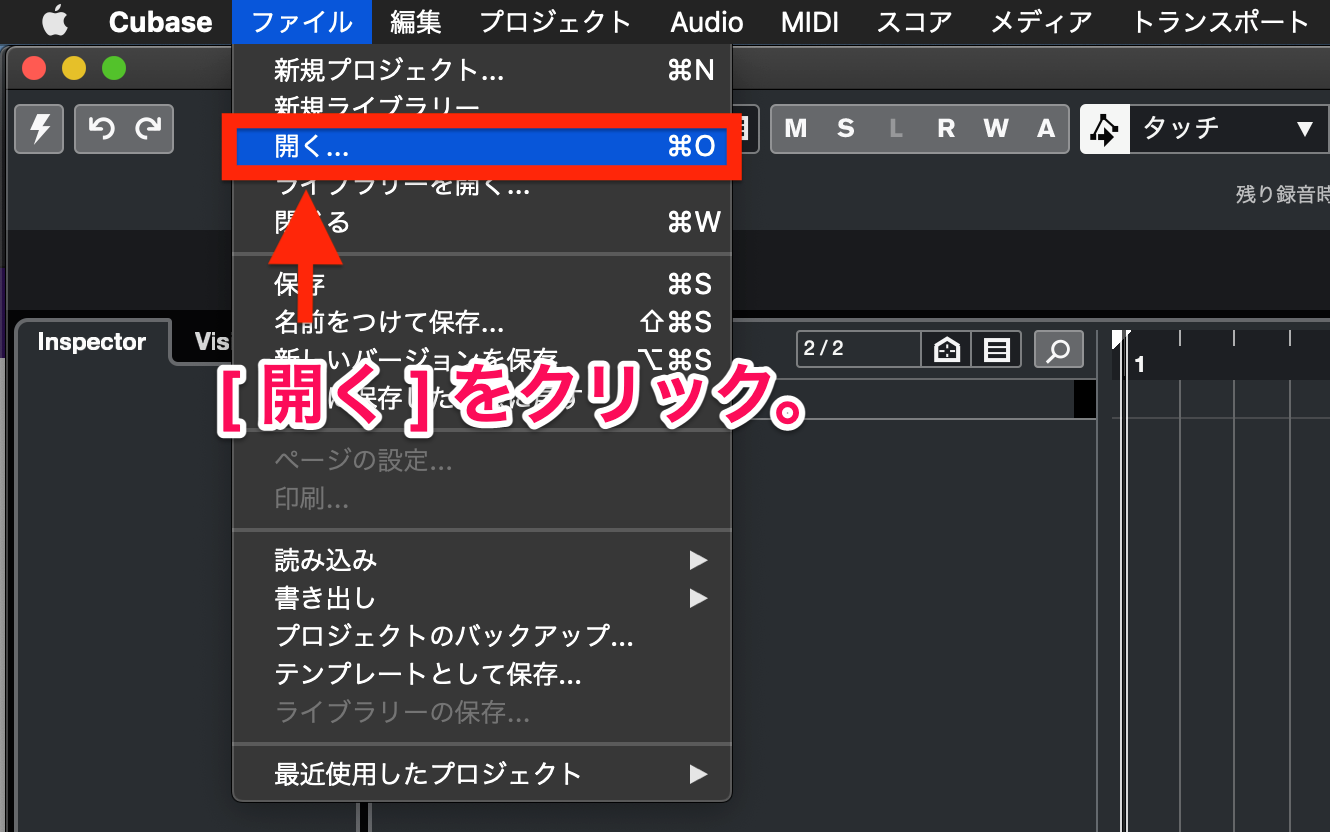
ファイルの選択画面が開いたら、開きたいバックアップファイルを選択します。
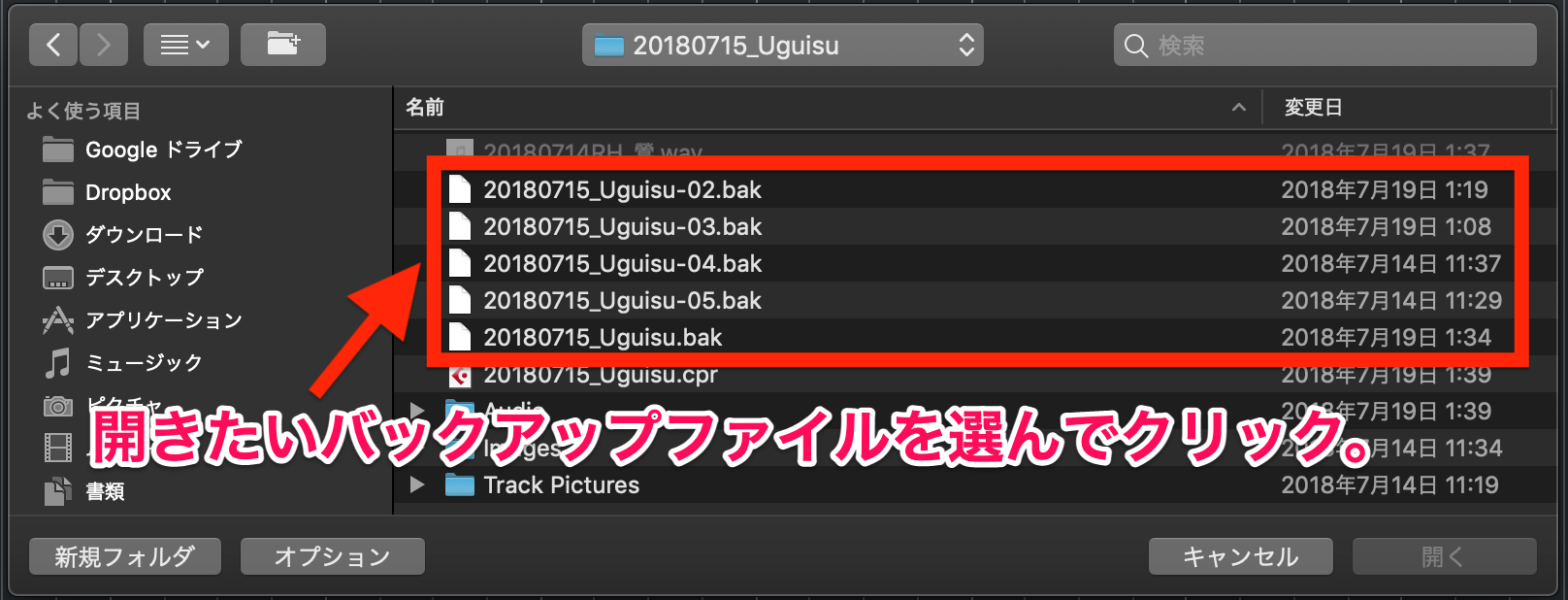
※参考画面はMacです。Windowsの場合は「更新日時」を確認してください。
[ 開く ] をクリックします。
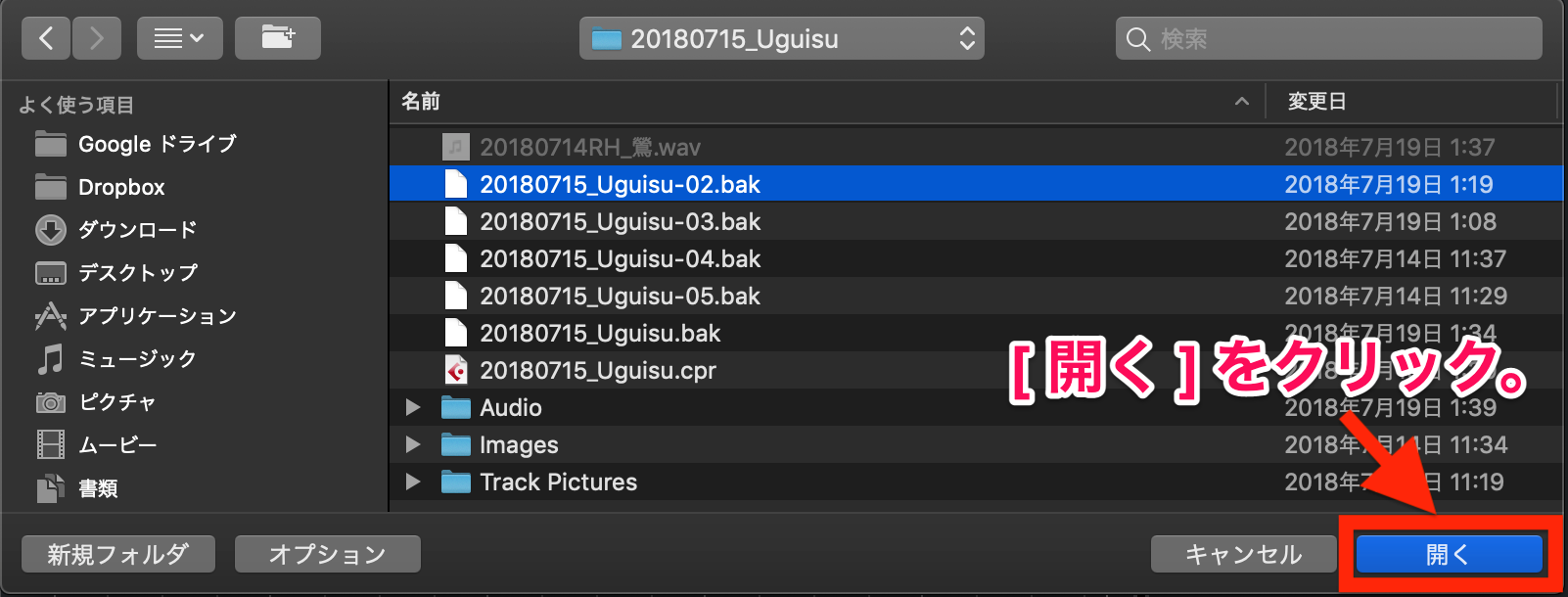
これでバックアップしたプロジェクトファイルが開きます。
まとめ
以上、プロジェクトの自動保存についてご紹介しました。
なお、自動保存の設定も含めたオススメの環境設定について、以下の記事で詳しく解説しています。
こちらの記事もぜひ参考にしてみてください。










