このシリーズではCubaseでボーカルや楽器の演奏を録音する方法について紹介していきます。
第1回目は、録音を始める前の下準備について詳しく解説します。
録音したい楽器とパソコンを繋ぐ
パソコンとオーディオインターフェイスを繋ぐ
パソコンにマイクや楽器を繋げてオーディオ録音をするには、オーディオインターフェイスが必要です。
オーディオインターフェイスが無くても録音自体はできますが、以下の理由からあまりおすすめできません。
- 楽器を繋げること自体が困難
- レイテンシー(音が遅れて聞こえる現象)が凄まじい
- 音質が悪い
オーディオインターフェイスを持っていない場合は、まずオーディオインターフェイスを用意することから始めましょう。
オーディオインターフェイスと楽器を繋ぐ
オーディオインターフェイスには、マイクや楽器をケーブルで繋ぐためのソケット(ケーブルの差込口)がついています。

ソケットが複数ある場合は、使用するソケット名(差込口の番号)を把握しておきましょう。あとで必要になります。
オーディオインターフェイスと楽器がケーブルで繋がったら、最初の準備は完了です。
- オーディオインターフェイスによっては、接続したマイクや楽器の入力信号レベル(音量)を調節できる場合があります。
- 入力信号レベルの調節機能がついている場合は、レベルを0にした状態でケーブルを差し込んでください。
- 「入力信号レベルの調節機能がついているか分からない!」「入力信号レベルの調節方法が分からない!」という場合は、オーディオインターフェイスのマニュアルで確認するか、メーカーへ直接問い合わせて確認しておきましょう。
Cubaseにオーディオインターフェイスを認識させる
物理的な配線が完了したら、次はCubaseとオーディオインターフェイスの紐付けをおこないます。
まずはCubaseを起動して、プロジェクトファイルを開きます。
「スタジオ設定」を開く
プロジェクトファイルを開いたら、Cubase 画面上部の [ スタジオ ] > [ スタジオ設定 ] の順にクリックして「スタジオ設定」画面を開きます。
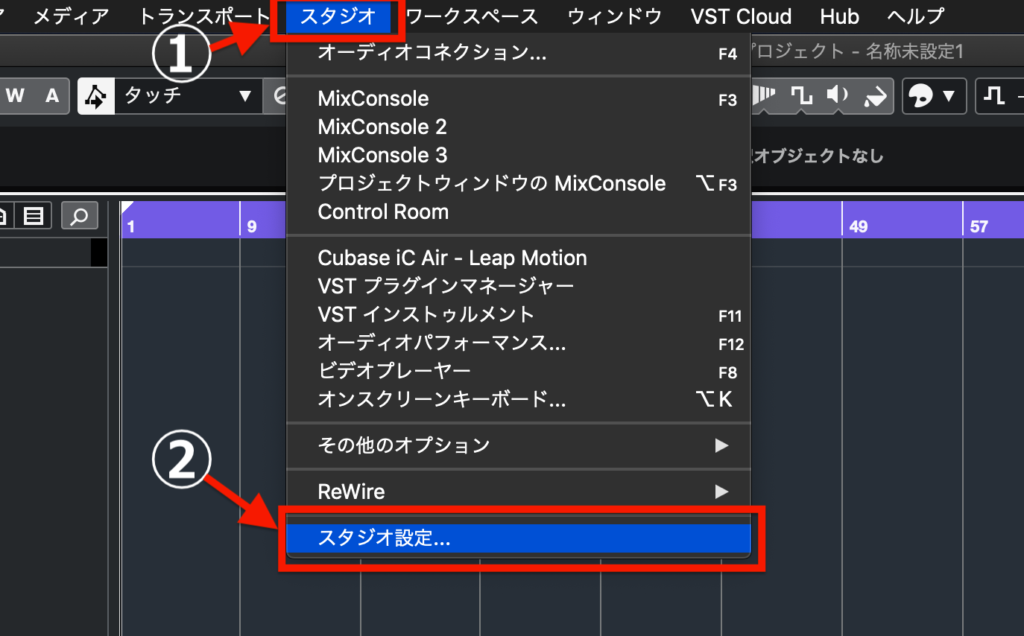
オーディオシステムの「ASIO ドライバー」を設定する
[ オーディオシステム ] を選択して、「ASIO ドライバー」のポップアップメニューを開きます。
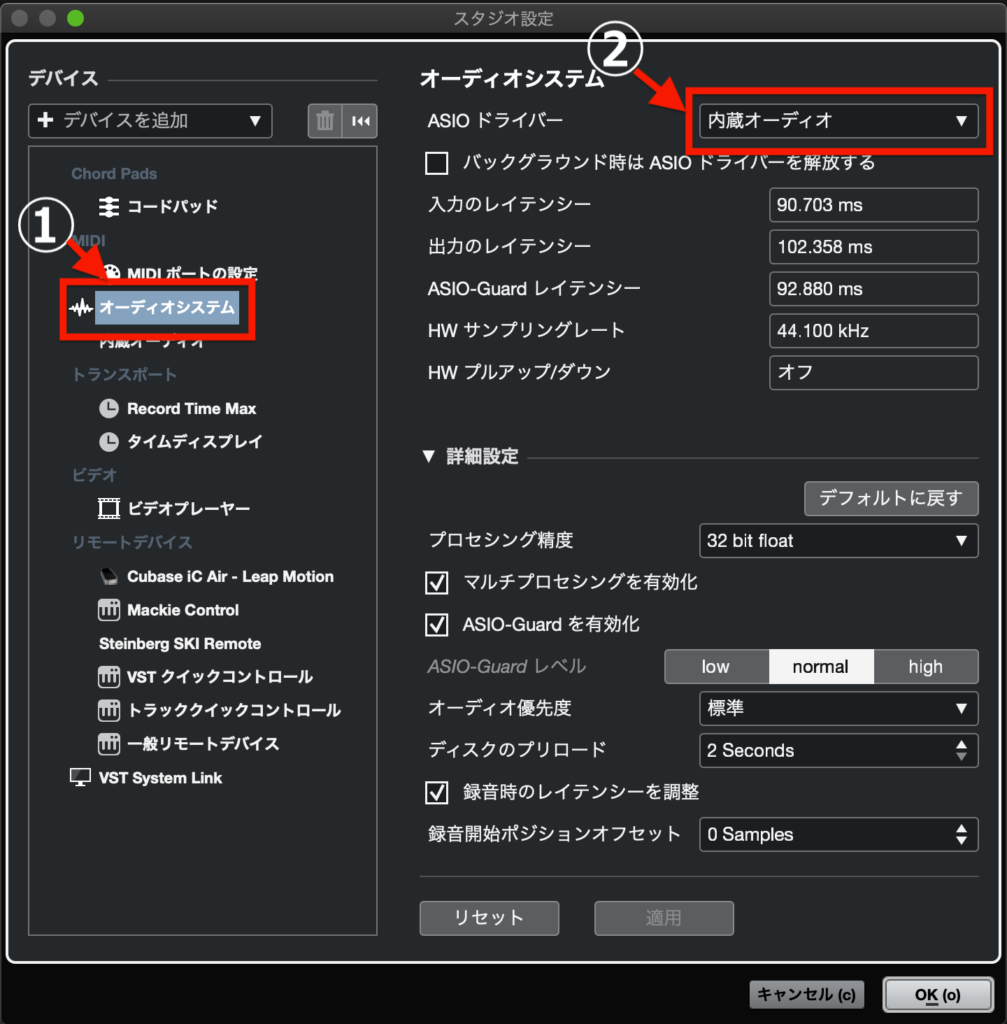
使用するオーディオインターフェイスを選択し、[ 切り替え ] > [ OK ] の順にクリックします。
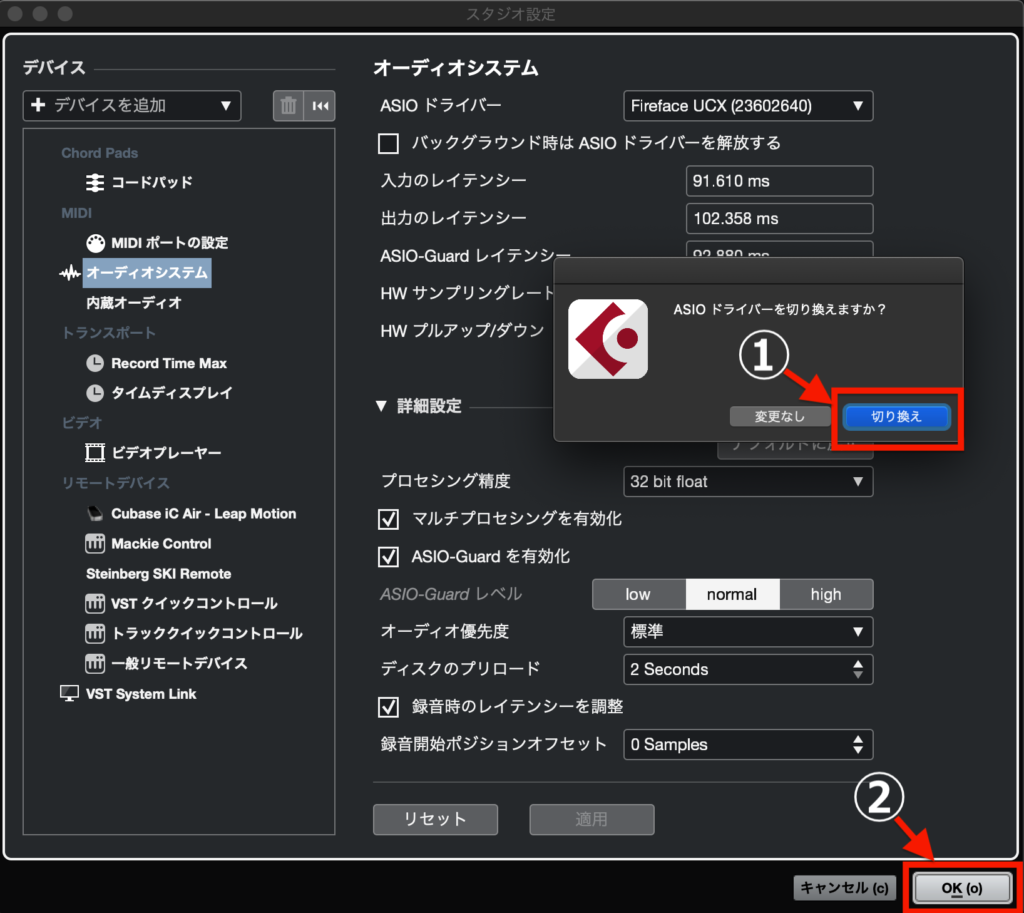
これで、Cubaseとオーディオインターフェイスが繋がりました。
次は、録音に使用するソケットの情報をCubaseに登録します。
「オーディオコネクション」の入力バスを設定する
Cubase 画面上部の [ スタジオ ] > [ オーディオコネクション ] の順にクリックして「オーディオコネクション」画面を開きます。
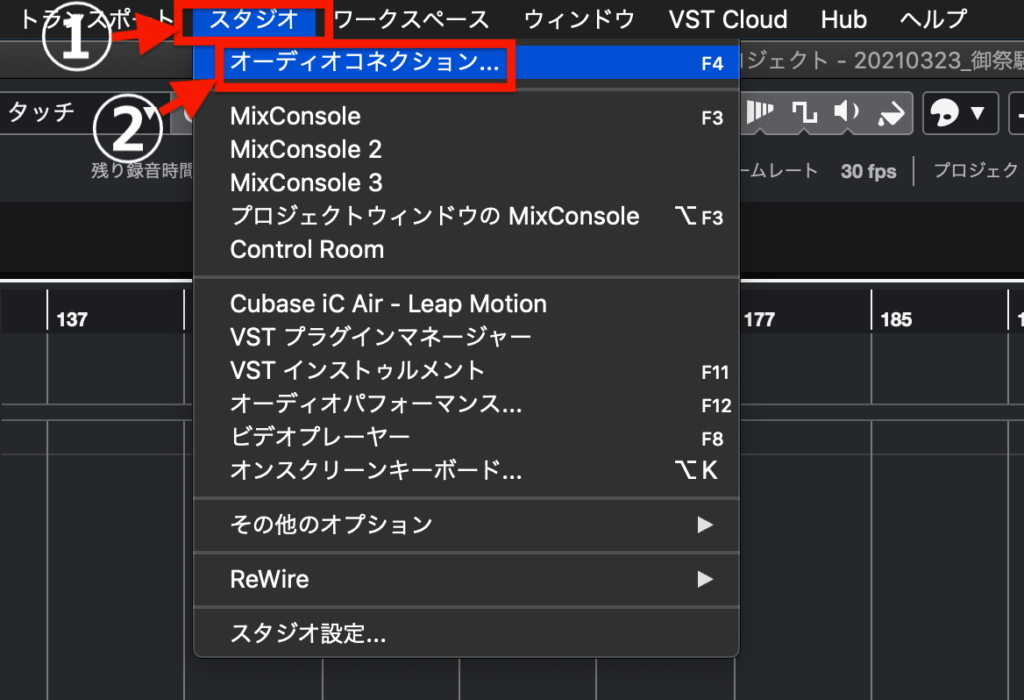
[ 入力 ] > [ バスを追加 ] の順にクリックします。
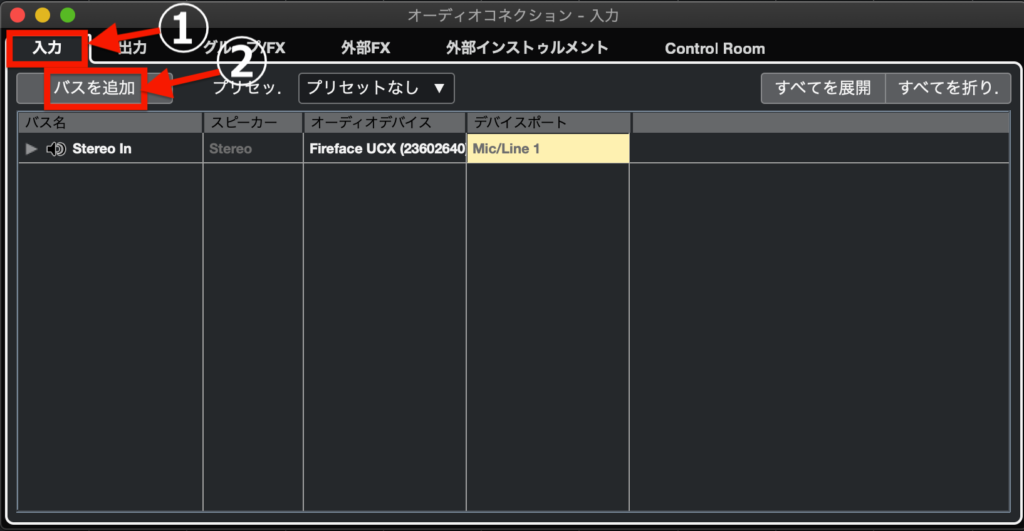
[ 構成 ] のポップアップメニューを開いて [ Mono ] または [ Stereo ] のいずれかを選択し、 [ バスを追加 ] をクリックします。
※モノラル録音の場合は [ Mono ] 、ステレオ録音の場合は [ Stereo ] を選択してください。
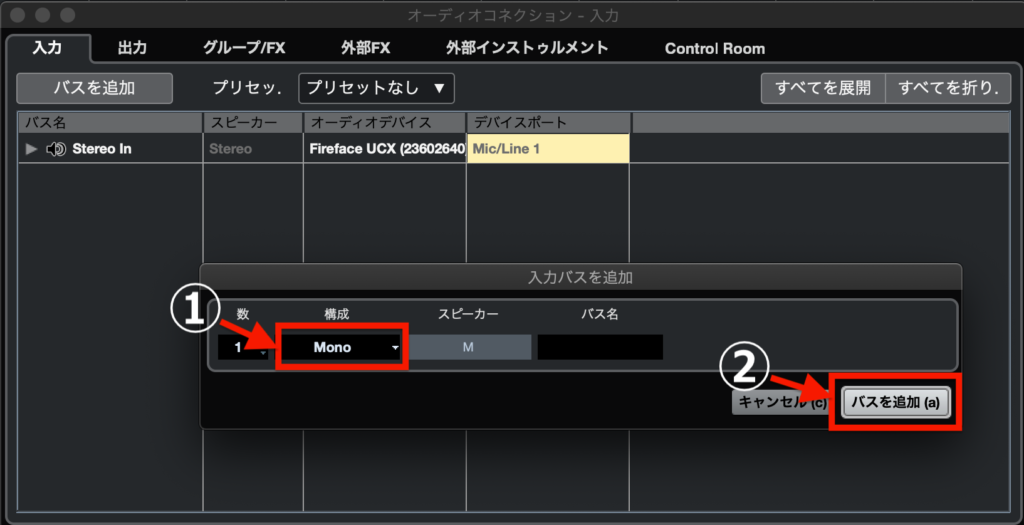
「オーディオコネクション」画面に追加したバスが表示されたら、追加したバスの [ デバイスポート ] をクリックし、楽器を繋いでいるソケット名を選択します。
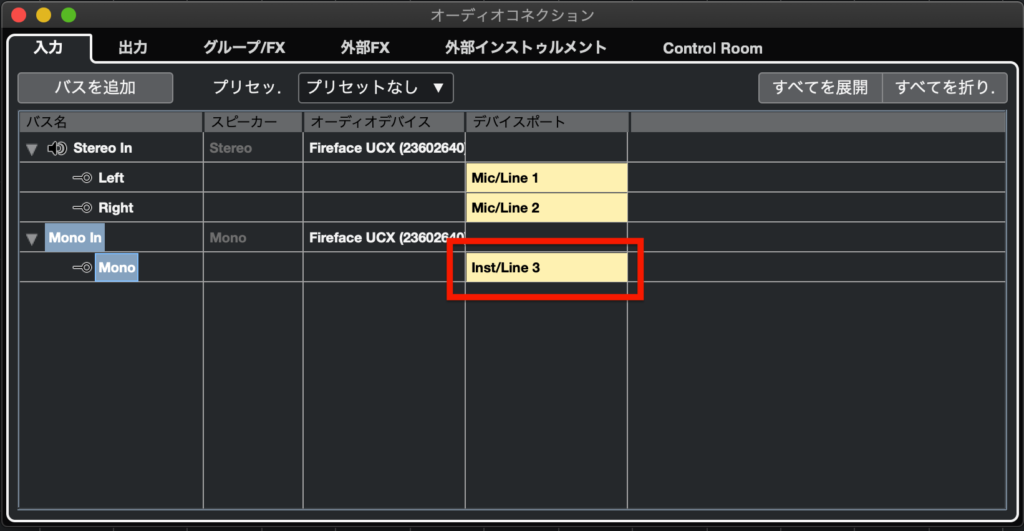
これでオーディオ録音をするための下準備が整いました。
第2回へ続きます。










