Cubaseで作曲や編曲をするためには、トラックの種類と使い方を覚える必要があります。
今回はトラックの作成方法と削除方法、そして覚えておくと便利なトラック10種類の機能について解説していきます。
トラックとは
そもそも「トラック」って何?という方のために、トラックの意味について簡単に解説しておきます。
トラックとは、ボーカルやピアノなどの演奏情報を録音する部分の呼び名です。
例えば、トラック数が4つある録音機器なら、
- ボーカル
- ギター
- ベース
- ドラム
の4パートを各トラックに分けて、1つずつ順番に録音することができます。また、トラックごとに音量や音質を調整することもできます。
使えるトラック数が多いと、単純に便利です。
Cubaseで使えるトラック数について
Cubaseで使えるトラック数は、Cubaseのグレードによって異なります。
詳しくは以下の表をご覧ください。
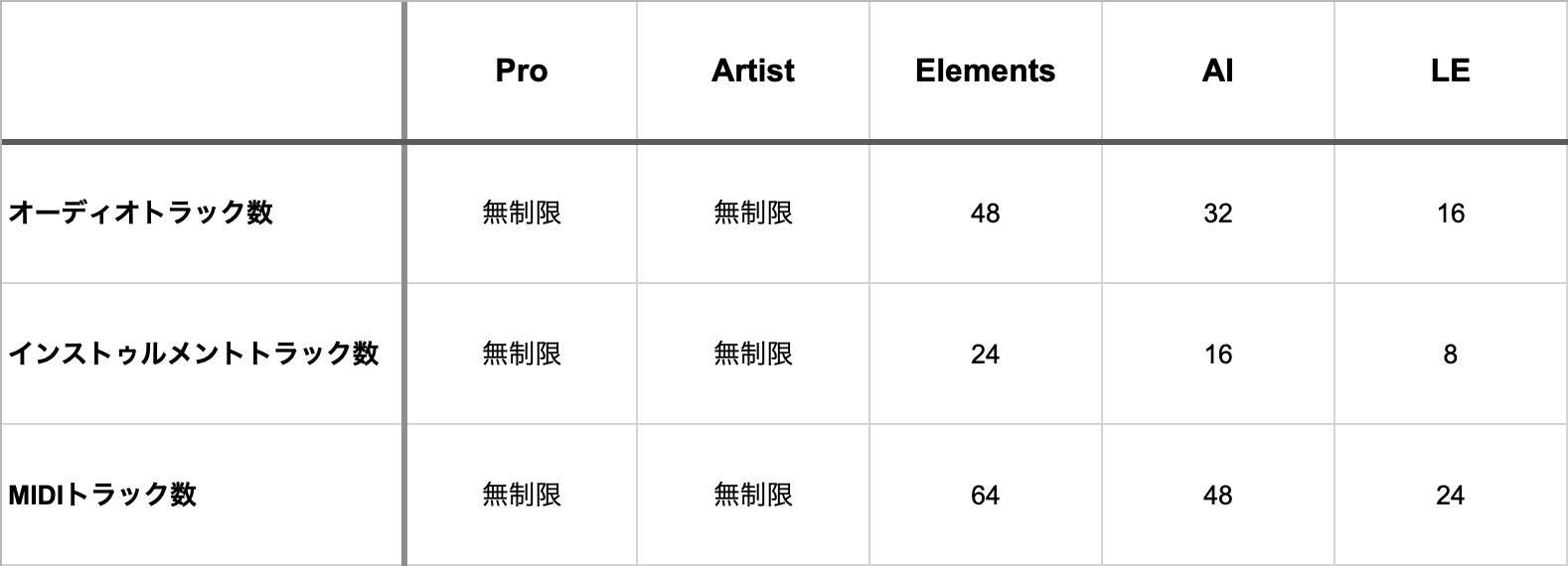
※Cubase 11の仕様です。より詳しい機能比較についてはこちらをご確認ください。
DTMを始めて間もないうちは、トラック数が10も20も必要になるイメージが湧かないかもしれませんが、曲によってはなんと100トラックを超えることもあります。
とはいえ、使えるトラック数が少なくても工夫次第で何とかなります。
トラック数に制限があるから「Elements」以下ではダメということは決してないので、その点はご安心ください。
トラックの追加方法
Cubaseには様々な種類のトラックが用意されていますが、トラックを追加する基本的な手順は同じです。
今回は以下3通りの追加方法をご紹介します。
それでは順番に見ていきましょう。
[ トラックを追加 ] ボタンから追加する
トラックリストの左上にある [ ![]() ] ボタンをクリックして、「トラックを追加」ダイアログを開きます。
] ボタンをクリックして、「トラックを追加」ダイアログを開きます。
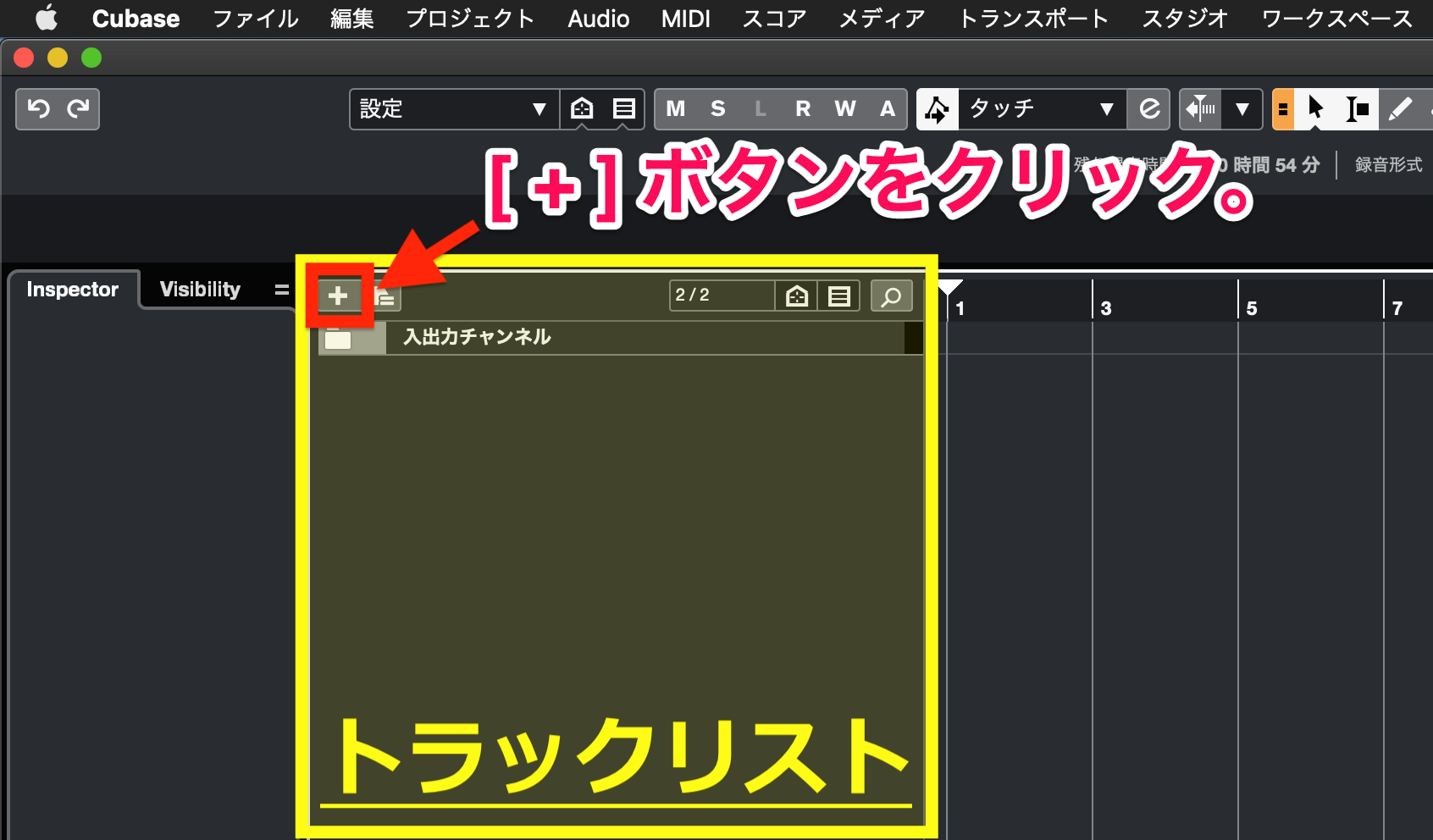
追加したいトラックを選んでクリックします。
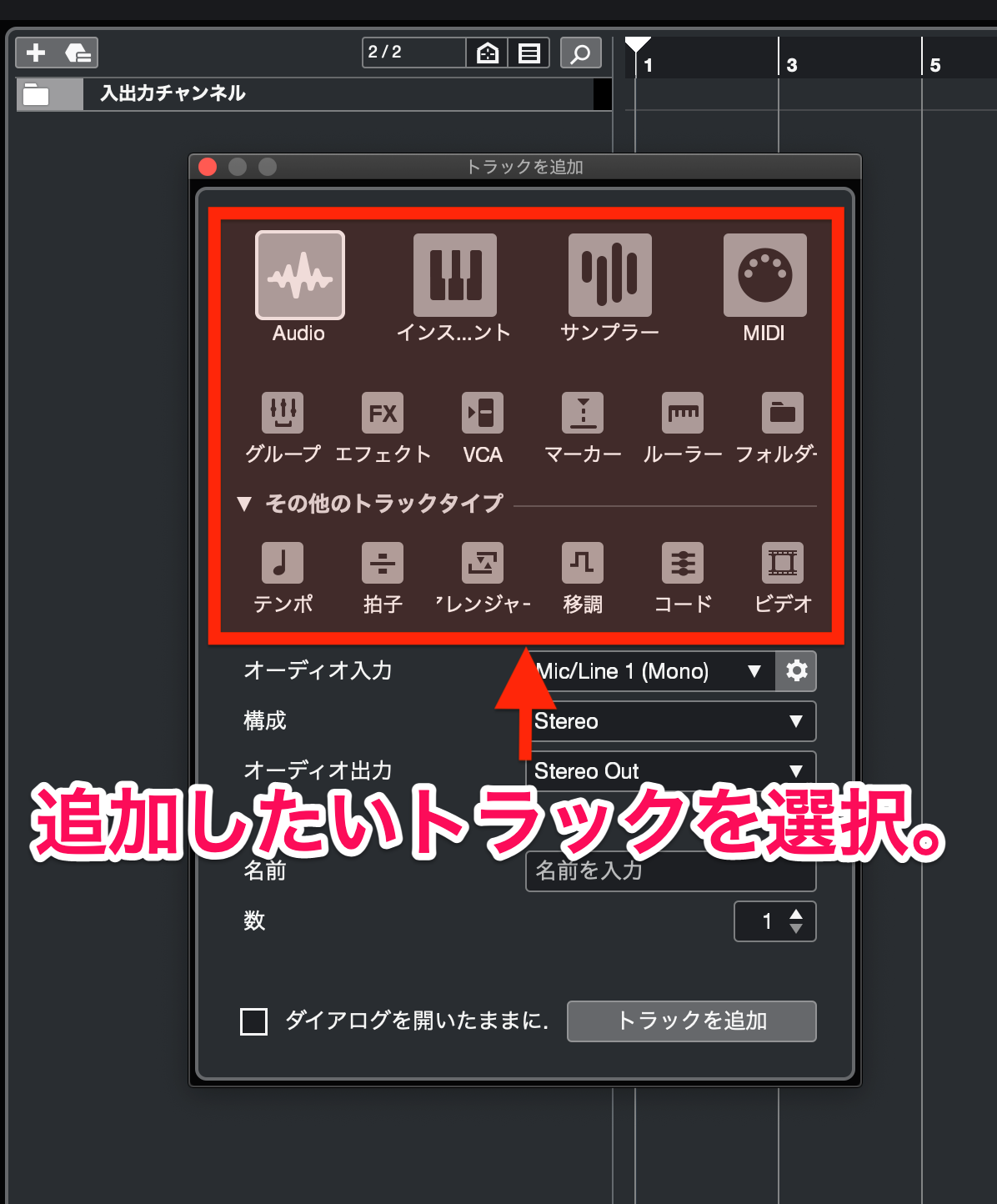
各項目の設定をおこないます。(設定内容はトラックの種類によって異なります)
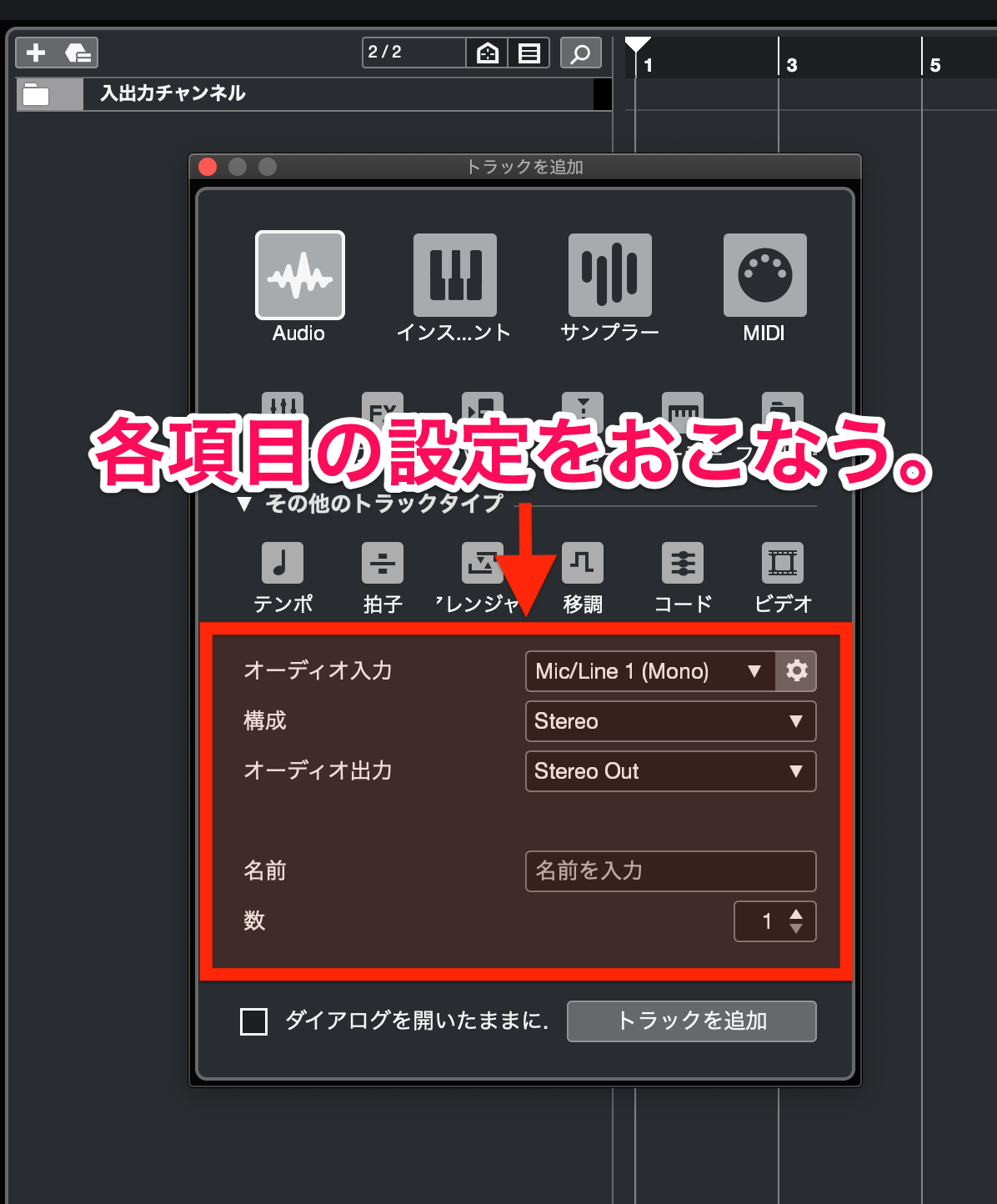
[ トラックを追加 ] をクリックすれば、トラックの追加が完了します。
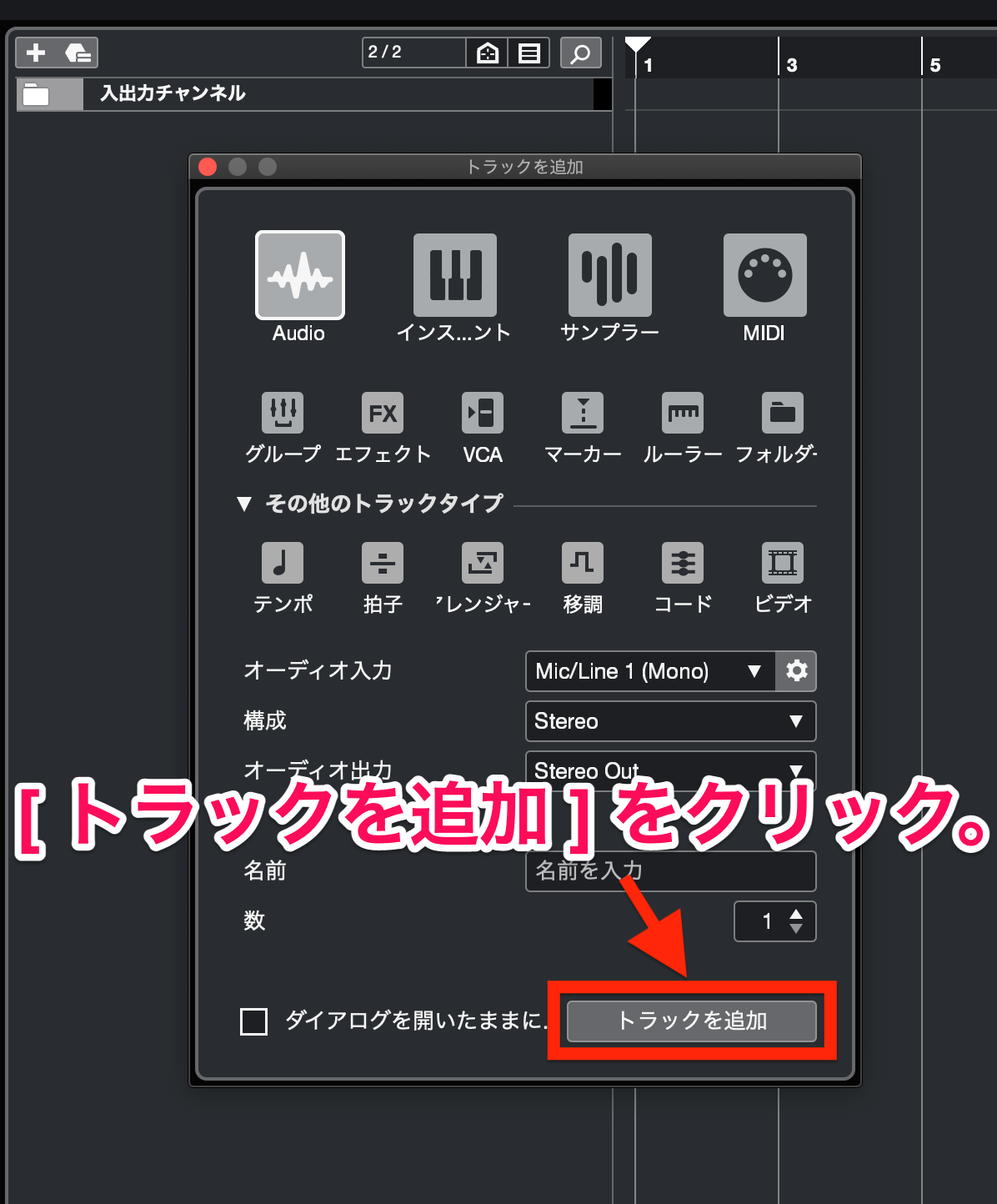
右クリックメニューから追加する
トラックリストの空白エリアを右クリックして、メニューを開きます。
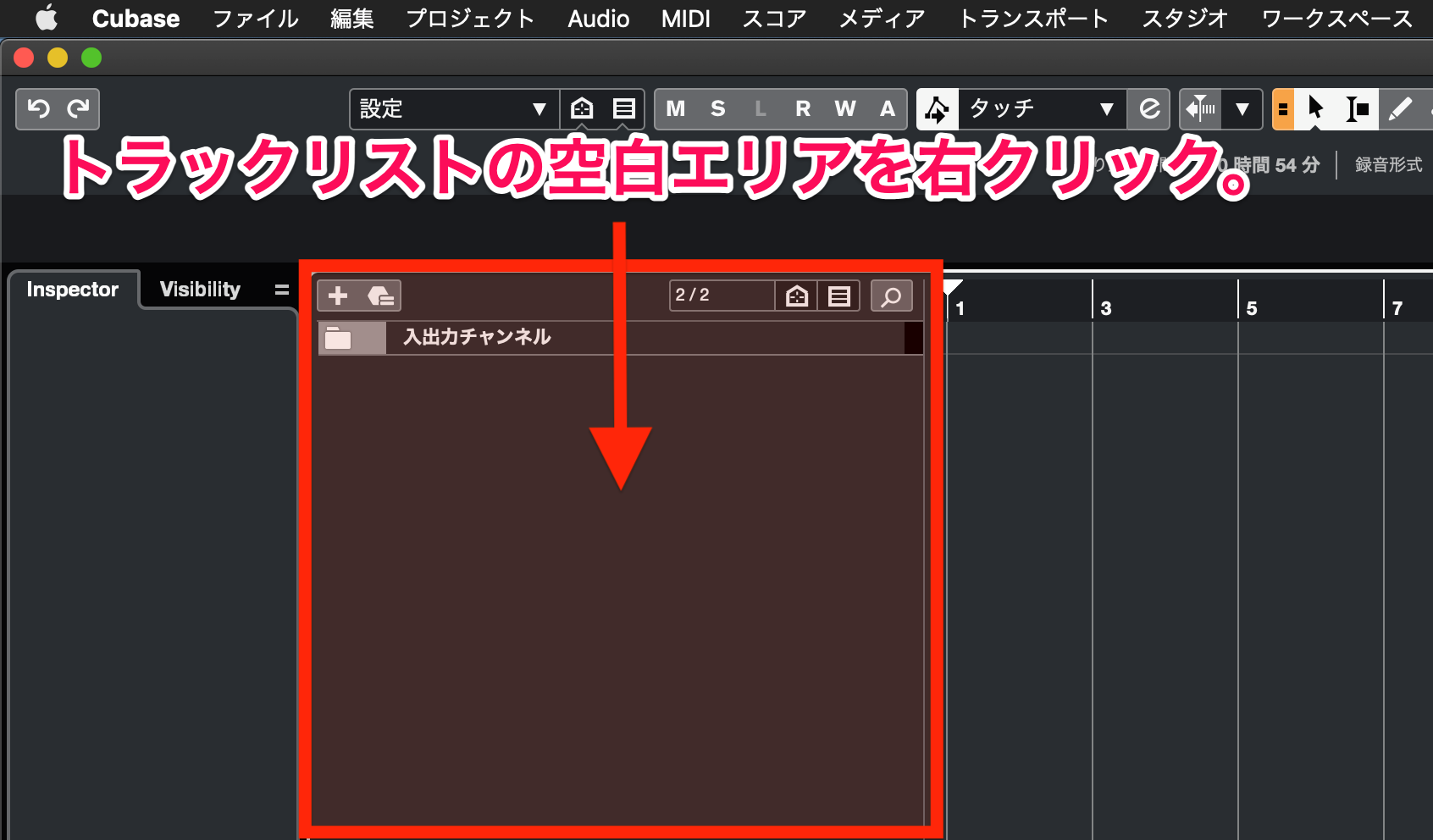
追加したいトラックを選んでクリックします。
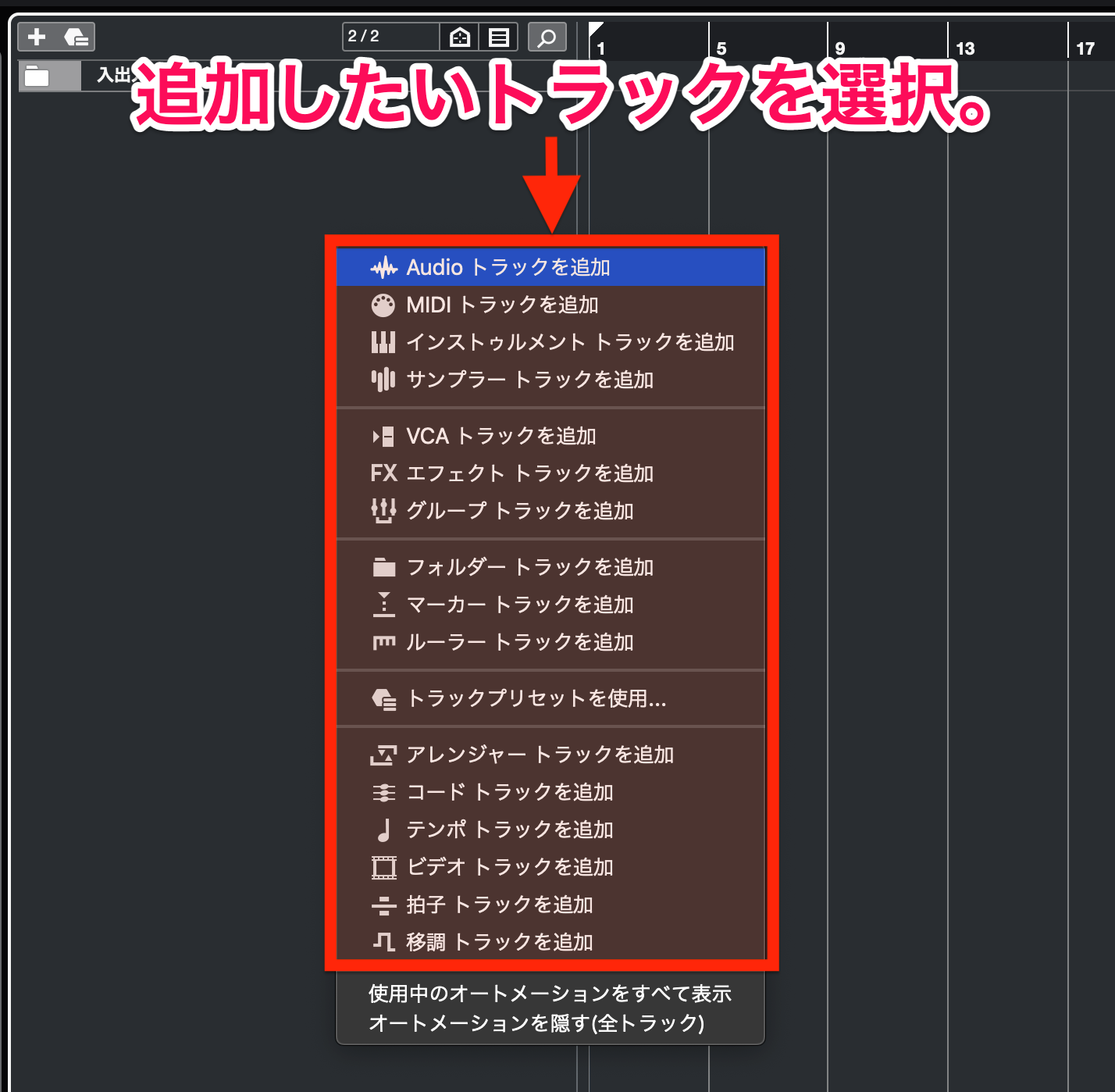
各項目の設定をおこないます。(設定内容はトラックの種類によって異なります)
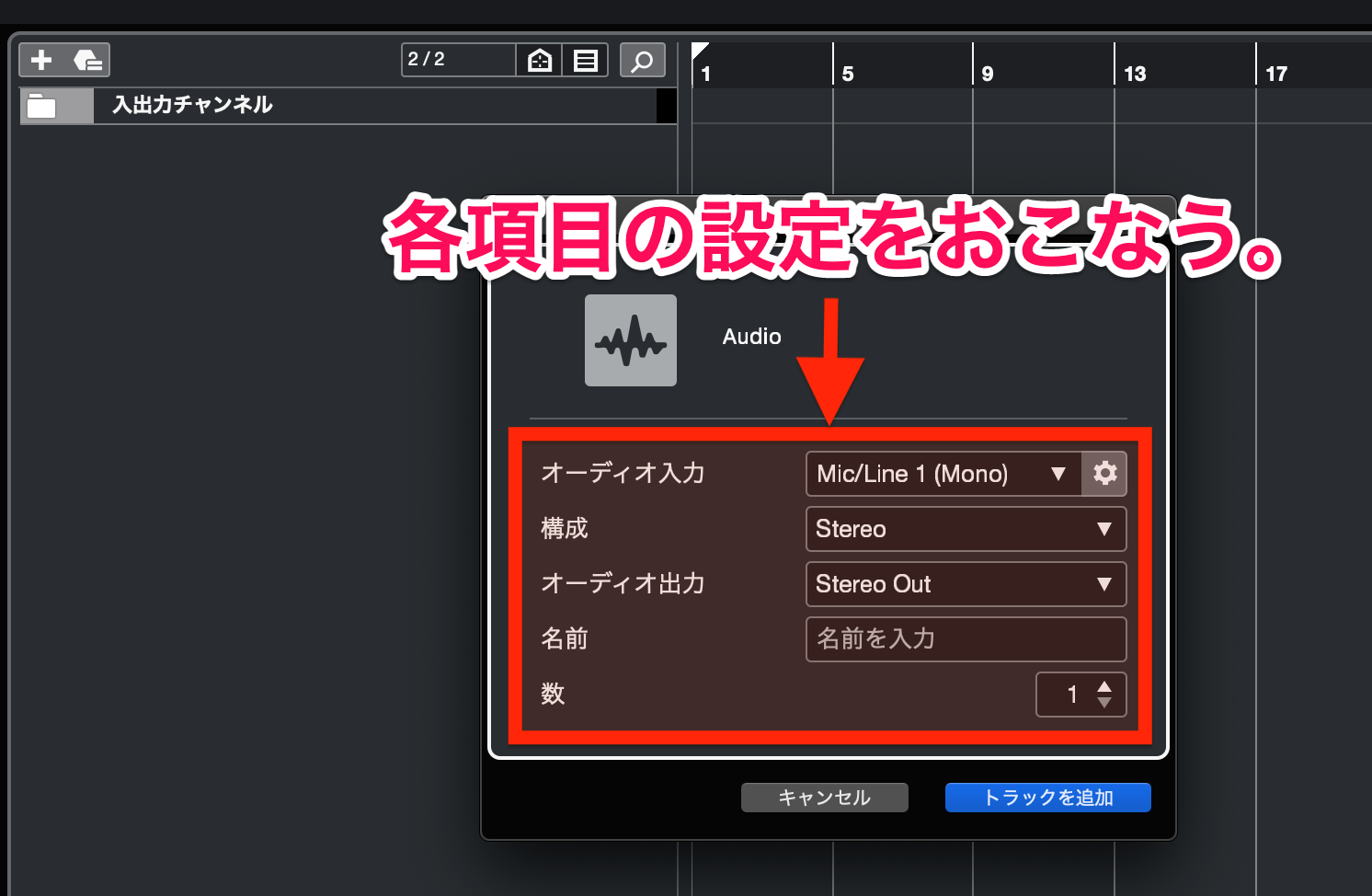
[ トラックを追加 ] をクリックすれば、トラックの追加が完了します。
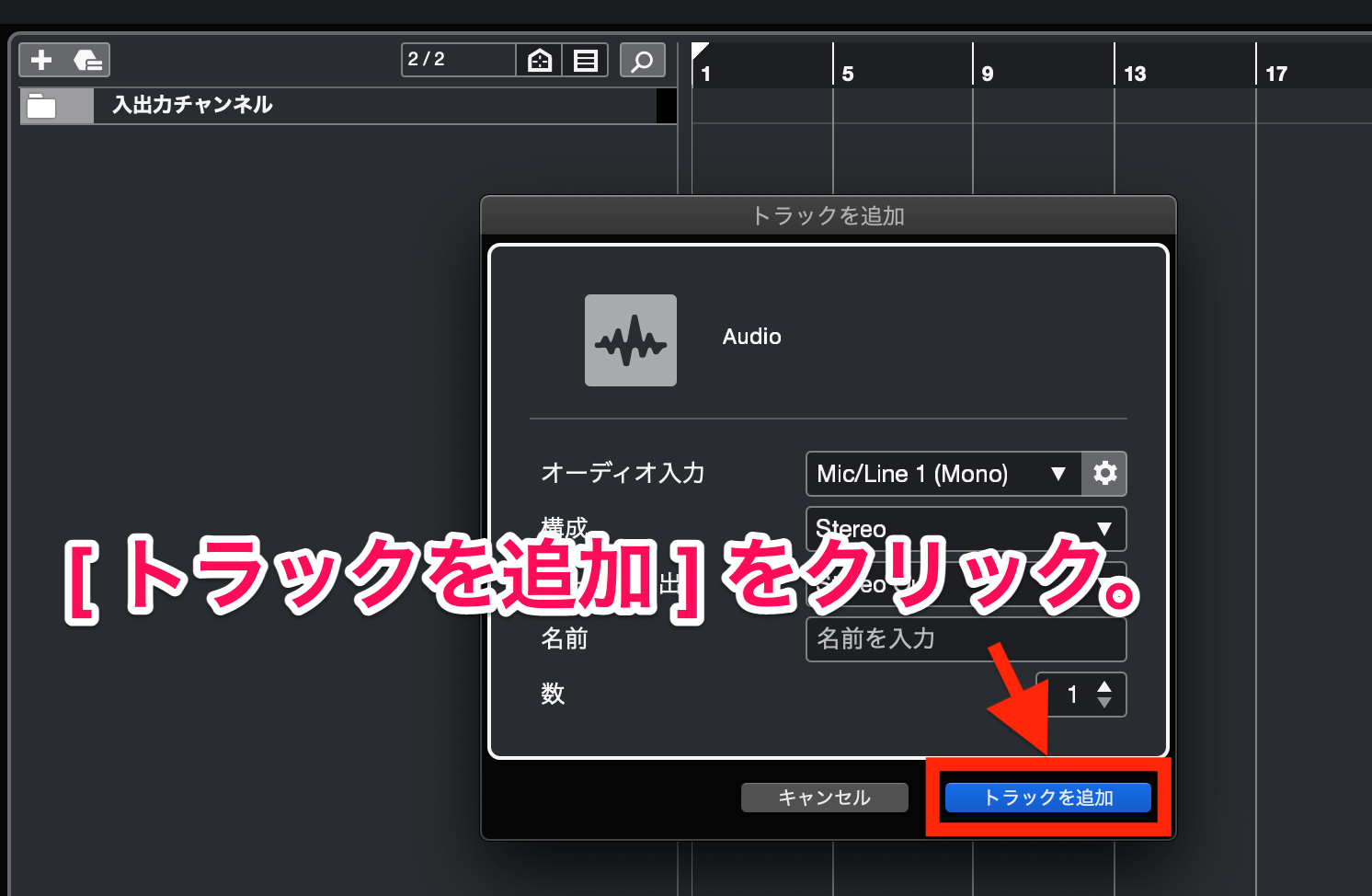
[ プロジェクト ] メニューから追加する
画面上部の [ プロジェクト ] をクリックして、プロジェクトメニューを開きます。
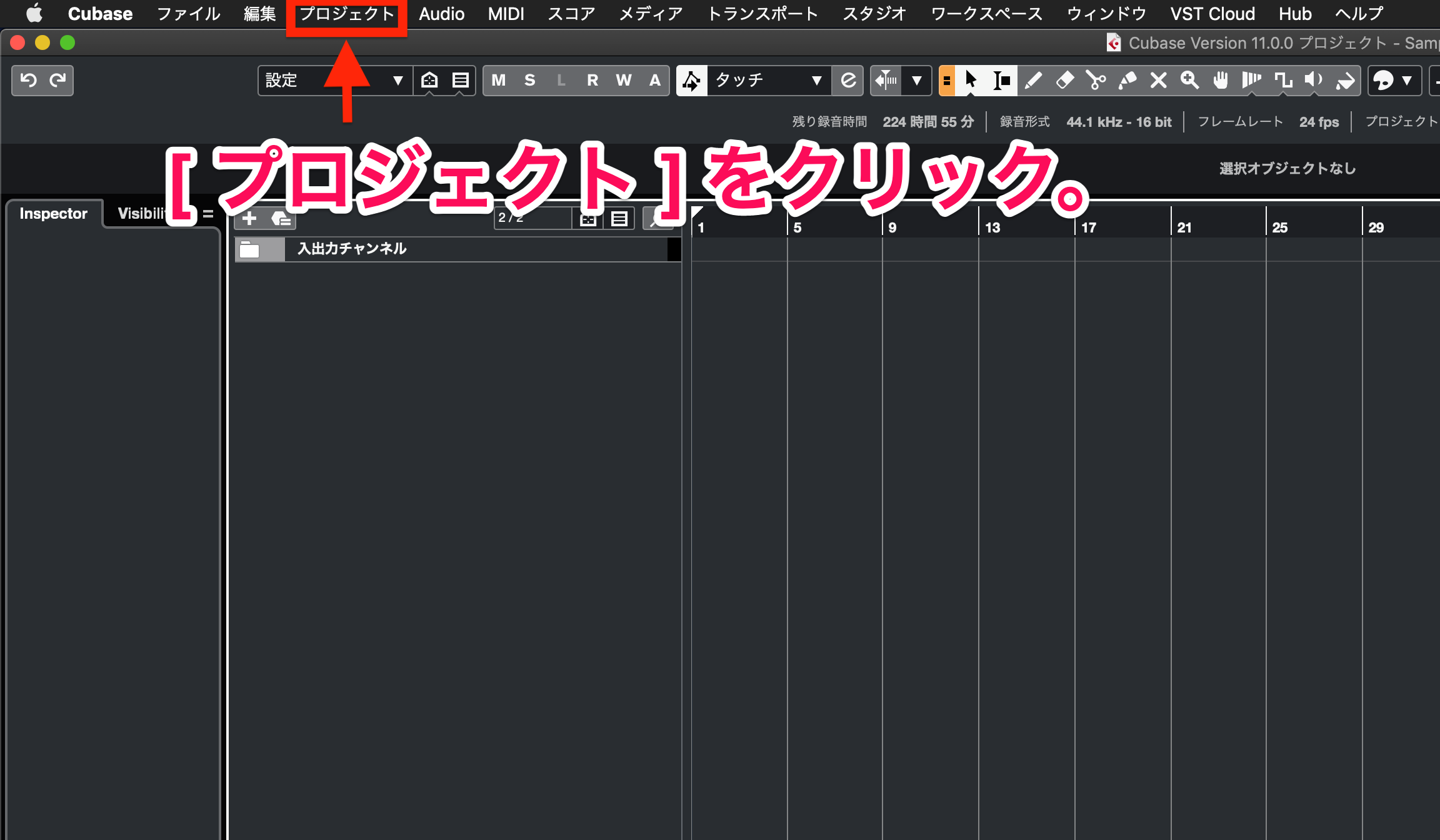
[ トラックを追加 ] にマウスカーソルを合わせて、トラック選択のメニューを開きます。
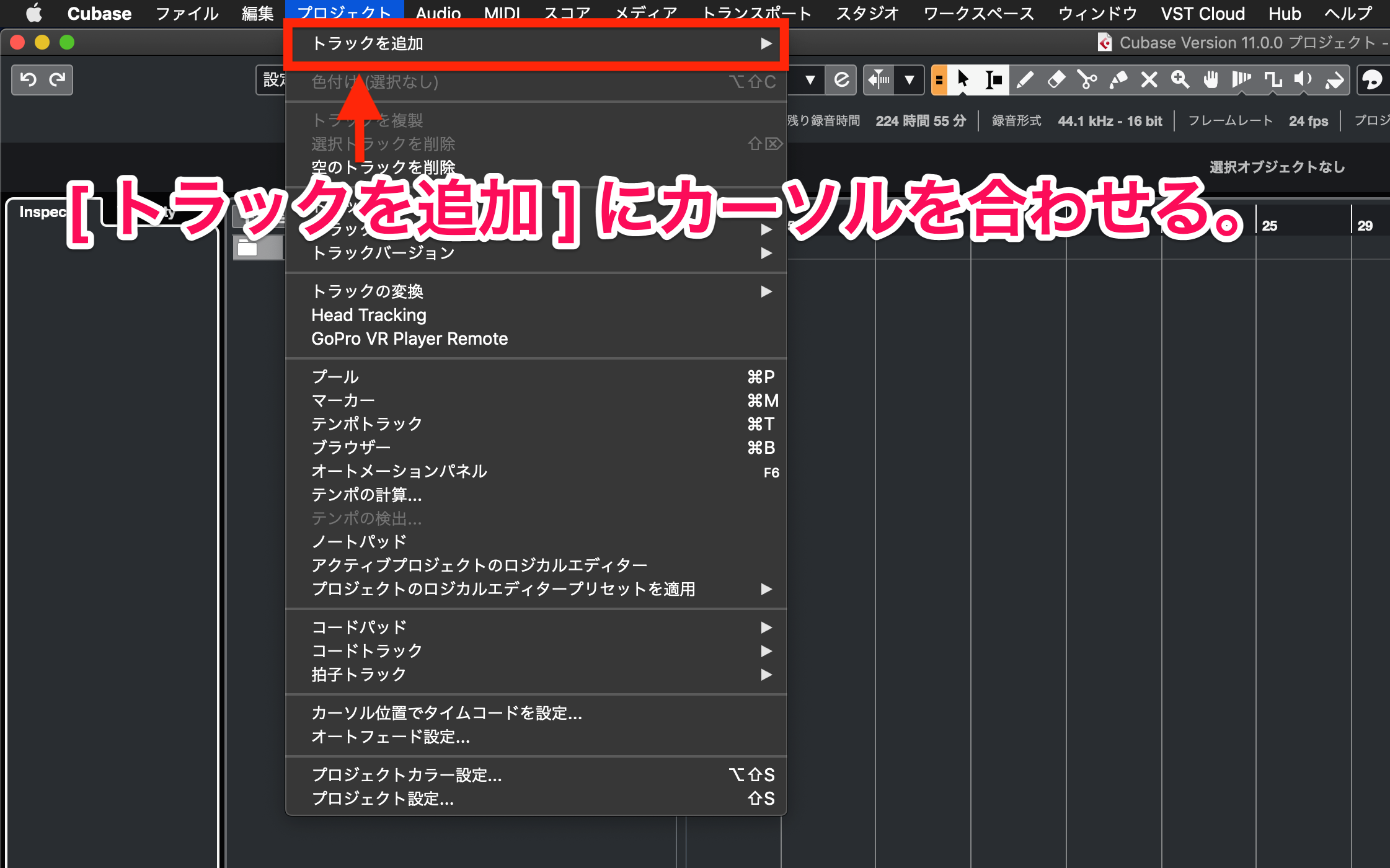
追加したいトラックを選んでクリックします。
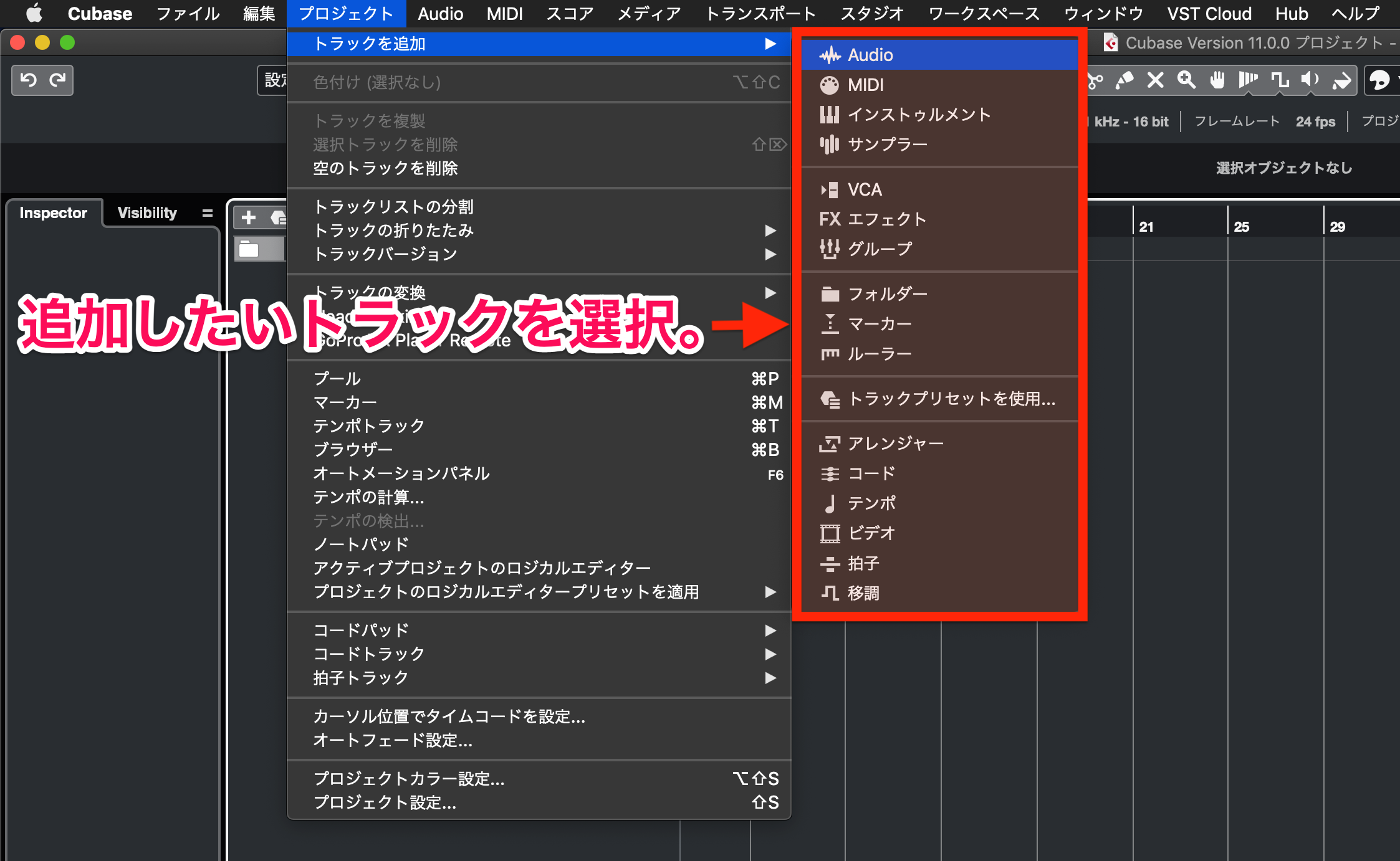
各項目の設定をおこないます。(設定内容はトラックの種類によって異なります)
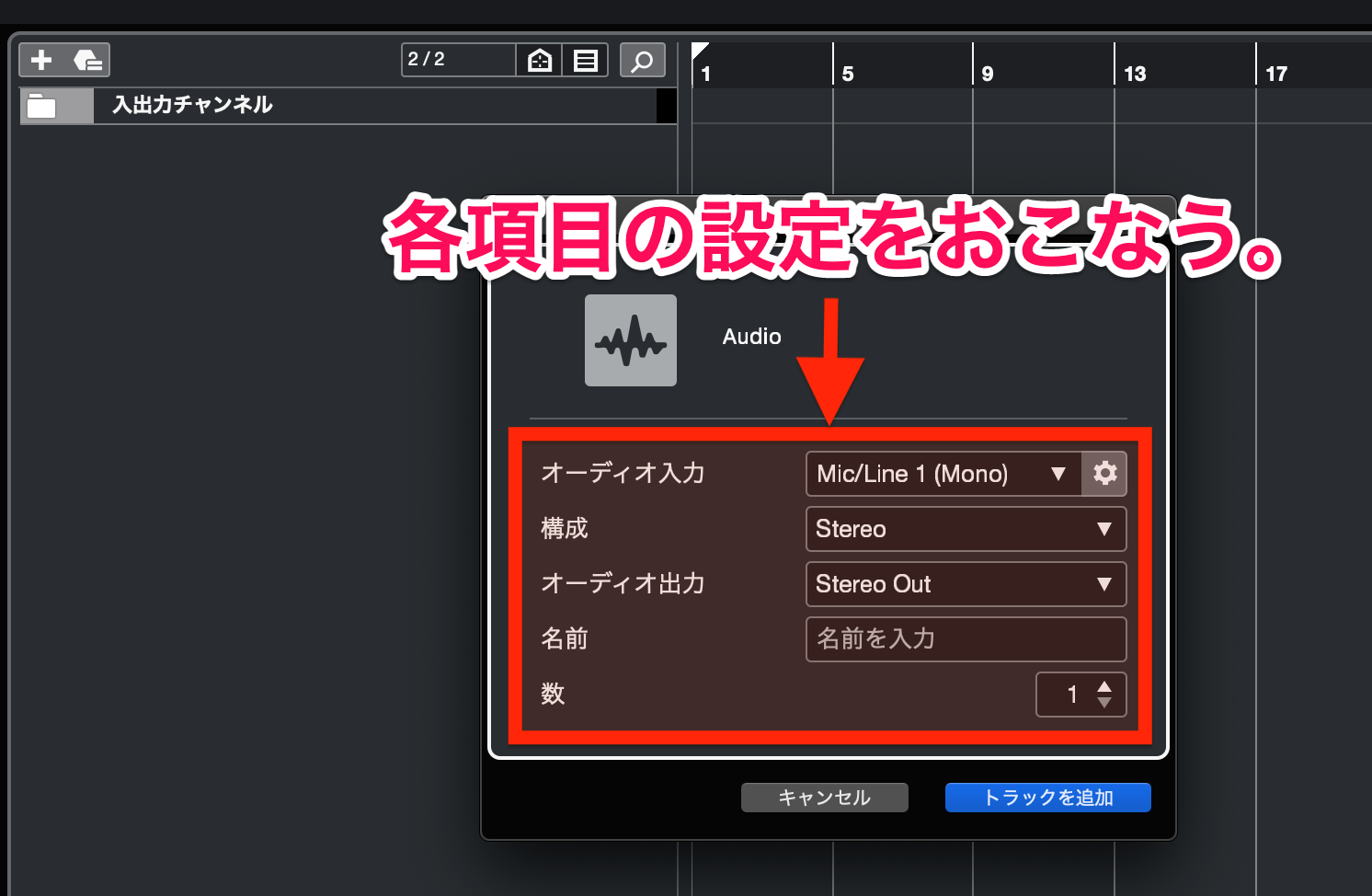
[ トラックを追加 ] をクリックすれば、トラックの追加が完了します。
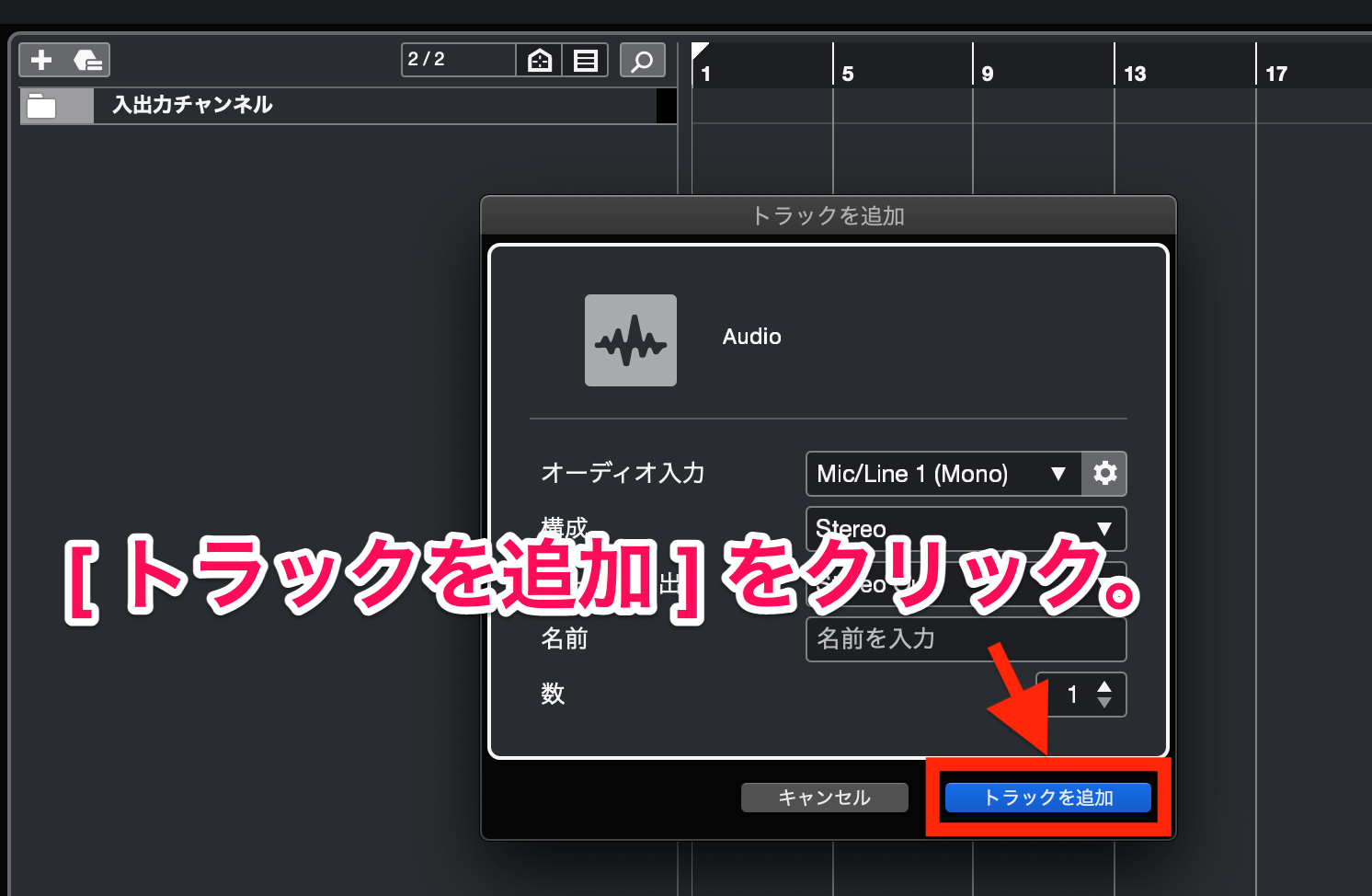
トラックの種類について 覚えておきたいトラック10選!
Cubaseには録音するためのトラックだけでなく、エフェクトやテンポ、拍子・コードなどを管理するためのトラックも用意されています。
ここからはオーディオやMIDIを扱うために必須となる4種類のトラックと、覚えておくと便利な6種類のトラックを紹介していきます。
Audioトラック

ボーカルや楽器を録音したり、オーディオファイルを貼り付て編集したりすることができるトラックです。
Audioトラックの追加方法やオーディオ録音の手順は、以下の記事で詳しく解説しています。

MIDIトラック

MIDIパートの再生や、録音・打ち込みができるトラックです。
ただし、MIDIトラック自体には音源が付いていないため、MIDIトラックだけでは音が鳴りません。
音を鳴らすためには音源(VST インストゥルメント)を起動して、MIDIトラックと紐づける必要があります。
MIDIトラックとVSTインストゥルメントの設定方法についてはこちらの記事をご覧ください。

インストゥルメントトラック

MIDIトラックと同じように、MIDIパートの再生や、録音・打ち込みができます。
MIDIトラックとの大きな違いは、音源(VSTインストゥルメント)がセットになっている点です。
別途音源を起動する必要がないため、特に初心者の方には使いやすいトラックかもしれません。
VSTインストゥルメントは、インストゥルメントトラックの追加時に設定します。
- インストゥルメント ・・・使用するVSTインストゥルメントを選択します。
- オーディオ出力 ・・・音の出力先について設定します。通常は [ Stereo Out ] を選択します。
- 数 ・・・追加するトラックの数を選択します。
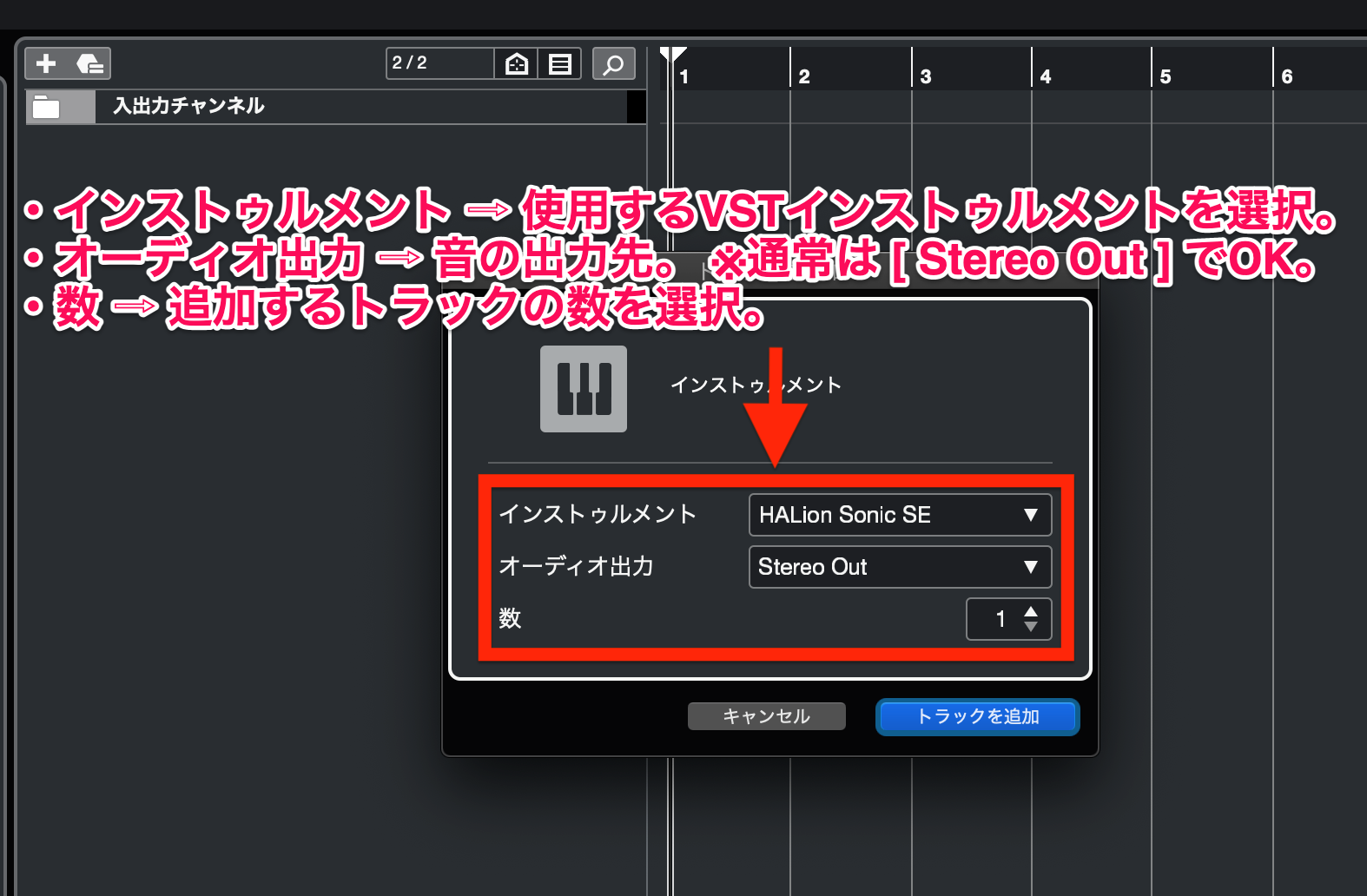
インストゥルメントトラックは、MIDIトラックと比べてシンプルで扱いやすい印象ですが、以下のデメリットもあります。
- マルチティンバー音源(HALion Sonic SE など)の機能がフル活用できない
- 外部のMIDI音源(ハードウェア)は使えない
- ReWireなど、一部の高度な機能が使えない
FXチャンネルトラック

オーディオトラックなどにセンドエフェクトをかけるためのトラックです。
Cubaseでは、以下の2種類のエフェクトのかけ方を選択することができます。
原音(オーディオチャンネル)に直接エフェクトをかけて、原音の信号自体を変化させる方法です。
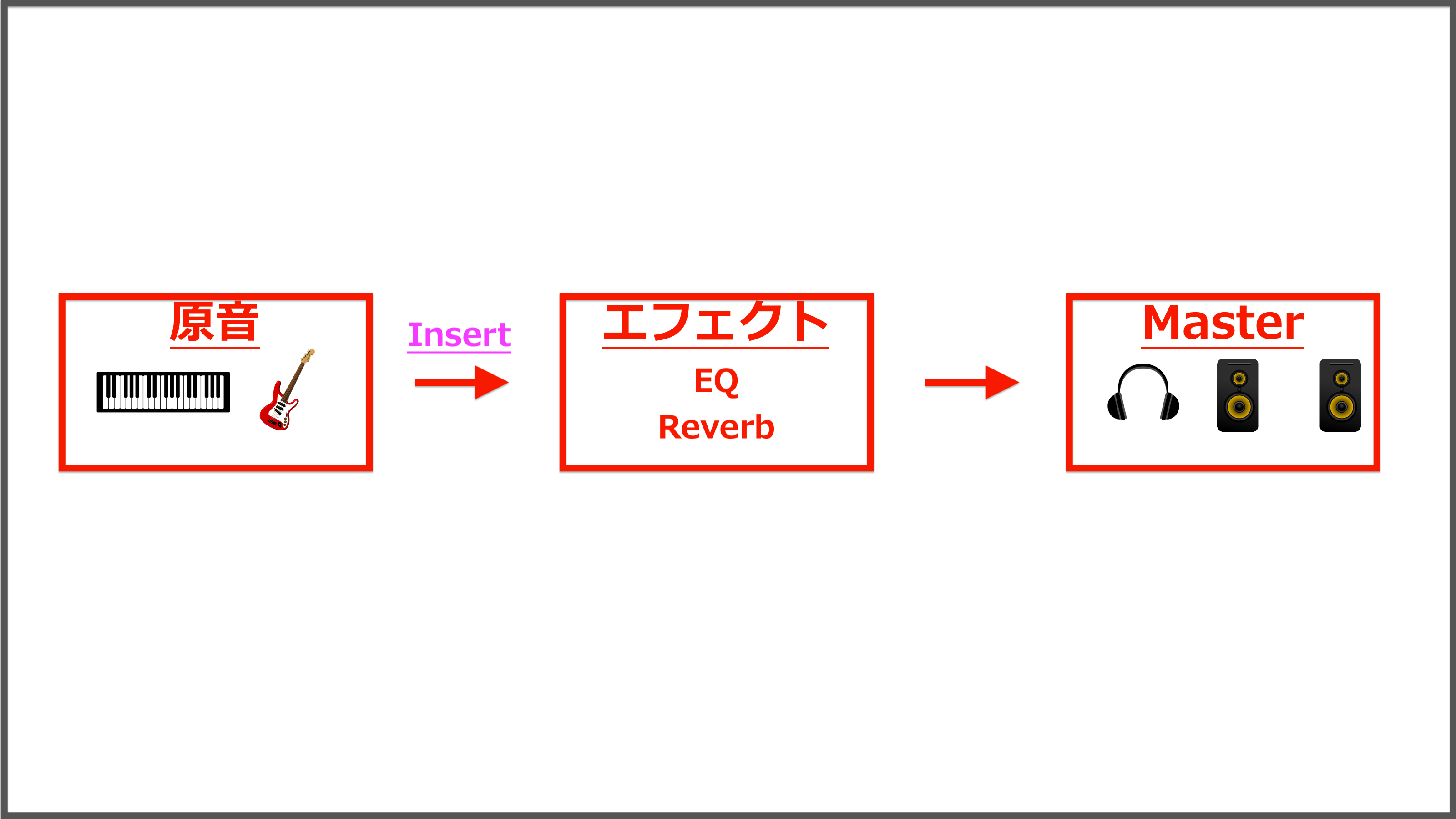
原音の信号をFXチャンネルトラックにも送り、FXチャンネルトラックでエフェクトをかけて別途出力する方法です。
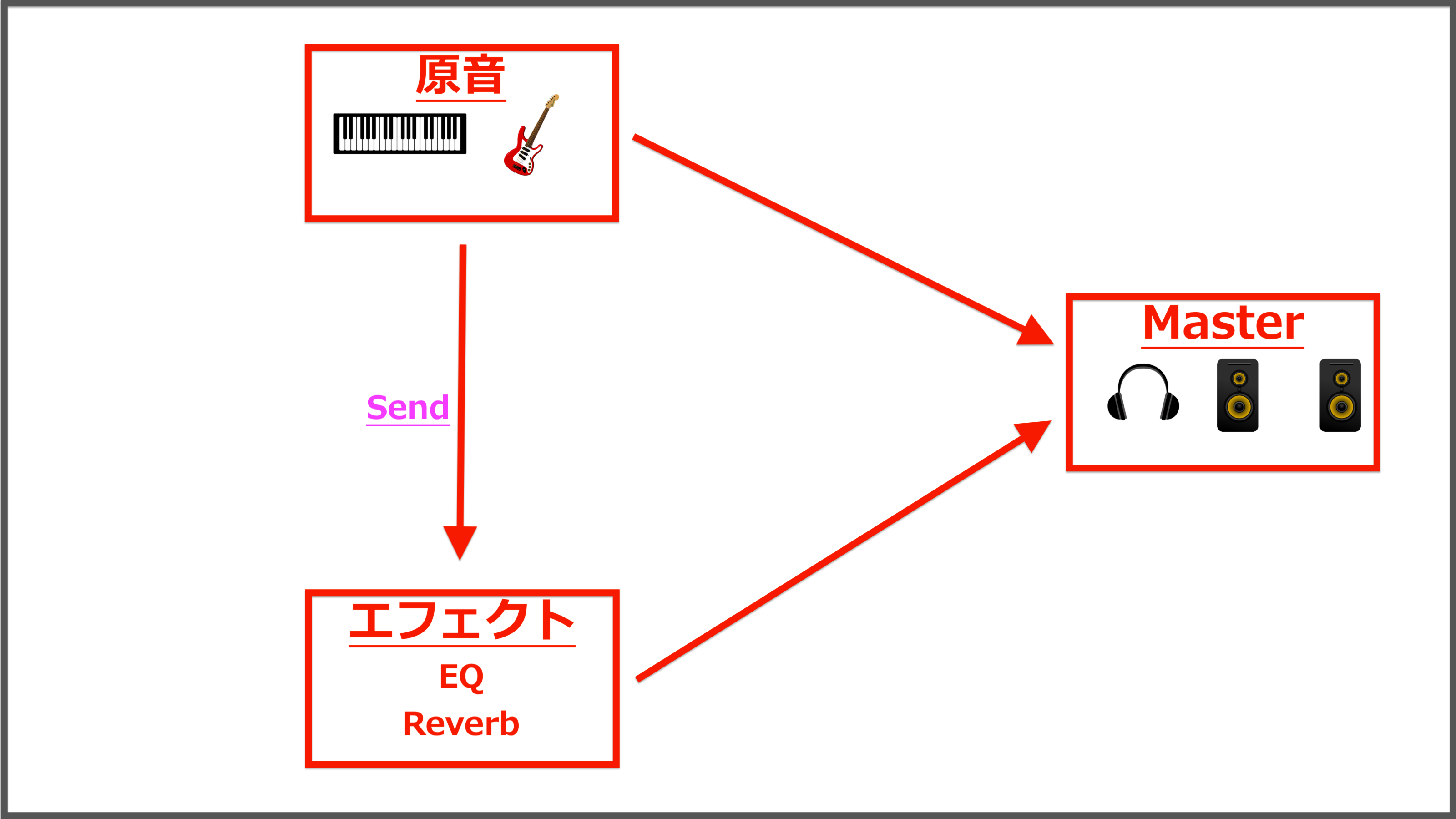
FXチャンネルトラックにエフェクトを設定し、原音の信号を送る(センドする)ことで、原音を変化させずにエフェクトを加えることができます。
一般的に、リバーブやディレイなどの空間系エフェクトにはFXチャンネルトラックを使用します。
グループチャンネルトラック

複数のトラックの信号を1つのグループチャンネルトラックに纏めて編集することができます。
「ギターのグループ」「ホーンセクションのグループ」のようにグループ単位で纏めると、ミキシングが捗ります。
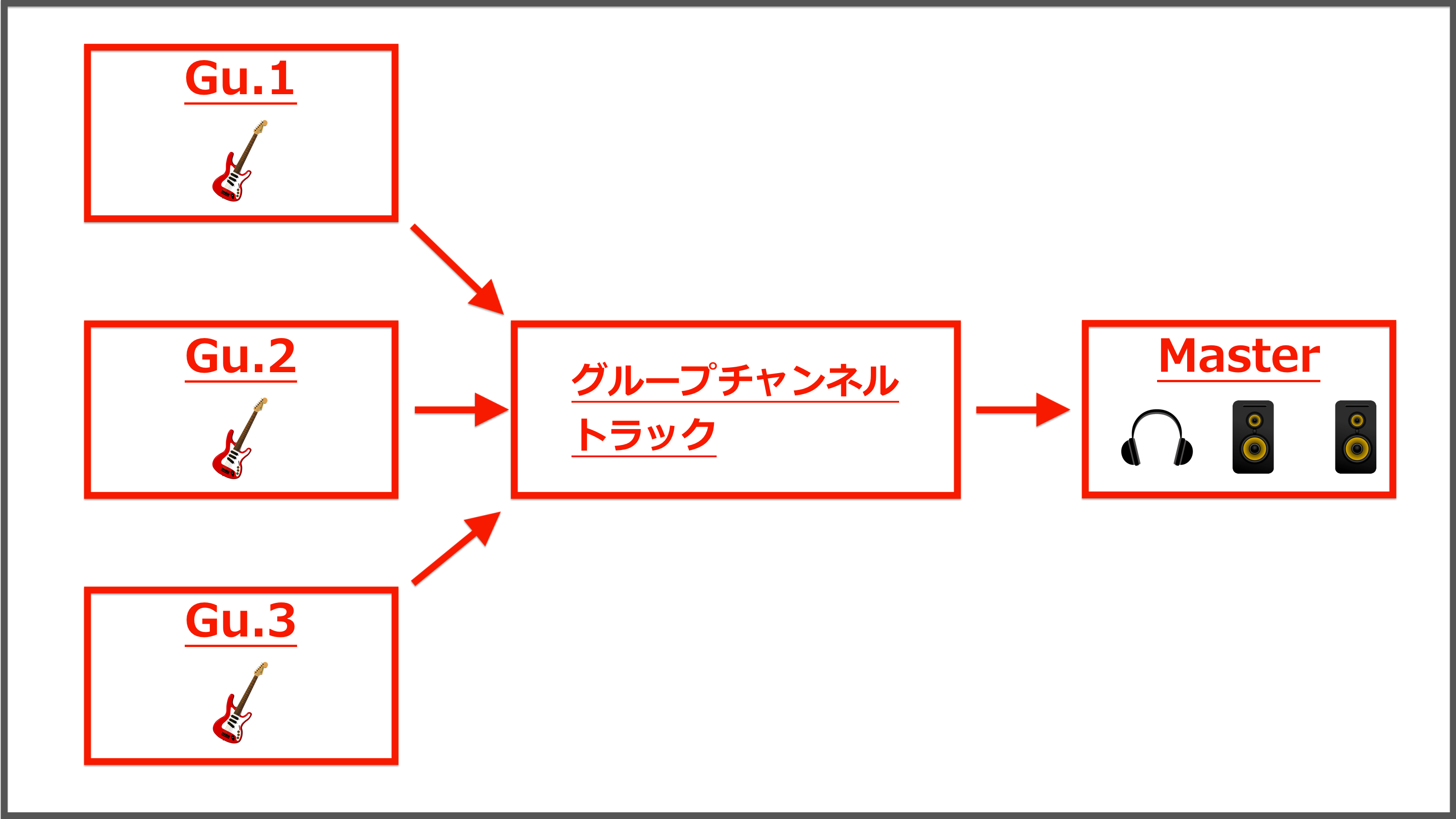
フォルダートラック
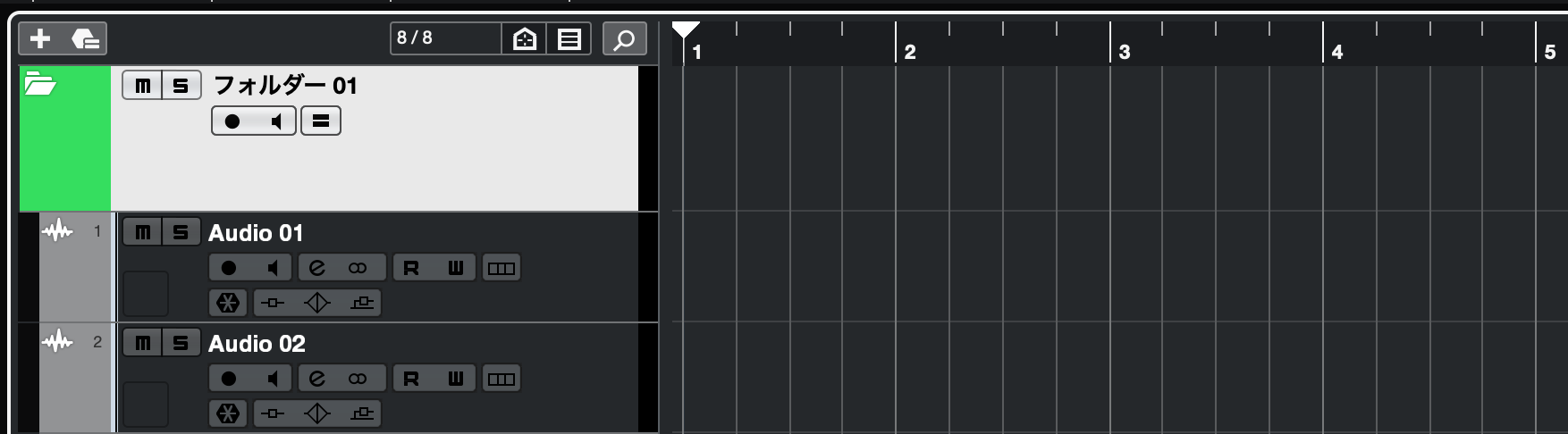
複数のトラックをまとめて収納、表示することができるトラックです。
グループチャンネルトラックと違って、フォルダートラックはただのフォルダーです。
音には何の影響も与えませんが、増えてきたトラックを整理したいときに役立ちます。
マーカートラック

タイムラインに目印(マーカー)を付けることができるトラックです。
ショートカットキーと組み合わせて使うことで、マーカーの位置にすばやく移動することもできます。
マーカーには好きな名前を付けることができます。
「Aメロ」「サビ」など、曲のセクションごとにマーカーを付けたり、付箋のように「ここに●●の音を加えたい」などと書き込むこともできます。
コードトラック

タイムラインに曲のコードやキーを書き込むことができるトラックです。
単純にコード譜として使っても役立ちますが、他の機能と組み合わせることで作曲や編曲にも活用することができます。
テンポトラック

プロジェクト内でテンポを変化させることができるトラックです。
※テンポトラックは Cubase Artist 以上のグレードで利用できます。
テンポを滑らかに上下させたり(引き寄せ)、一気にテンポを切り替えたり(ステップ)と、自由に変化させることができます。
テンポトラックの使い方については以下の記事をご覧ください。

拍子トラック

プロジェクト内で拍子を変更することができるトラックです。
※拍子トラックは Cubase Artist 以上のグレードで利用できます。
テンポトラックと組み合わせて使えば、かなり複雑なリズムでも設定することができます。
拍子トラックの使い方については以下の記事をご覧ください。

トラックの削除方法
トラックの削除方法について、以下の2通りの方法を紹介します。
右クリックメニューから削除する
削除したいトラックにマウスカーソルを合わせた状態で右クリックして、メニューを開きます。
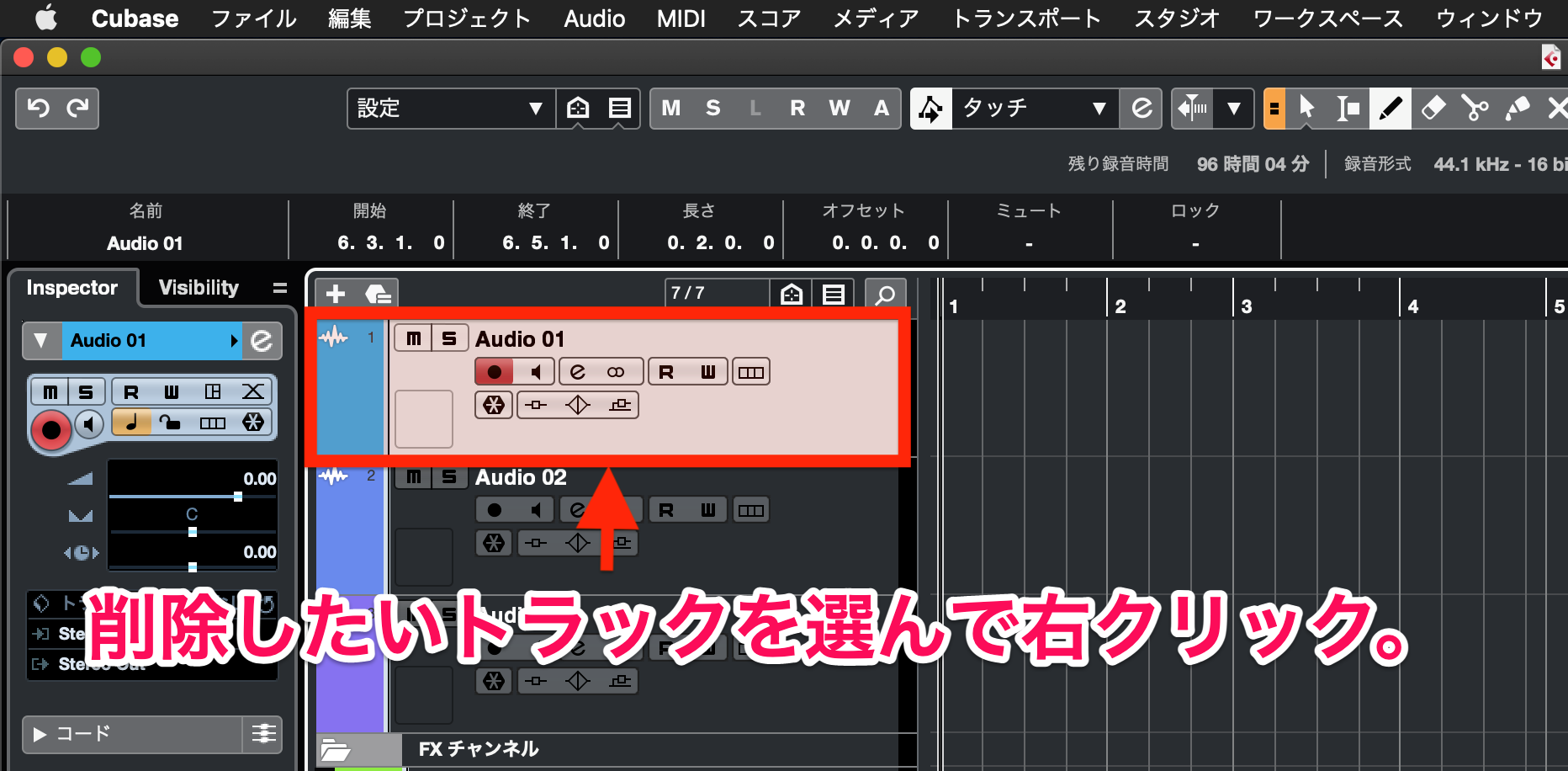
[ 選択トラックを削除 ] をクリックします。
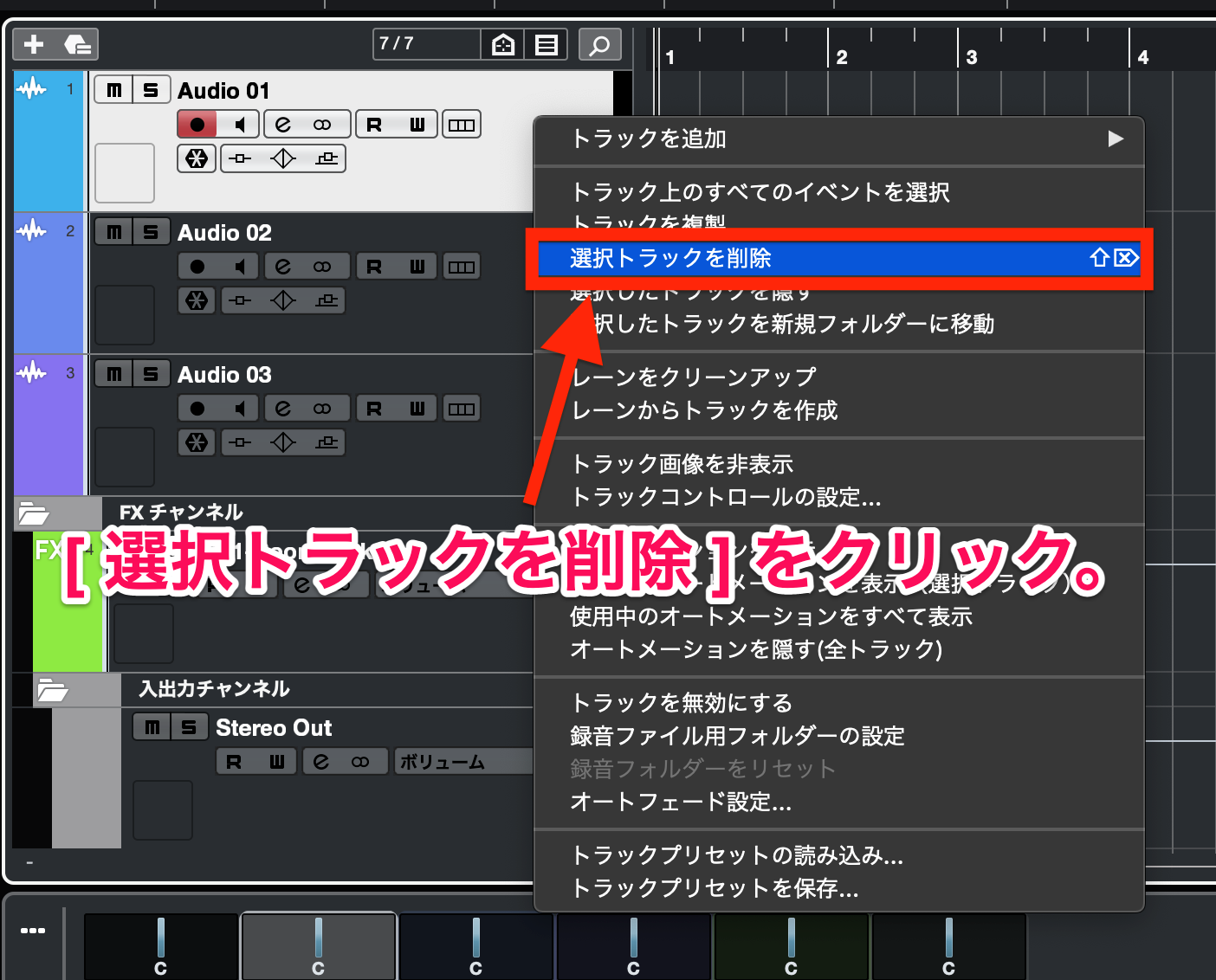
「削除しようとしているトラックの一部にデータ/イベントが含まれています。トラックを削除しますか?」と書かれたウィンドウが表示された場合は、 [ はい ] をクリックすれば削除が完了します。
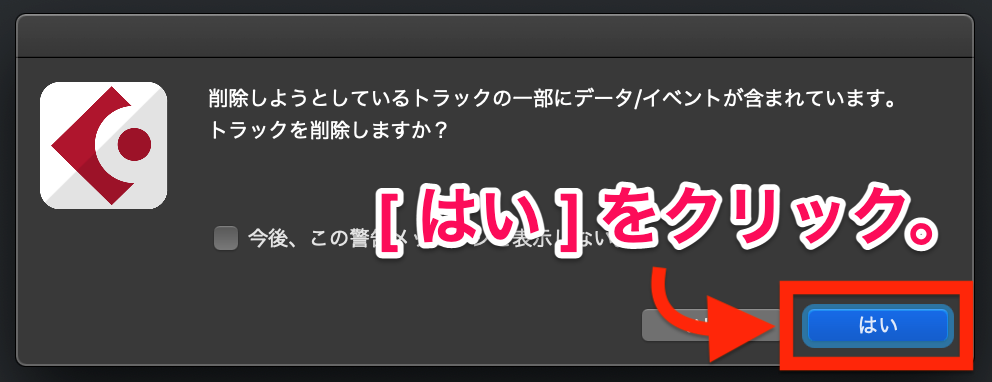
[ プロジェクト ] メニューから削除する
削除したいトラックを選択します。
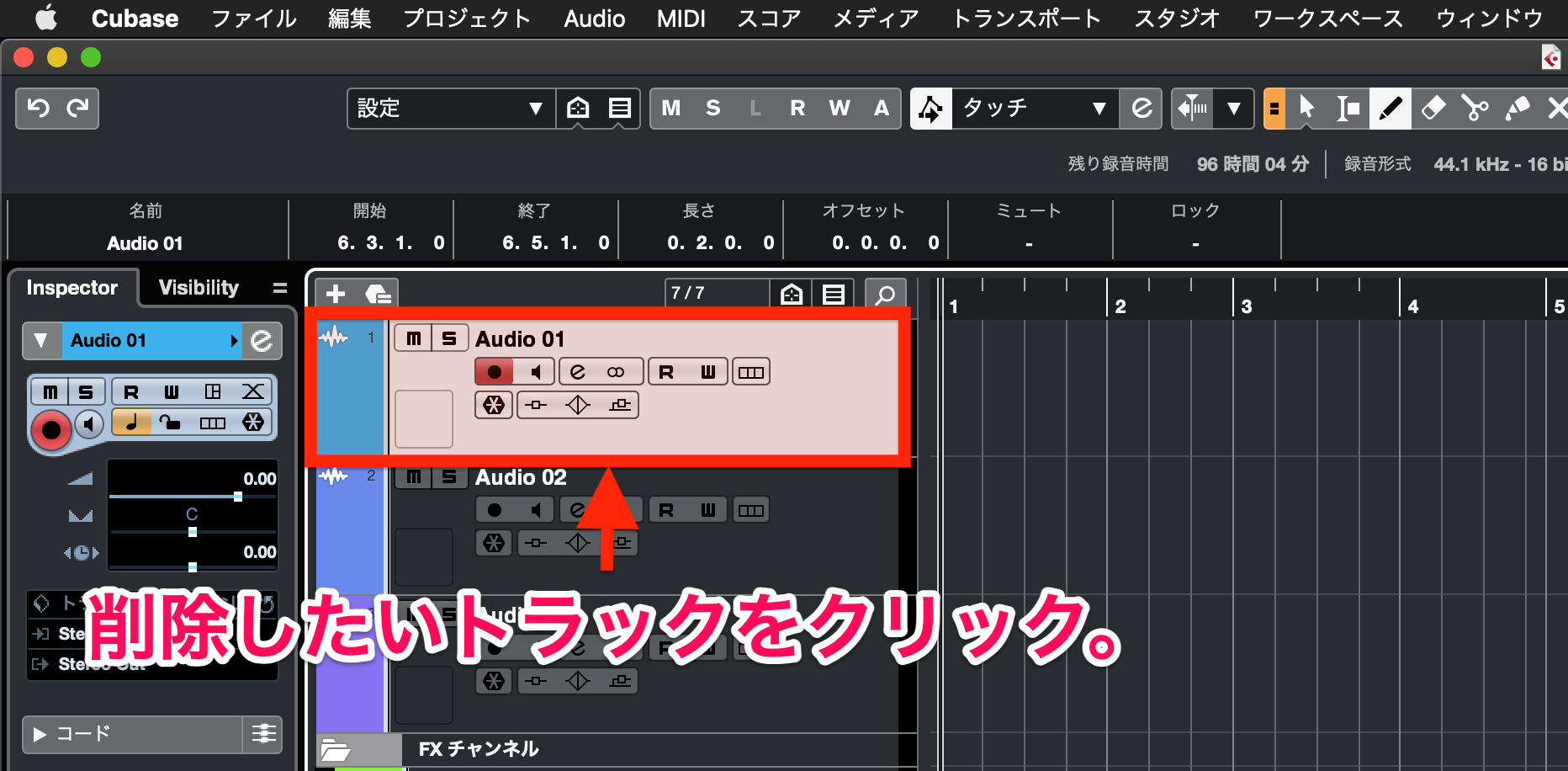
画面上部の [ プロジェクト ] をクリックして、プロジェクトメニューを開きます。
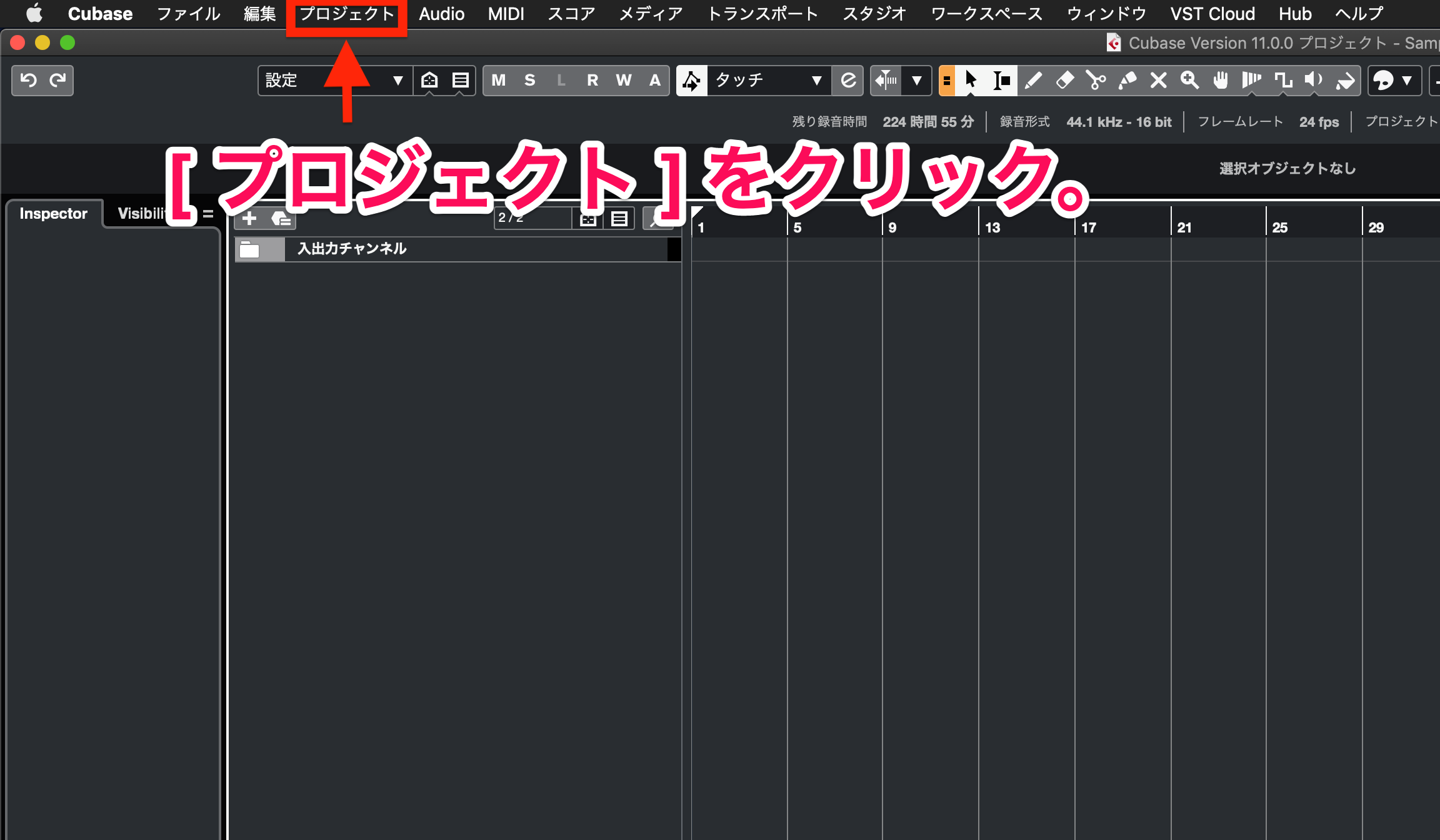
[ 選択トラックを削除 ] をクリックします。

まとめ
今回はCubaseのトラックについて、その仕組みや追加/削除方法の解説、そして主要なトラック10種類の機能をご紹介しました。
まずは、必須のトラック4種類の使い方から覚えましょう。
各トラックの詳しい使い方なども、今後の記事で解説していく予定です。
以上、参考になれば幸いです!








