過去に保存したプロジェクトを開いて作業を再開する手順について、3通りの方法を紹介します。
自動保存したバックアップファイルの開き方については、こちらを参考にしてください。

steinberg hub から開く(Cubaseの起動から始める場合)
「最近使用したプロジェクト」から開く
最もよく使うであろうプロジェクトの開き方が、この「最近使用したプロジェクトから開く」です。
開き方
Cubaseを起動してsteinberg hubを表示させたら、 [ 最近使用したプロジェクト ] をクリックします。
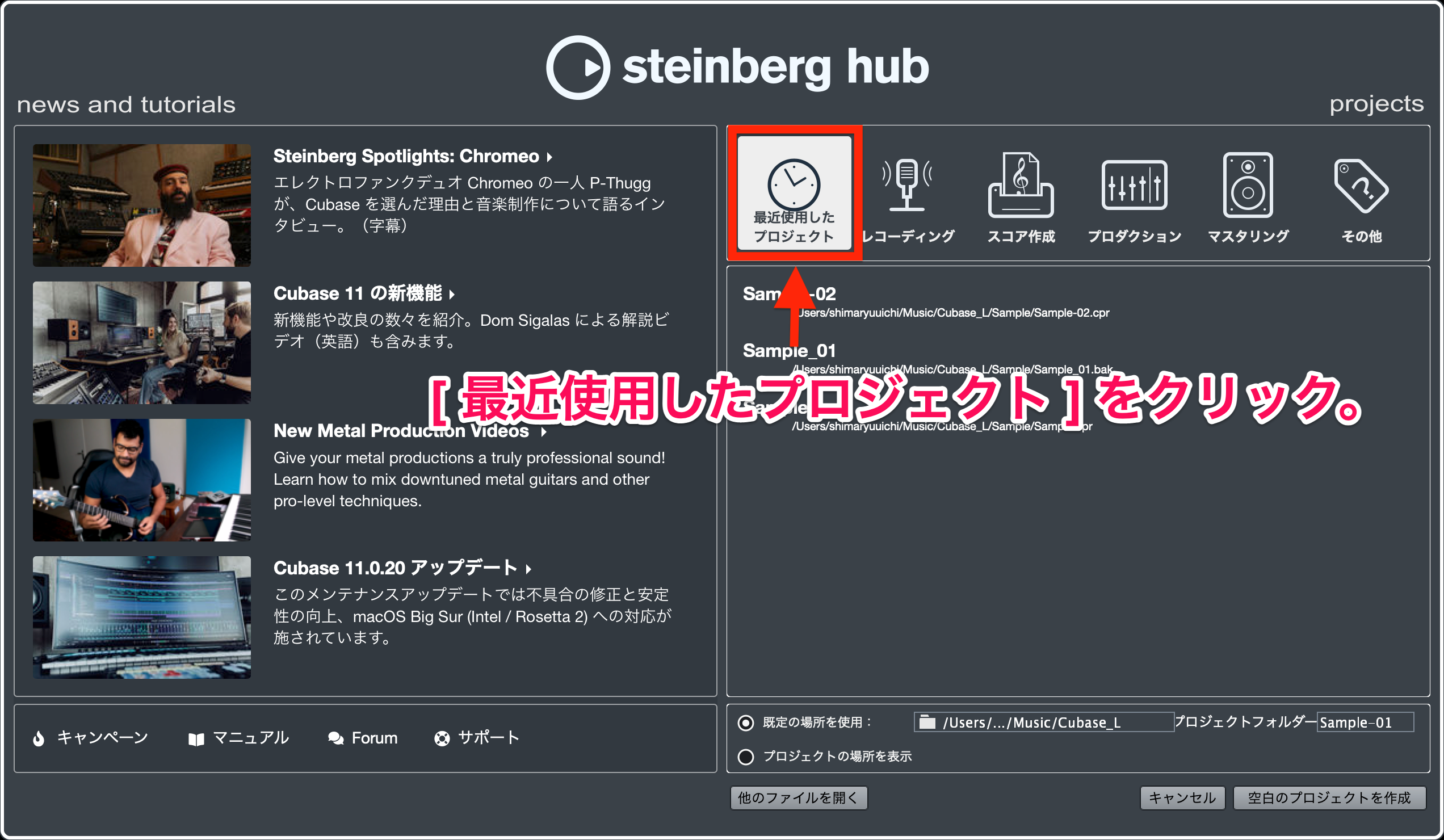
すると黄色い枠の部分(プロジェクトリスト)に、以前作成したプロジェクト名が一覧表示されます。
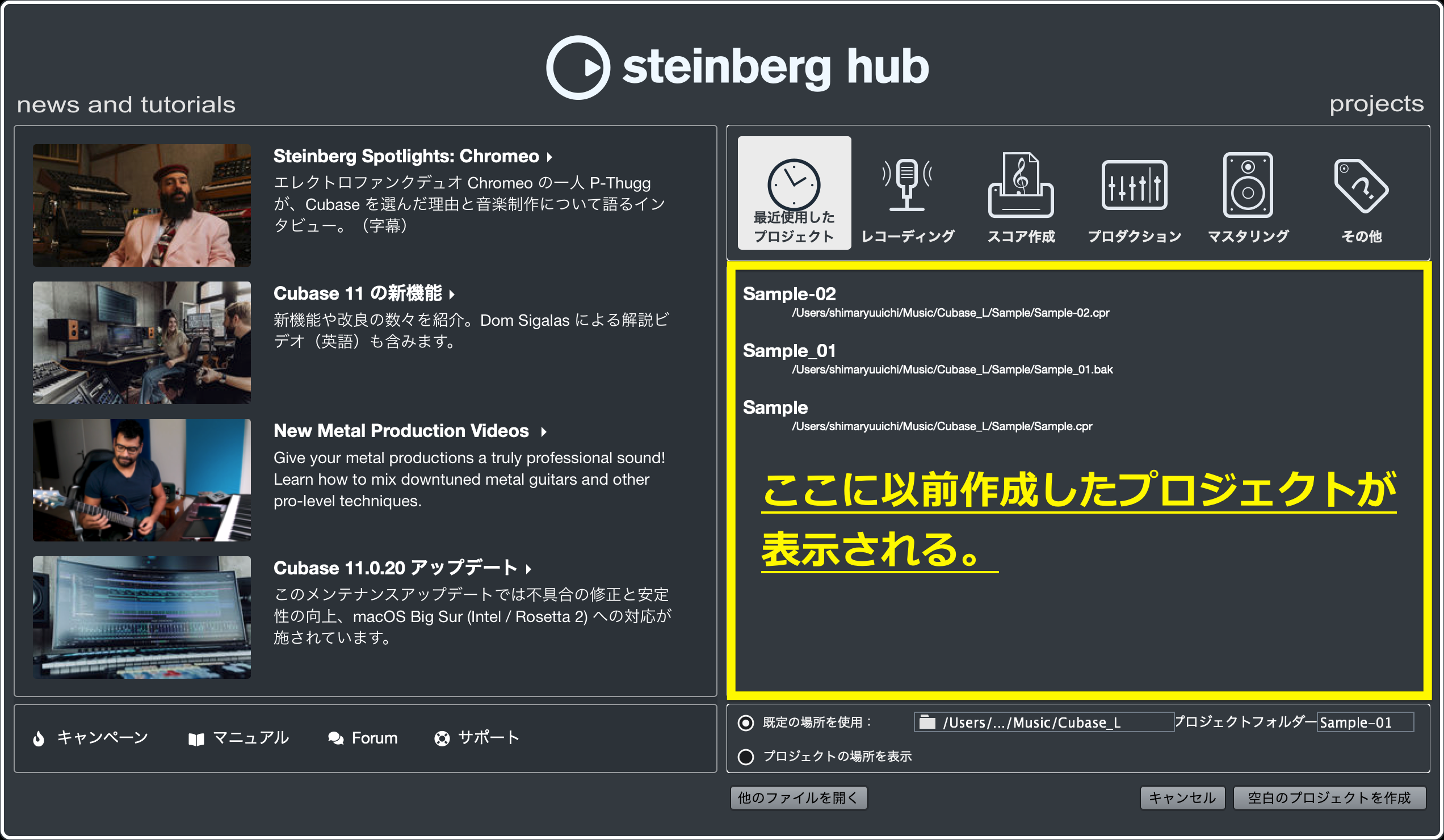
一覧の中から、開きたいプロジェクト名をクリックします。
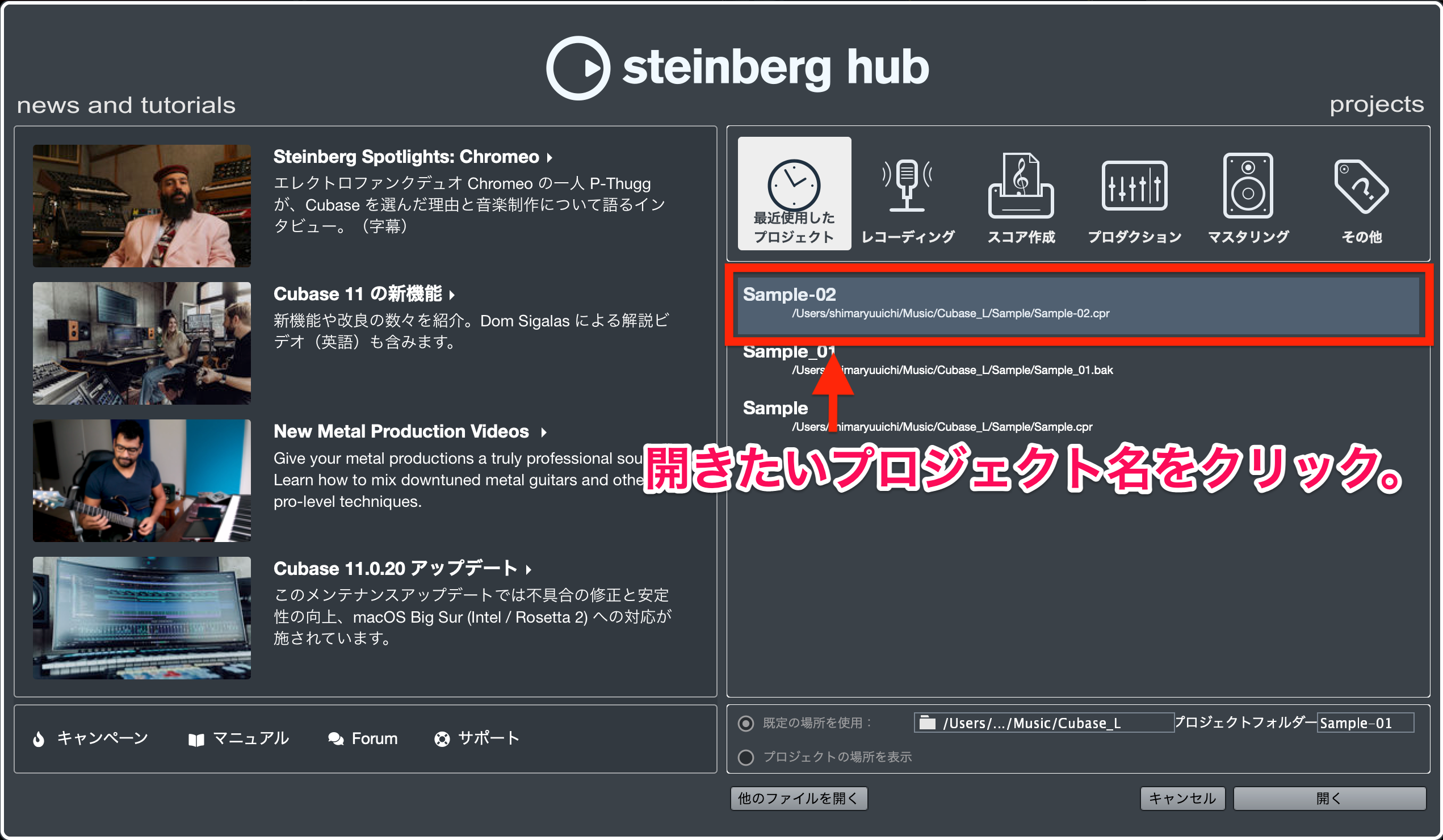
画面右下の[ 開く ] をクリックすると、選択したプロジェクトが開きます。
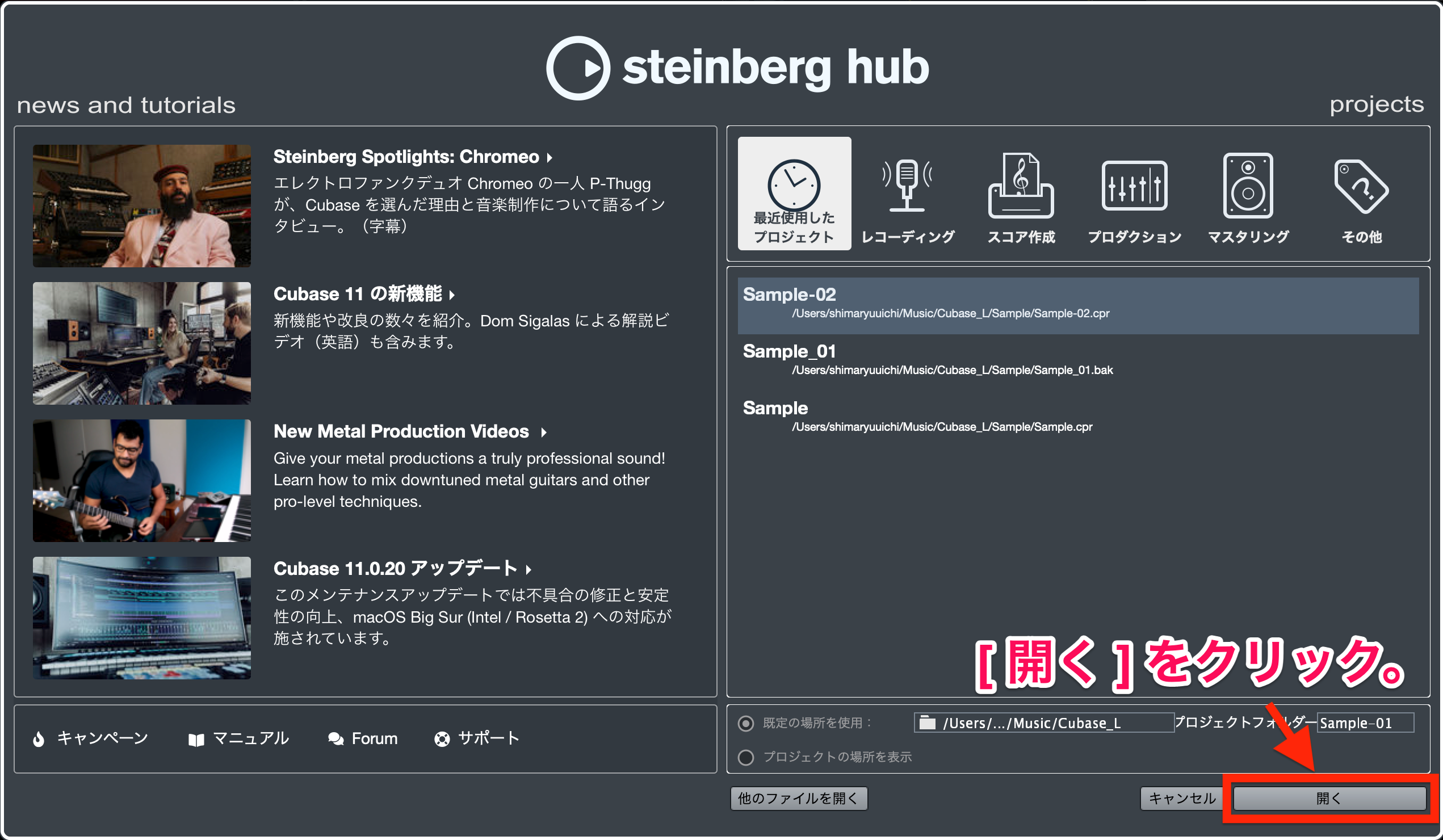
「最近使用したプロジェクト」はとても便利ですが、Cubase歴が長くなってくると、プロジェクトリストに大量のプロジェクト名が表示されるようになります。
そして、使わないプロジェクトをリストから削除したくなる日がやってくるでしょう。
そんなときは、以下の手順でリストからプロジェクトを削除することができます。
削除の手順
削除したいプロジェクト名を右クリックして、メニューを表示させます。
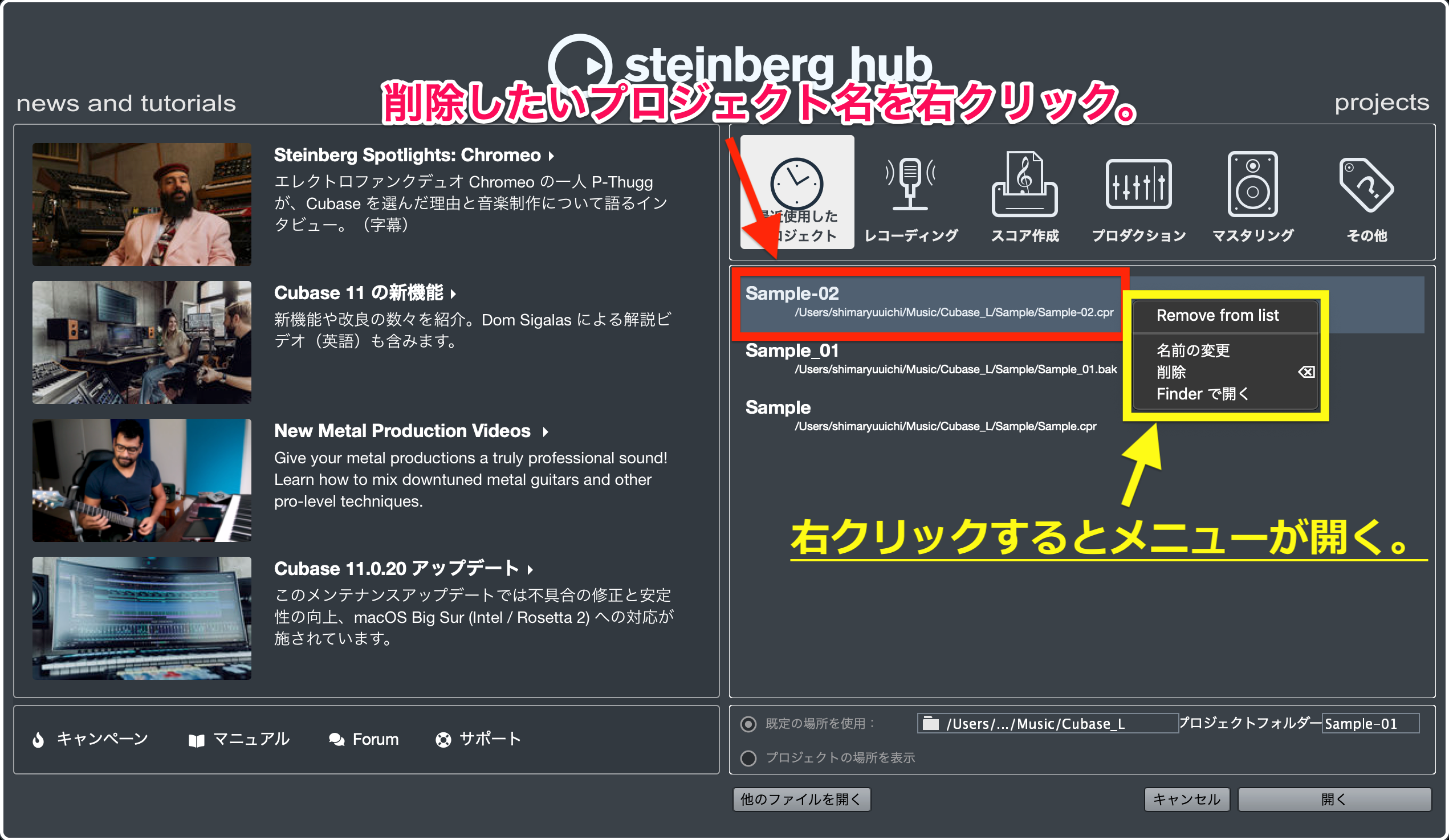
[ Remove from list ] をクリックすると、選択したプロジェクトが消えます。
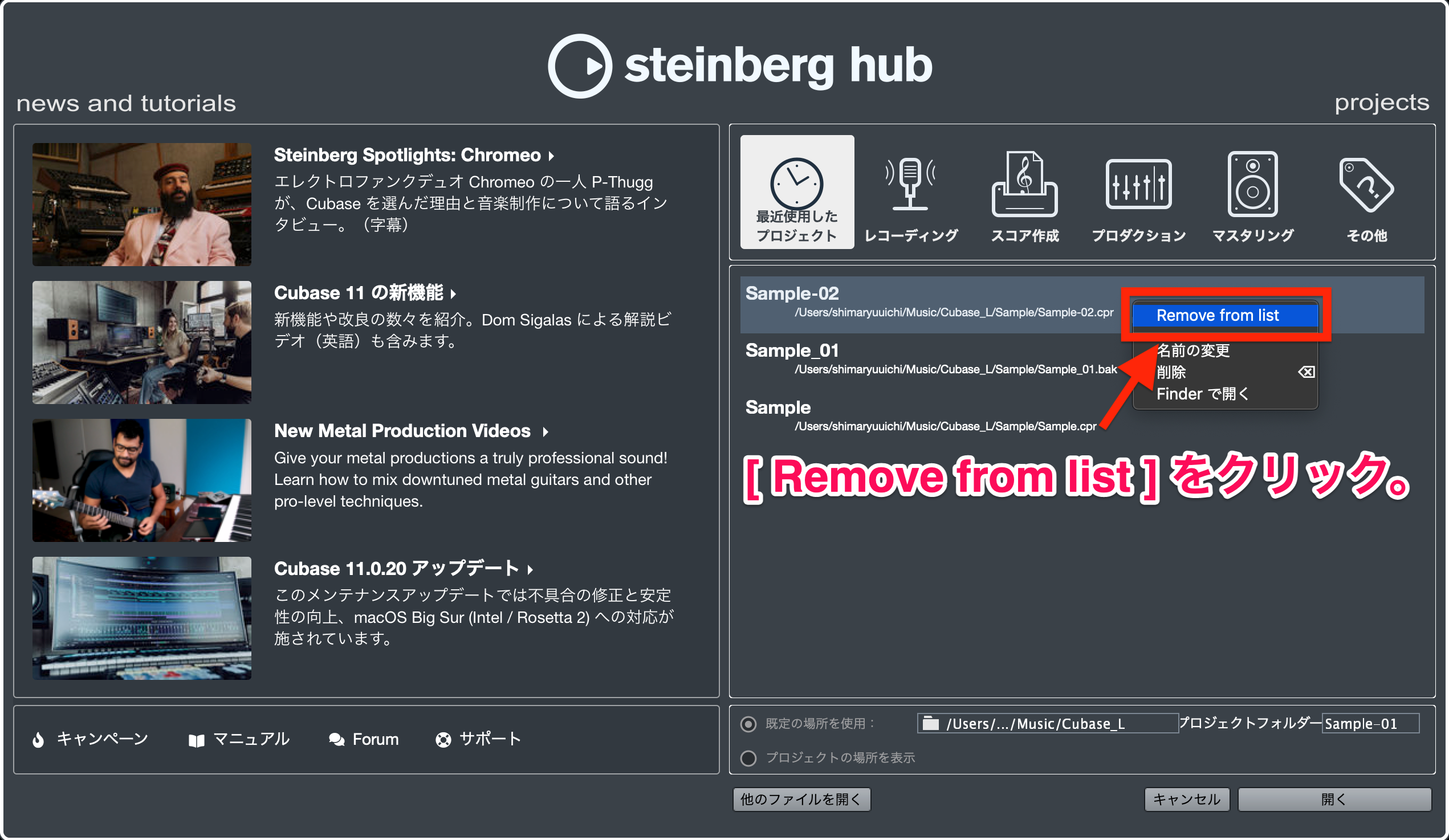
Cubase 11.0.0 〜 11.0.10 で、 [ Remove from list ] を実行してもプロジェクトが消えない不具合が発生していましたが、2021年4月22日にリリースされた Cubase 11.0.20 にて、不具合が解消されていることを確認しました。
「他のファイルを開く」から開く
手っ取り早いのは「最近使用したプロジェクト」から開く、ですが、開きたいプロジェクトが表示されていない場合もあります。
そんなときの開き方も紹介しておきます。
開き方
Cubaseを起動して、steinberg hubを表示させたら、画面下部にある [ 他のファイルを開く ] をクリックします。
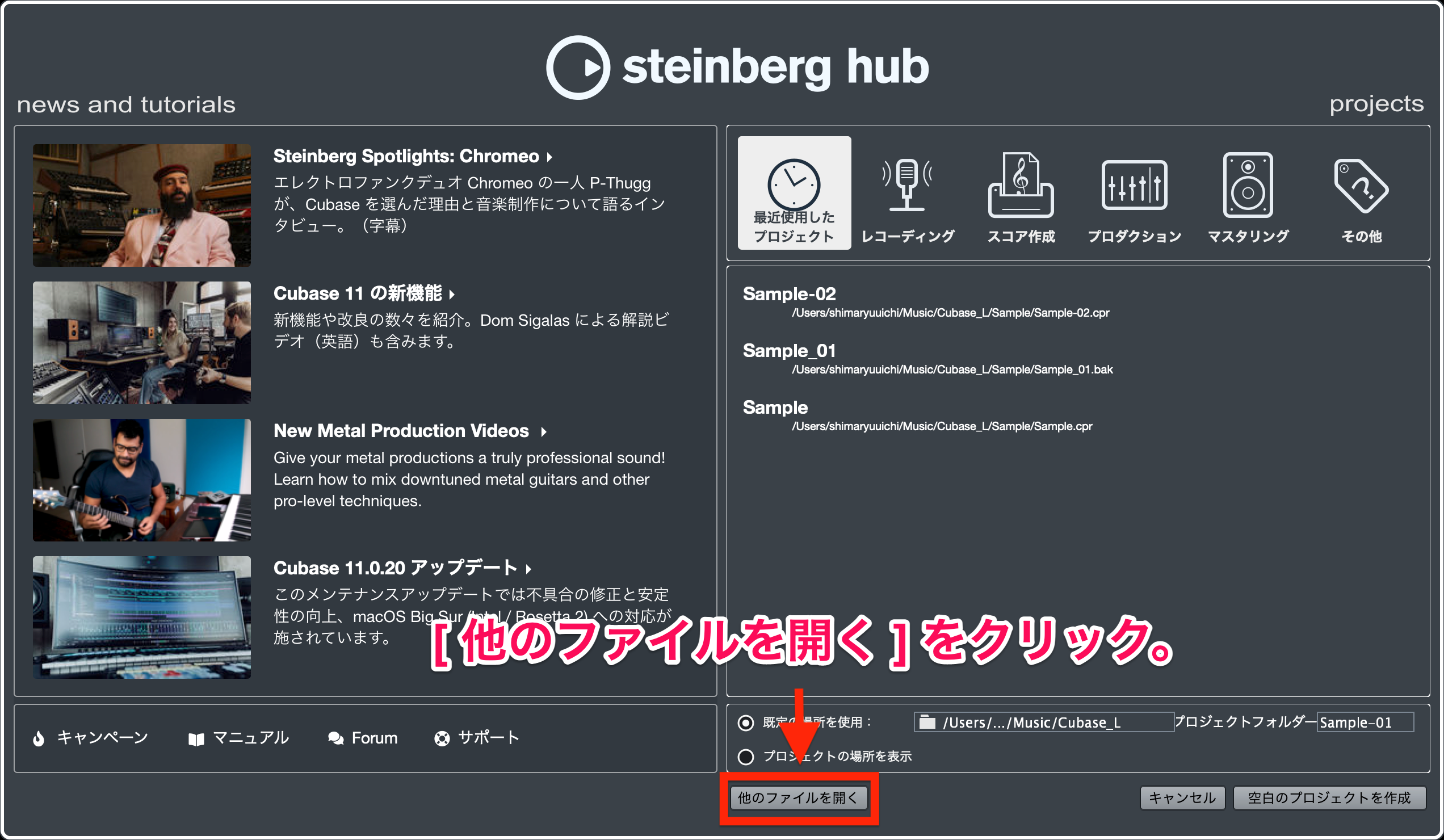
ファイルの選択画面が開いたら、開きたいプロジェクトファイルを選択します。
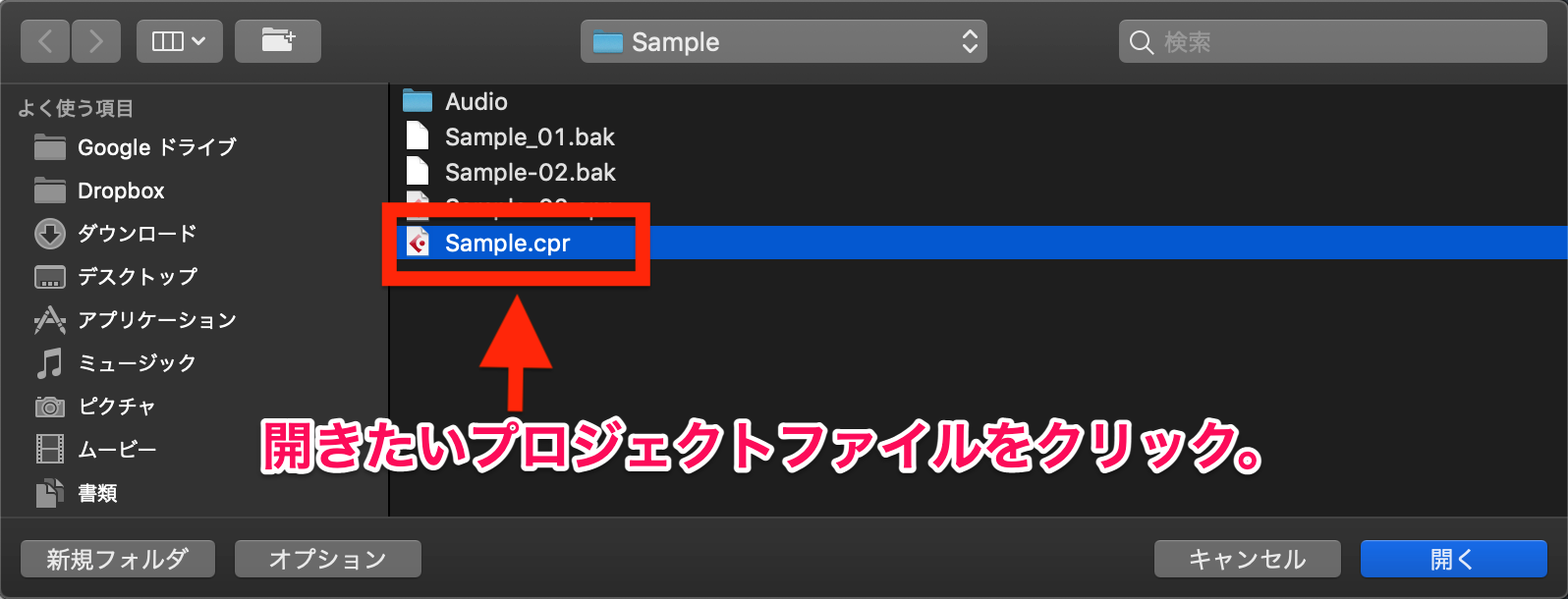
画面右下の [ 開く ] をクリックすれば、選択したプロジェクトが開きます。
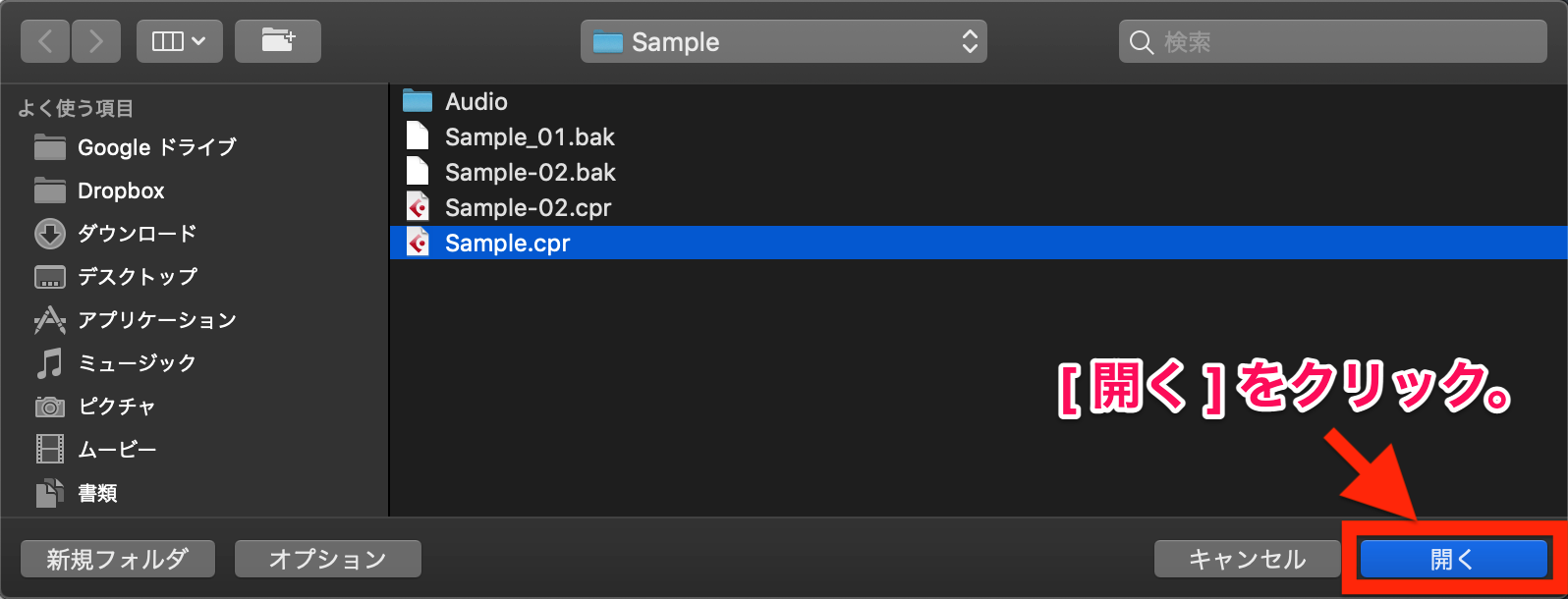
ファイルメニューから開く(すでにCubaseを起動している場合)
すでにCubaseを起動済みで、「steinberg hub」が表示されていない状態からプロジェクトを開く手順を紹介します。
開き方
Cubaseの画面上部にある [ ファイル ] をクリックして、ファイルメニューを開きます。
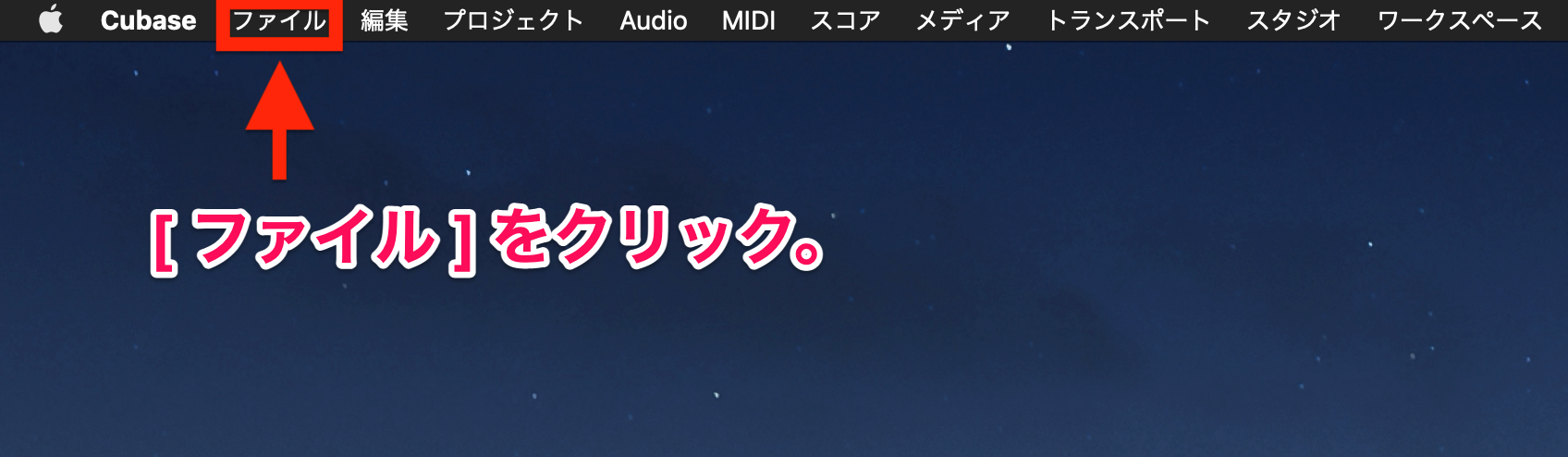
[ 開く ] をクリックします。
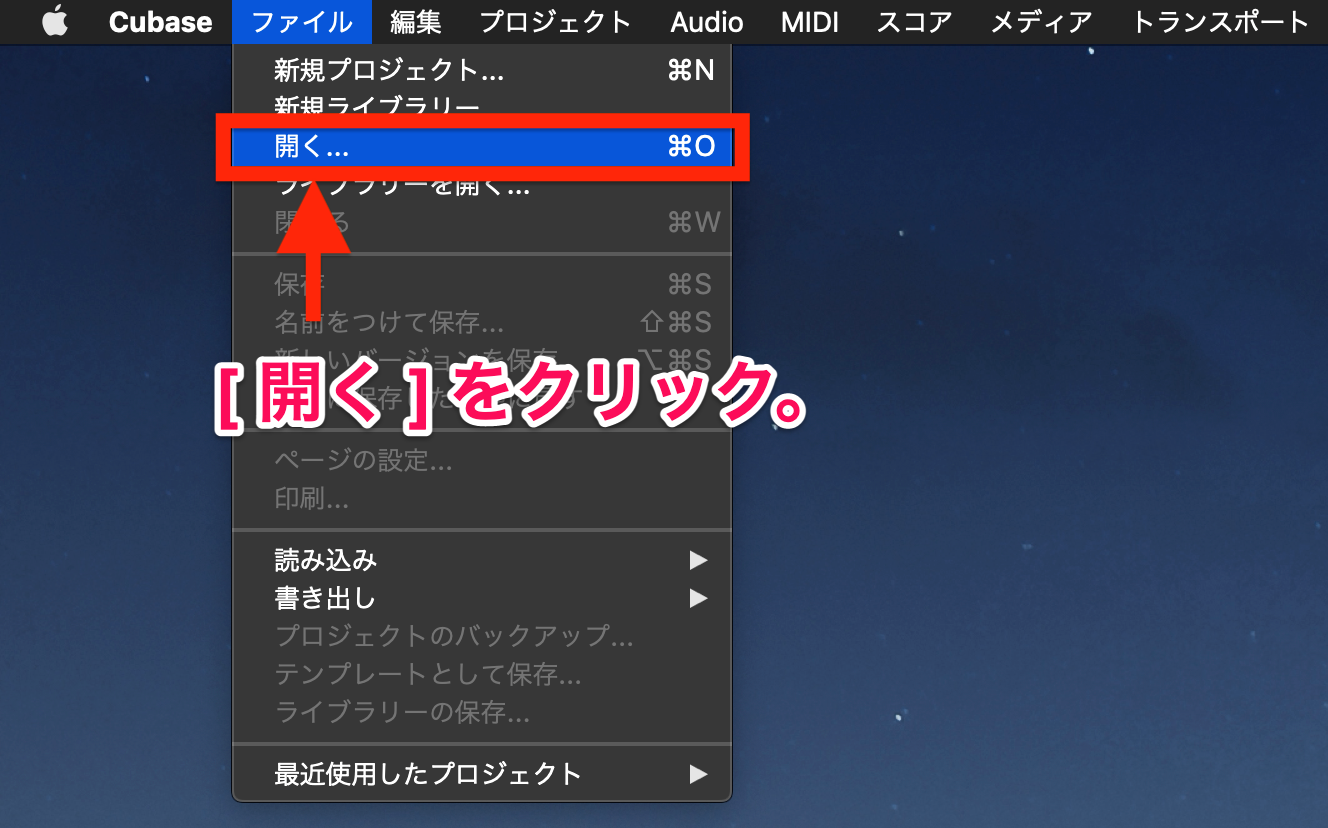
ファイルの選択画面が開いたら、開きたいプロジェクトファイルを選択します。
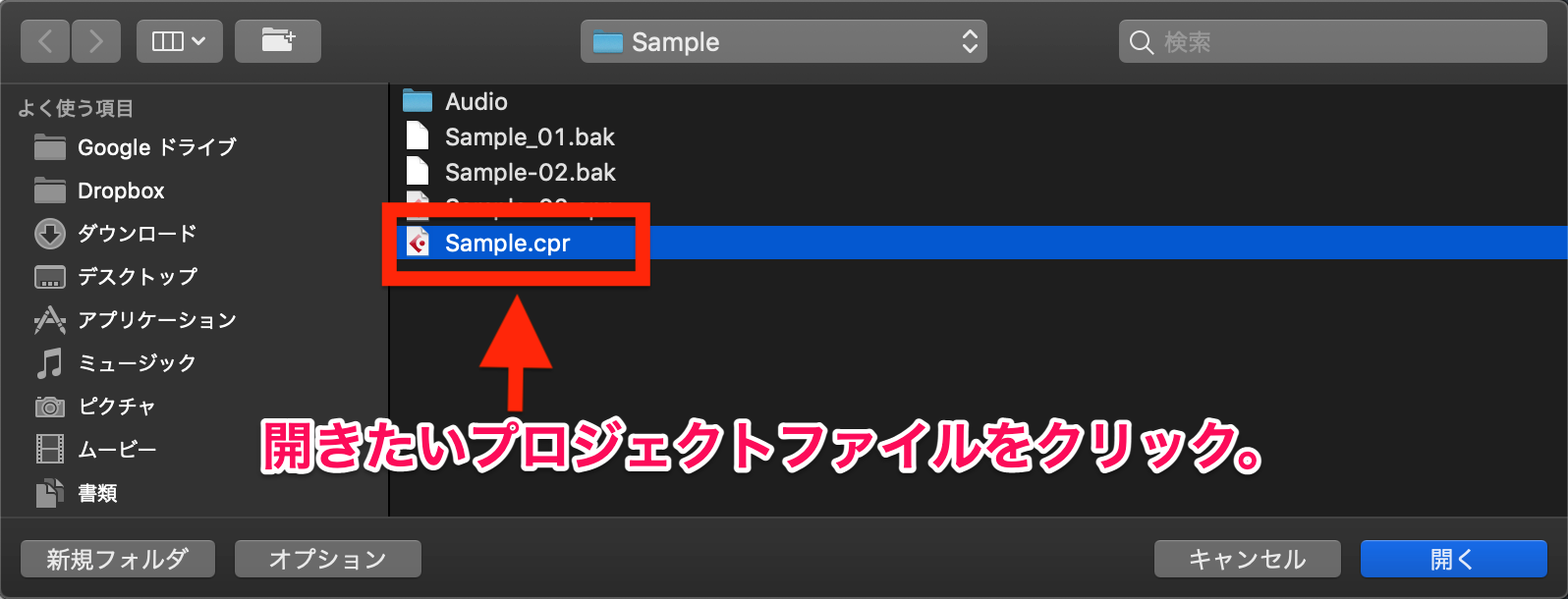
画面右下の [ 開く ] をクリックすれば、選択したプロジェクトが開きます。
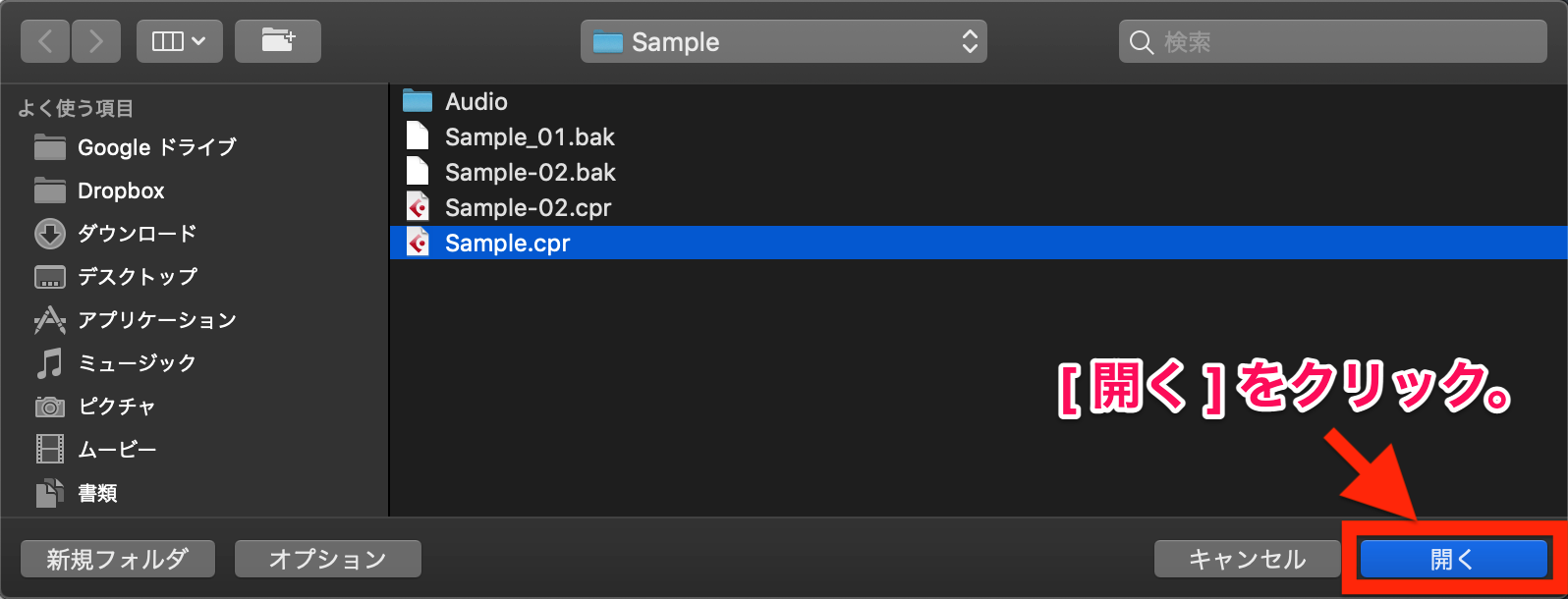
以上、プロジェクトファイルの開き方についてご紹介しました!
参考になれば幸いです。










