MIDIノートを入力したり、イベントの配置や移動をするときに、狙った位置に設定できなくて困ったことはないでしょうか?
スナップ機能を使えば、タイミングのずれを防いで正確な位置に設定することができます。
今回は、スナップ機能の使い方とおすすめの設定について詳しく解説していきます。
スナップ機能とは
スナップ機能とは、MIDIノートやイベントが配置できる場所をあらかじめ制限することで、タイミングを整えてくれる機能のことです。
例えば、MIDIノートを2小節目の頭に入力しようとしても、スナップが無効だとほぼ確実にタイミングがずれてしまいます。
スナップ機能を使えば、スナップの設定に従って入力位置を自動的に補正してくれます。
スナップ機能が使える操作には、
- MIDIノートの入力や移動、コピー、分割
- イベントやパートの移動、コピー、分割
- 鉛筆
 ツールによる描き込み全般
ツールによる描き込み全般 - 範囲選択
- プロジェクトカーソル(再生開始位置)の設定
などがあります。
スナップ機能の使い方
スナップ機能を有効にする
Cubase画面上部の「ツールバー」にある [ スナップのオン/オフ![]() ] をクリックします。
] をクリックします。
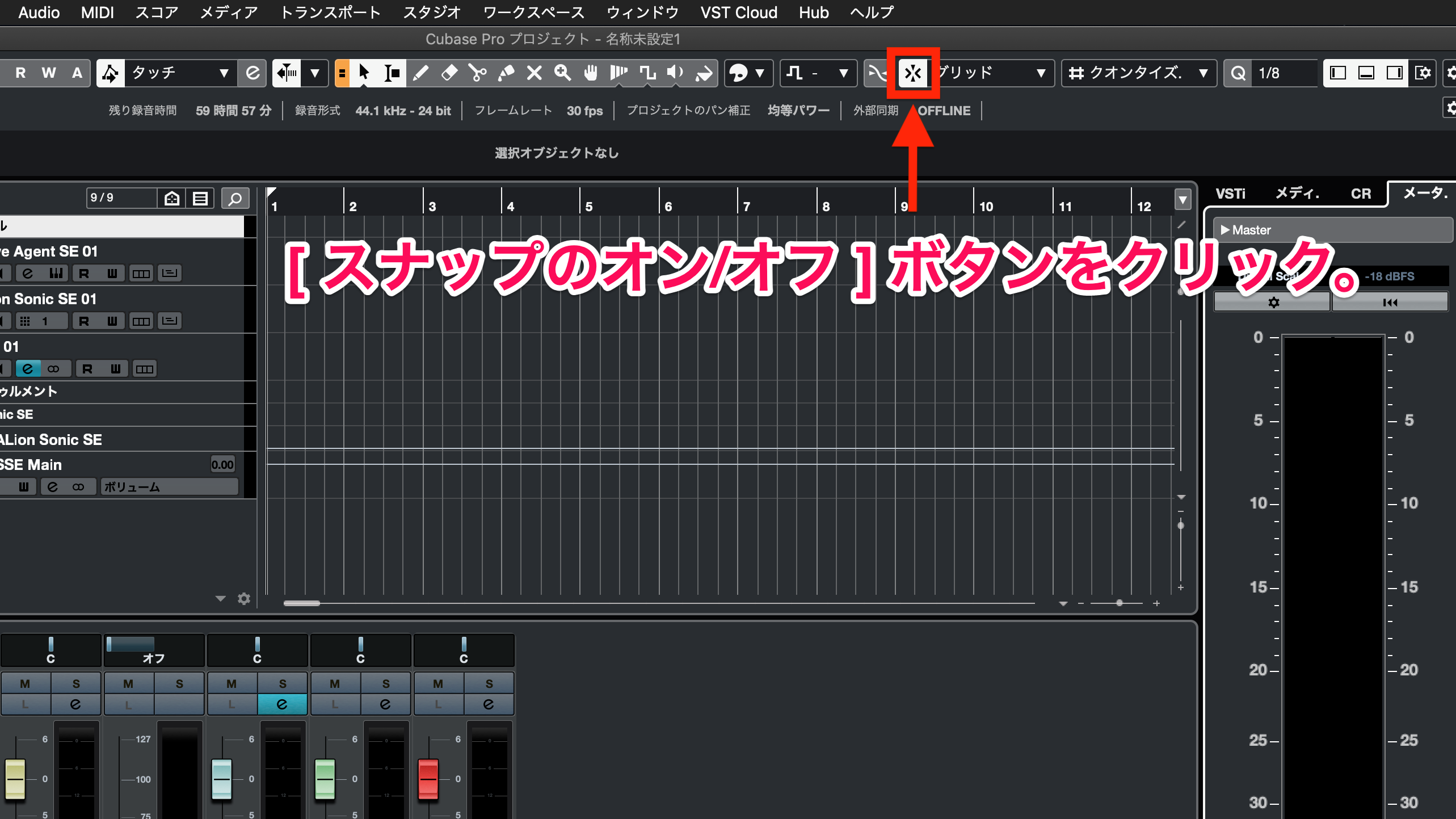
 します。
します。スナップのタイプを設定する
「スナップのタイプ」とは、「なにを基準にしてタイミング補正するのか?(1小節ごと?1拍ごと?1秒ごと?など)」を設定する項目です。
[ スナップのオン/オフ![]() ] ボタンの右側にある [ スナップのタイプ ] をクリックして、設定を変更することができます。
] ボタンの右側にある [ スナップのタイプ ] をクリックして、設定を変更することができます。
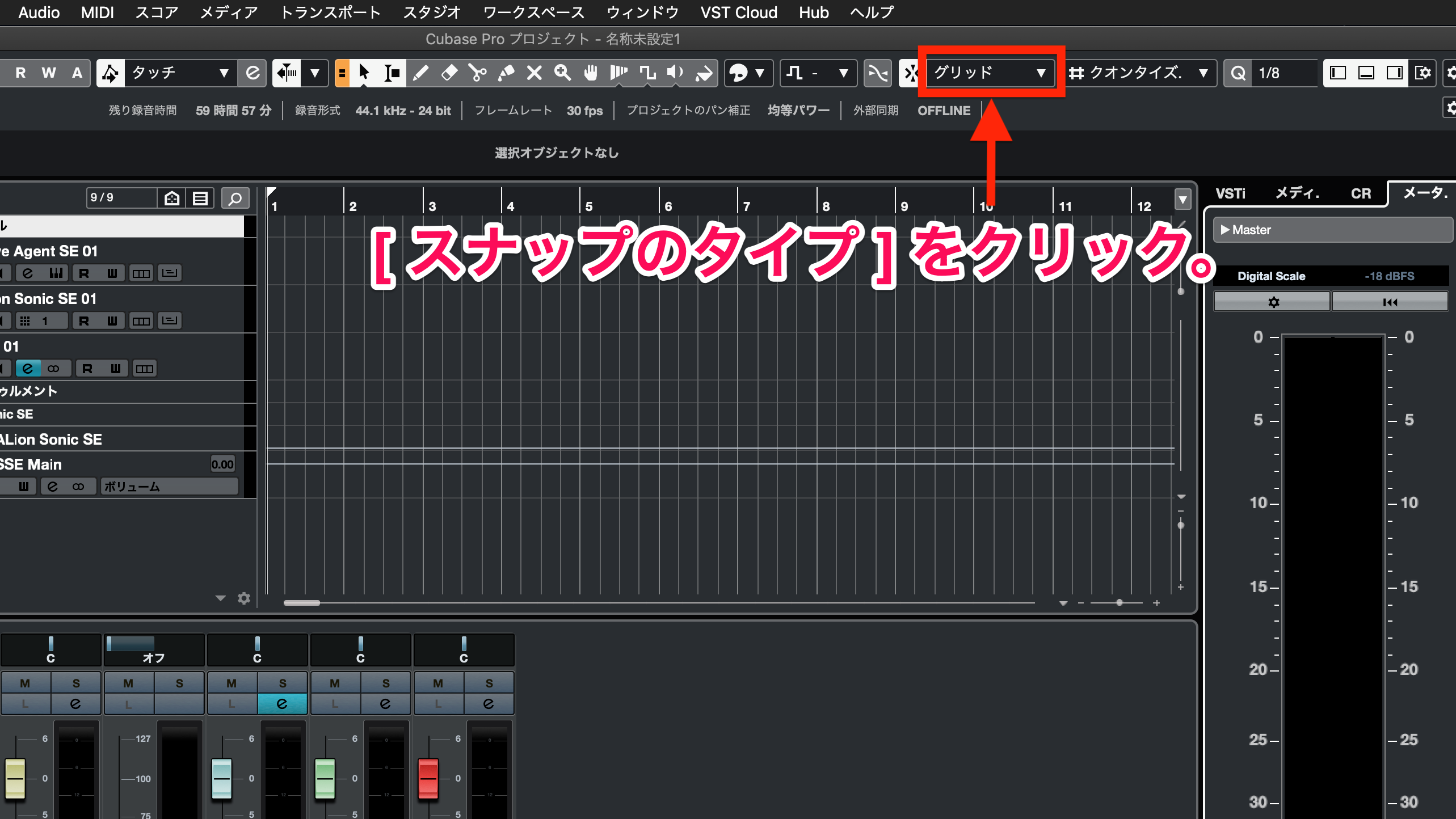
いくつか選択肢がありますが、おすすめは [ グリッド ] です。
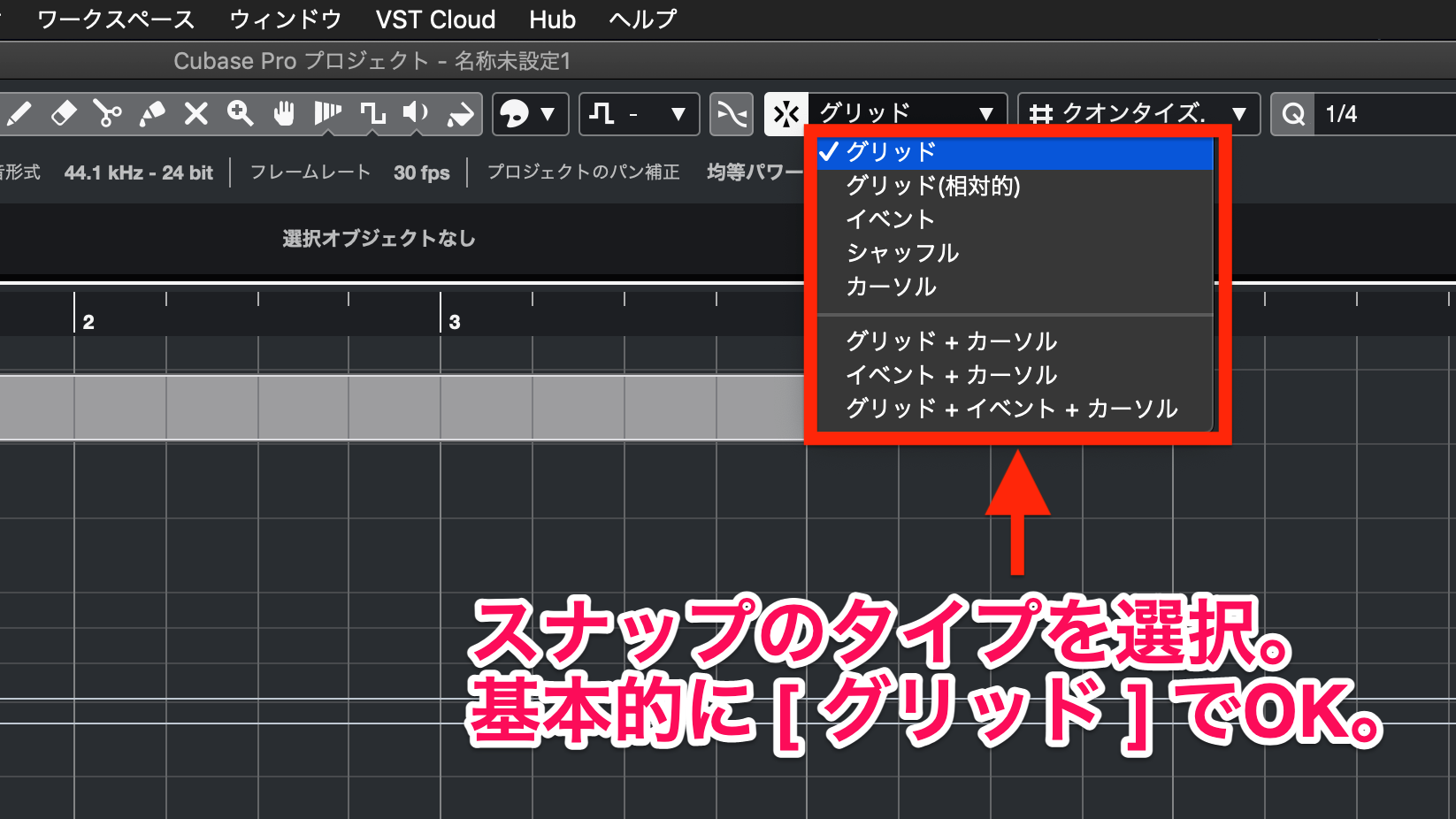
スナップのタイプについて 全8種類の機能を紹介
スナップには、全部で8種類のタイプがあります。
基本的には「グリッド」でOKですが、状況に合わせて使い分けられるように、それぞれの機能について把握しておきましょう。
グリッド
- 最も基本的な設定です。グリッドの位置に合わせてタイミングを補正します。
- グリッドの間隔は好みの設定に変更することができます。変更方法については後述します。
グリッド(相対的)
- 入力や描き込みについては「グリッド」と同じですが、MIDIノートやイベントを移動する際の動きが異なります。
- MIDIノートやイベントの移動時は、元の位置とグリッドとの間隔を維持したまま移動します。
- 例えば、「元の位置がグリッドからずれていて、そのずれ(グリッドとの距離)は維持したまま1小節移動させたい!」というときなどに便利な設定です。
イベント
- グリッド基準ではなく、すでに配置しているイベントやパートの開始/終了位置に合わせてタイミングを補正します。
- 近くにイベントやパートの開始/終了位置が存在しない場合、タイミング補正は機能しません。
- 特定のイベントやパートの位置に揃えて入力/配置したいときに便利な設定です。
シャッフル
- 隣り合った2つのMIDIノートやイベントの位置を入れ替えるときに使用する設定です。
- 例えば、隣り合ったAとBのイベントがある場合、AをBの位置にドラッグすると、2つのイベントの位置が入れ替わります。
カーソル
- MIDIノートやイベントがプロジェクトカーソルに張り付くように配置されます。
- 近くにプロジェクトカーソルが存在しない場合、タイミング補正は機能しません。
- 特別なタイミングに揃えて配置したい場合などに便利な設定です。
グリッド + カーソル
- 「グリッド」と「カーソル」の設定を両方とも有効にします。
イベント + カーソル
- 「イベント」と「カーソル」の設定を両方とも有効にします。
イベント + グリッド + カーソル
- 「イベント」と「グリッド」と「カーソル」の3つの設定を有効にします。色んなところに張り付きます。
グリッドの間隔を設定する
スナップのタイプを「グリッド」、または「グリッド」が含まれるタイプにした場合は、グリッドの間隔を設定しましょう。
先ほど設定した [ スナップのタイプ ] の右側にある [ グリッドの間隔 ![]() ] をクリックしてメニューを開きます。
] をクリックしてメニューを開きます。
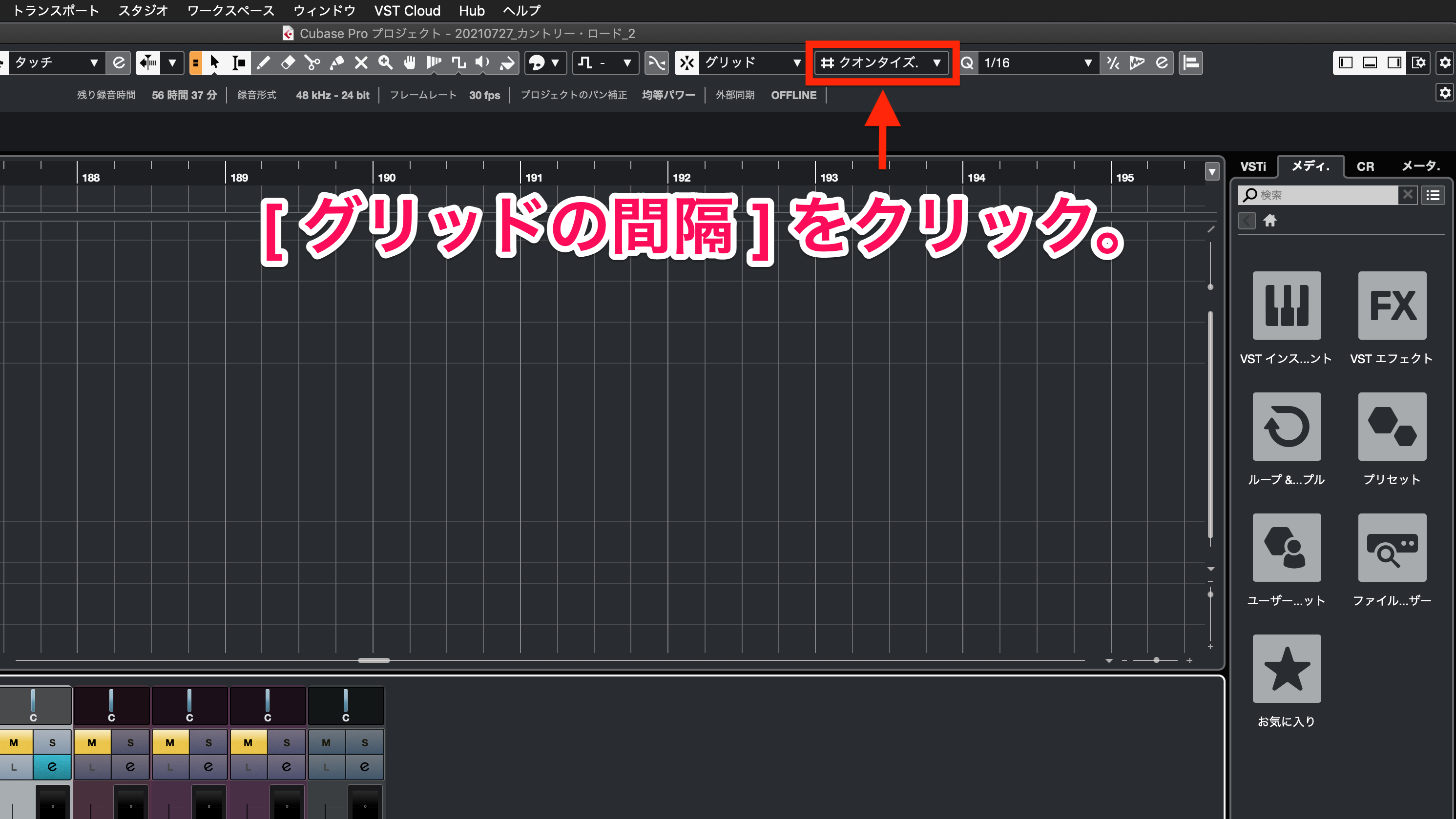
これもいくつかの選択肢がありますが、私のおすすめは [ クオンタイズ値 ] です。
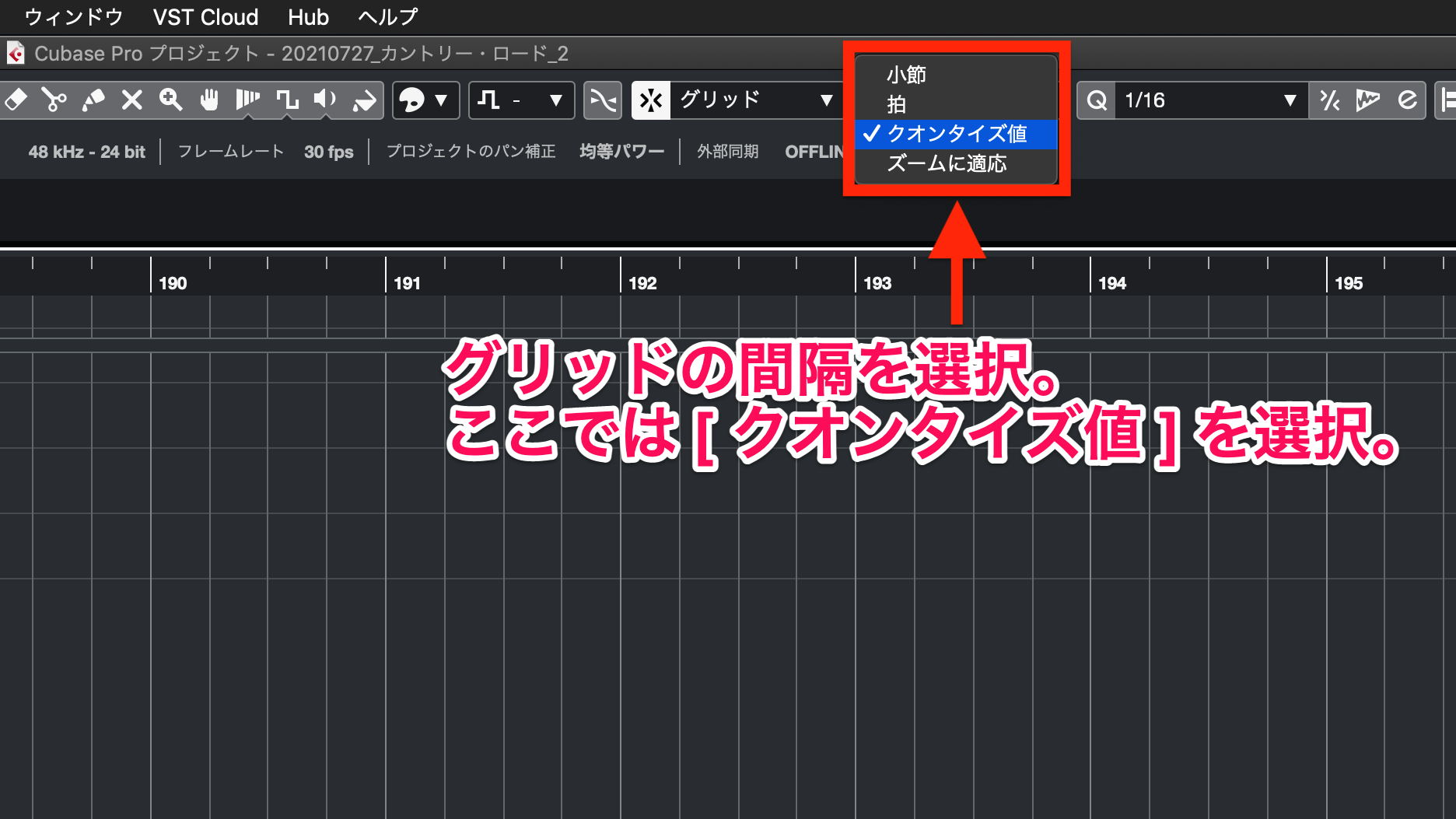
クオンタイズ値を選んでおけば、後述する「クオンタイズ値の設定」により、小節や拍単位も含めた様々な間隔に調節することができます。
- グリッドの間隔の選択肢は、ルーラーのタイムラインによって変わります。
- [ クオンタイズ値 ] を選択するには、タイムラインを [ 小節/拍 ] に設定しておく必要があります。
- タイムラインの設定については、以下の記事の「ルーラー」をご覧ください。

- スナップ機能は「イベントディスプレイ」と「MIDIエディター」にそれぞれ設定することができますが、グリッドの間隔が選択できるのはイベントディスプレイのみです。
- MIDIエディターのグリッドの間隔は [ クオンタイズ値 ] が適用されます。
- 少々ややこしい仕様ですが、グリッドの間隔を [ クオンタイズ値 ] に統一しておけば気にすることはありません。
クオンタイズ値を設定する
クオンタイズ値の設定によって、グリッドの幅が決まります。
クオンタイズ値を設定するには、 [ グリッドの間隔 ![]() ] の右側にある [ クオンタイズプリセット ] をクリックして、メニューを開きます。
] の右側にある [ クオンタイズプリセット ] をクリックして、メニューを開きます。
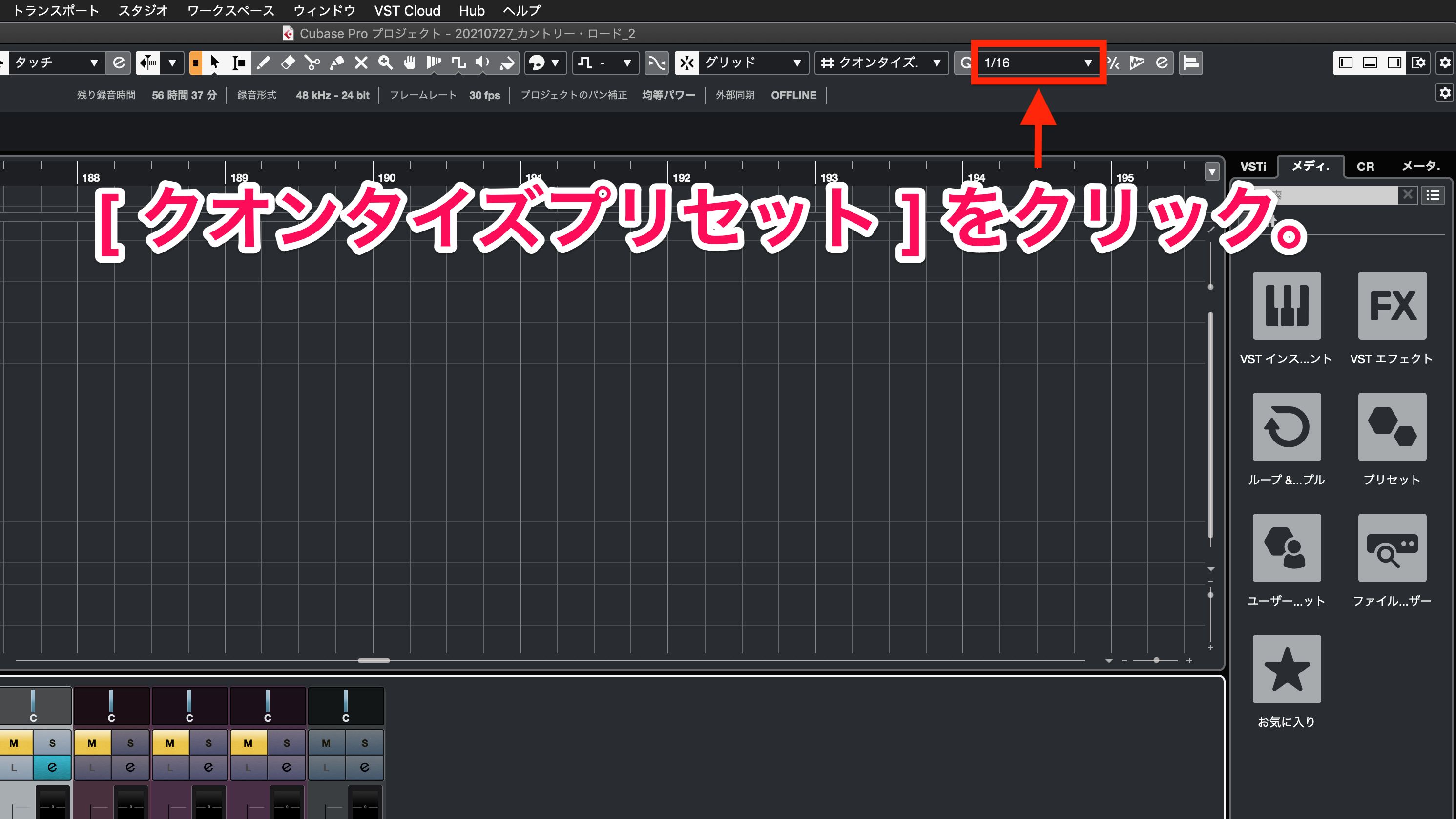
設定したいクオンタイズ値を選んでクリックします。
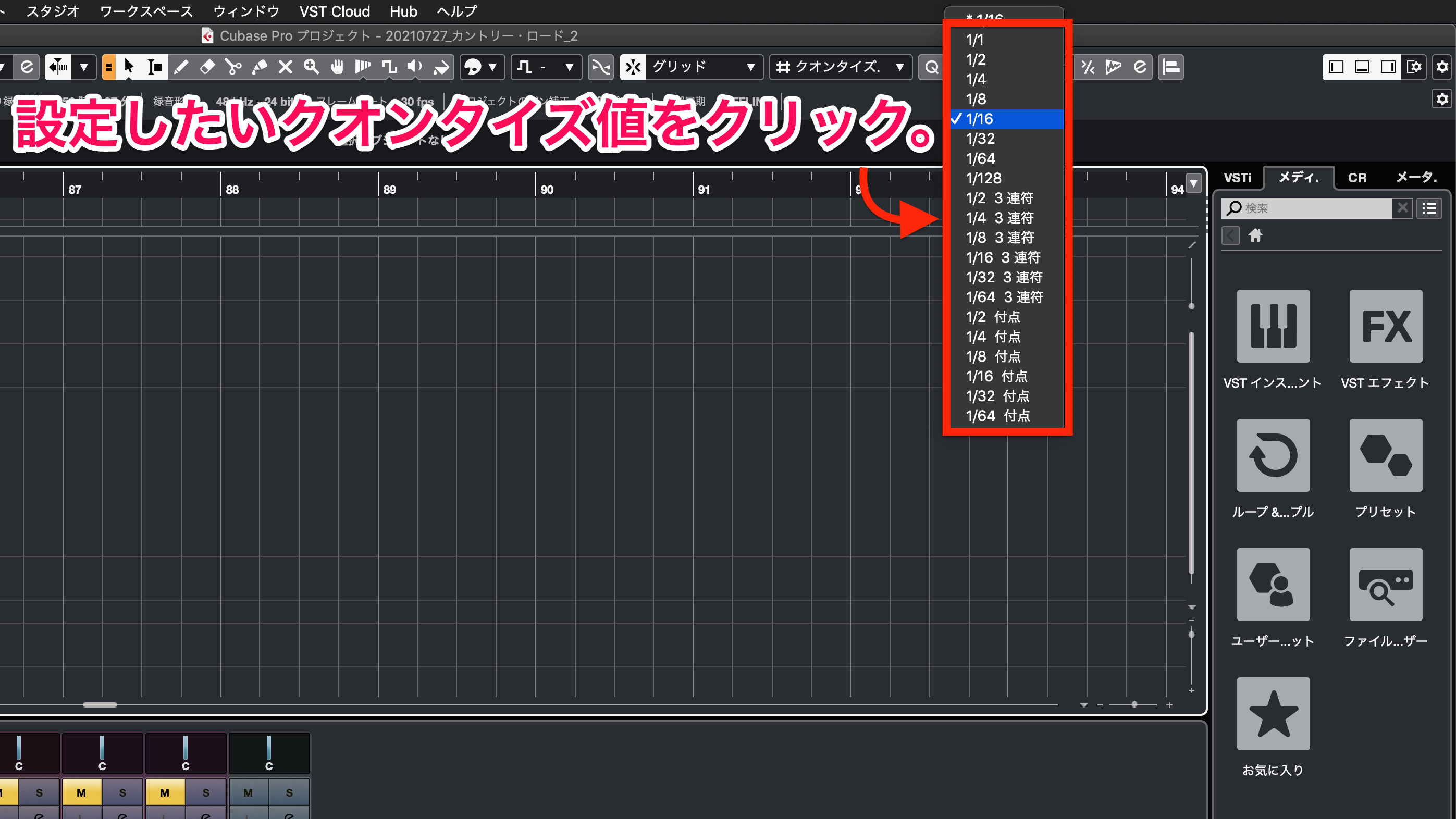
- クオンタイズ値は分数で表示されています。これは、「1小節を何等分で分割しているのか」を表しています。要するに、右側の数字が音符の長さを表しているということですね。
- [ 1/4 ] を選んだ場合は、1小節を4分割した間隔でグリッドが表示されます。※4分音符と同じ間隔です。
- 単純音符の長さだけでなく、3連符や付点音符も選択できます。
まとめ
今回はスナップ機能の使い方と、なるべくシンプルに扱えるおすすめの設定についてご紹介しました。
スナップのタイプは基本的に「グリッド」で問題ありませんが、その他のタイプも把握しておくと、いざというときの編集操作がスムーズにおこなえます。
グリッドの間隔は常に「クオンタイズ値」にしておいたほうがシンプルに扱えますし、適応性も高いのでおすすめです。
以上、参考になれば幸いです!







 ツールによる描き込み全般
ツールによる描き込み全般






